[RISOLTO] Il tuo computer è offline, accedi con lultima password Windows 10
![[RISOLTO] Il tuo computer è offline, accedi con lultima password Windows 10 [RISOLTO] Il tuo computer è offline, accedi con lultima password Windows 10](https://luckytemplates.com/resources1/images2/image-9241-0408150603104.jpg)
Se stai riscontrando l
Inviare un'e-mail a un individuo da Gmail è abbastanza facile. Cosa succede se devi inviare lo stesso messaggio a più persone?
Puoi sempre inviare un'e-mail in copia carbone (cc), ma significa trovare ogni contatto da aggiungere all'elenco. Un metodo più semplice consiste nel creare un elenco e-mail di gruppo in Gmail .
La creazione di un elenco di gruppi richiede alcuni minuti, ma se prevedi di inviare un'e-mail agli stessi utenti, ti farà risparmiare molto tempo. Ad esempio, puoi usarlo per inviare un'e-mail a un gruppo di amici o alla tua famiglia o come parte di una campagna di posta più ampia.
Se desideri creare un elenco e-mail di gruppo in Gmail, procedi nel seguente modo.
Come creare un elenco e-mail di gruppo in Gmail con i contatti
Il modo più semplice per creare un elenco e-mail di gruppo in Gmail è utilizzare l'elenco dei contatti esistente. Puoi farlo facilmente accedendo al tuo account Google nel tuo browser web.
Per creare un elenco e-mail di gruppo in Gmail utilizzando i tuoi contatti:
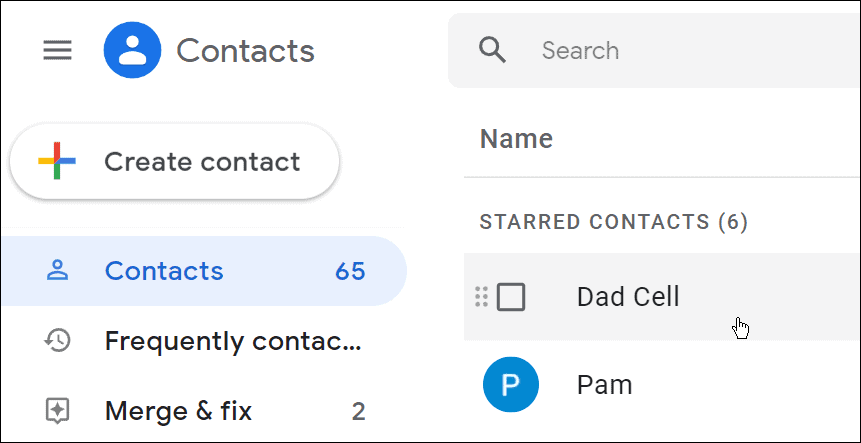
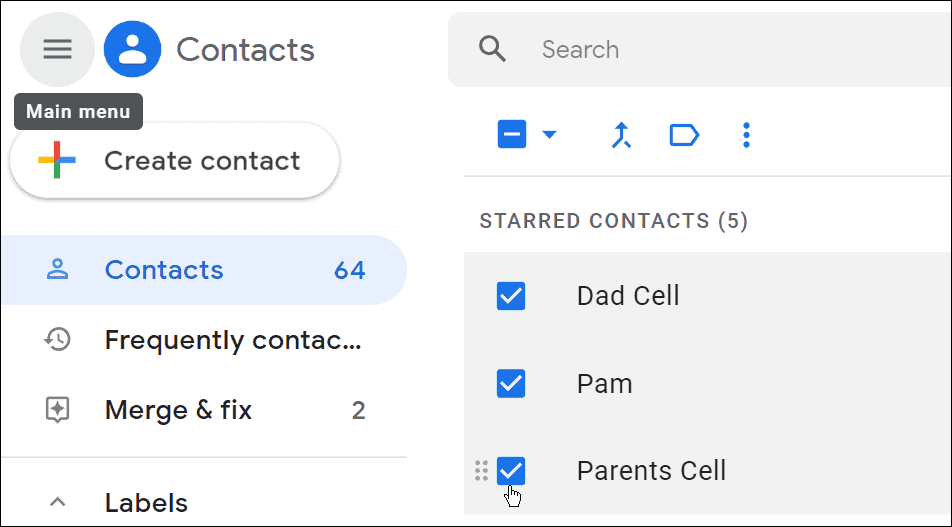
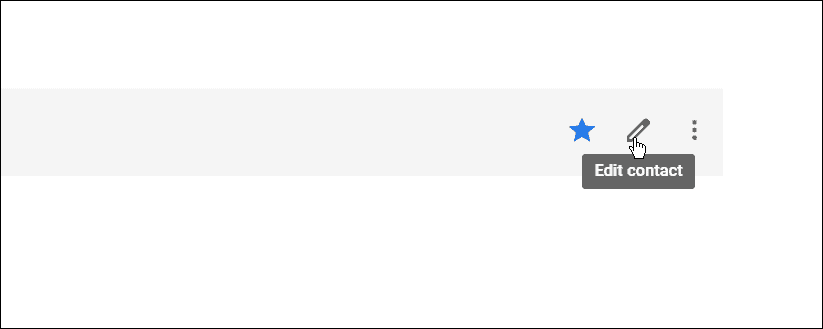
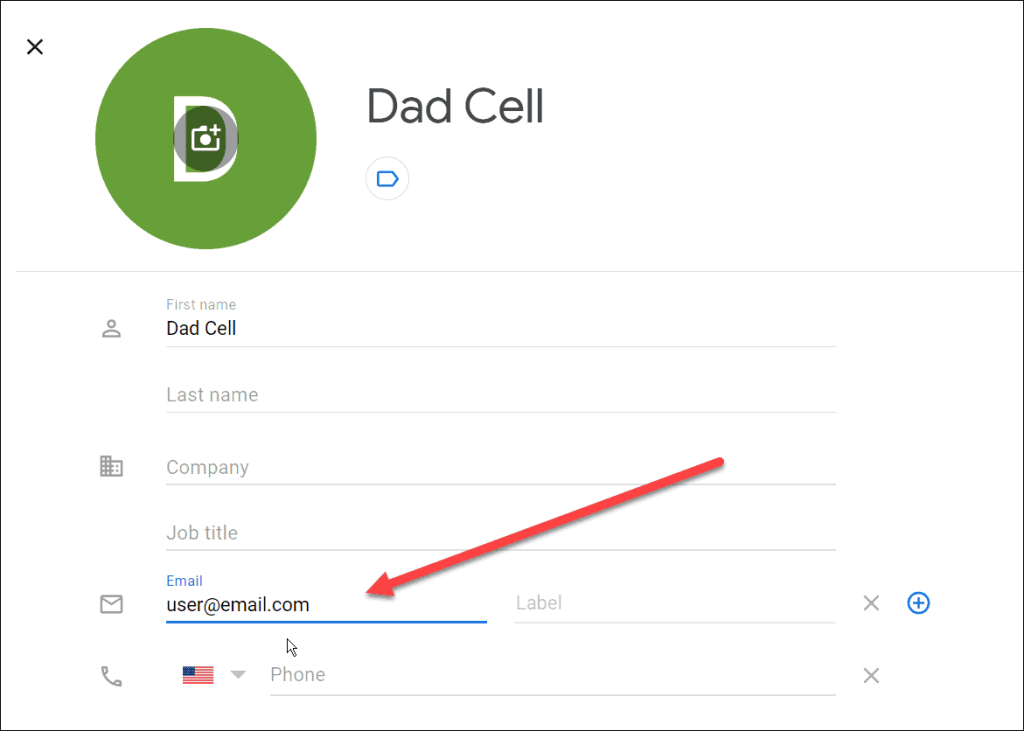
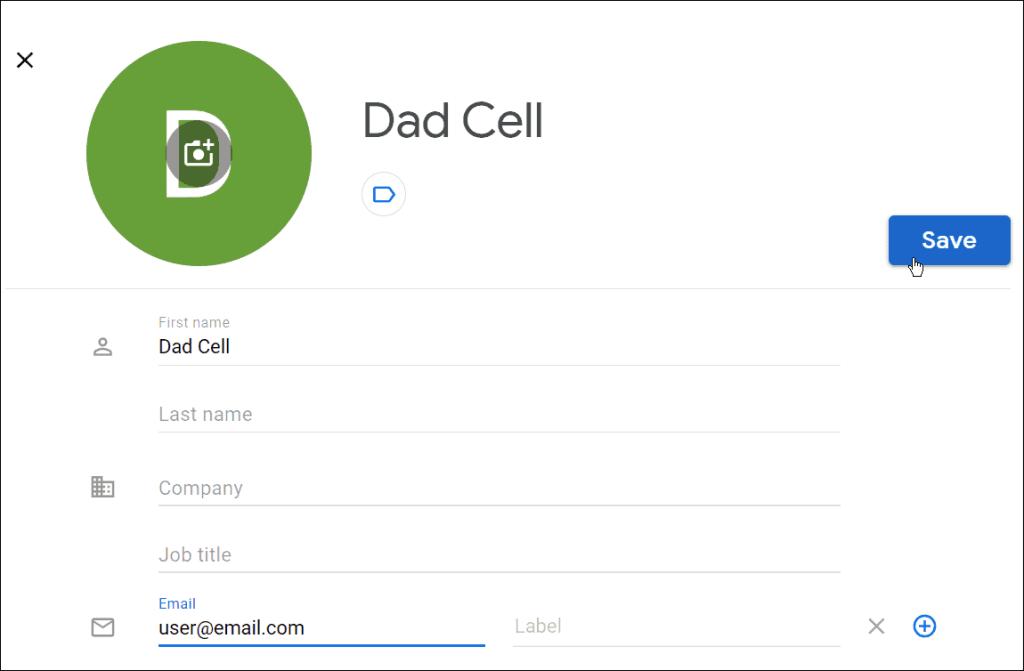
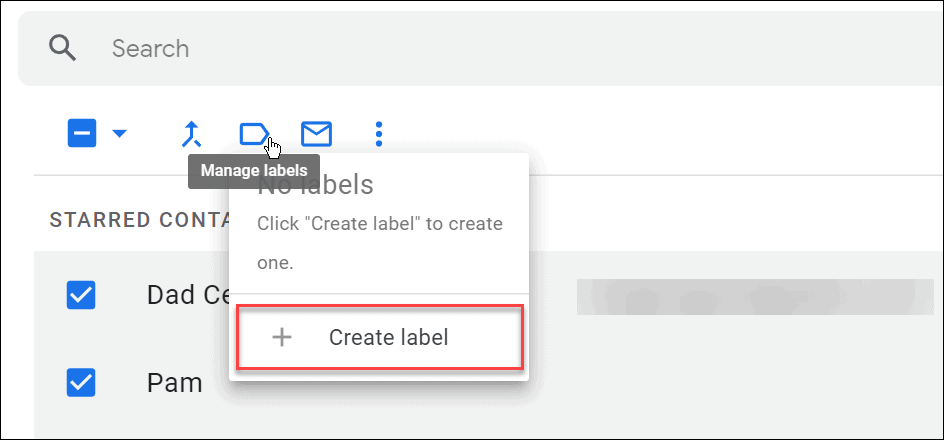
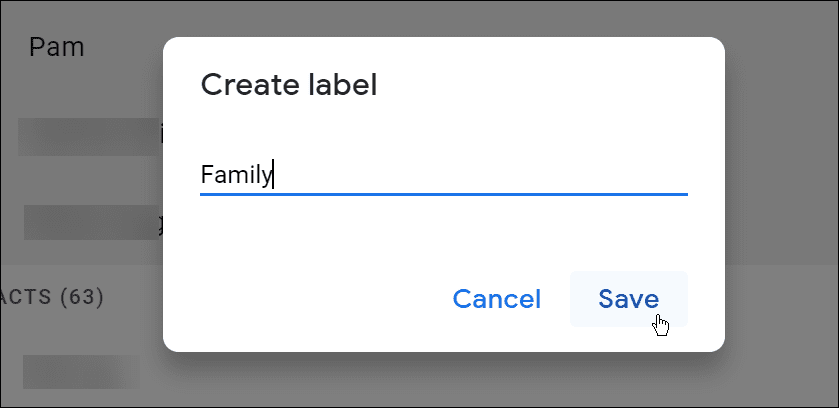
Come inviare un'e-mail di gruppo in Gmail
A questo punto, dovresti creare la tua mailing list. Ora puoi tornare a Gmail per inviargli e-mail.
Per inviare un'email di gruppo in Gmail:
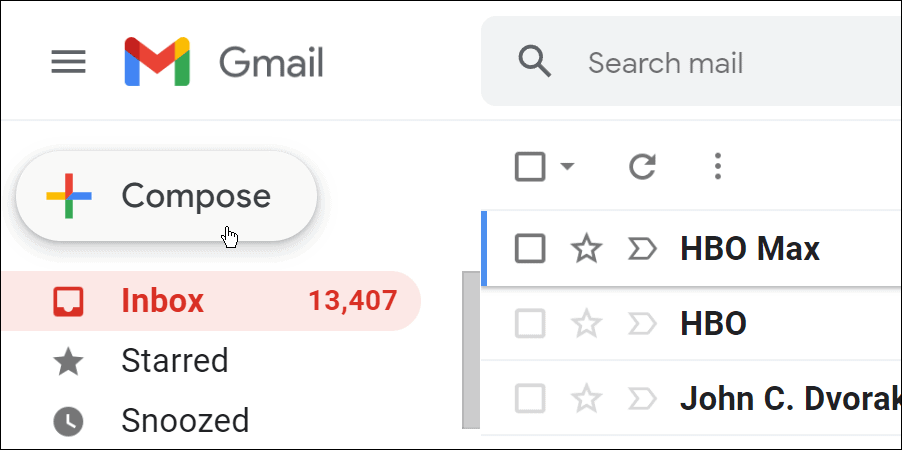
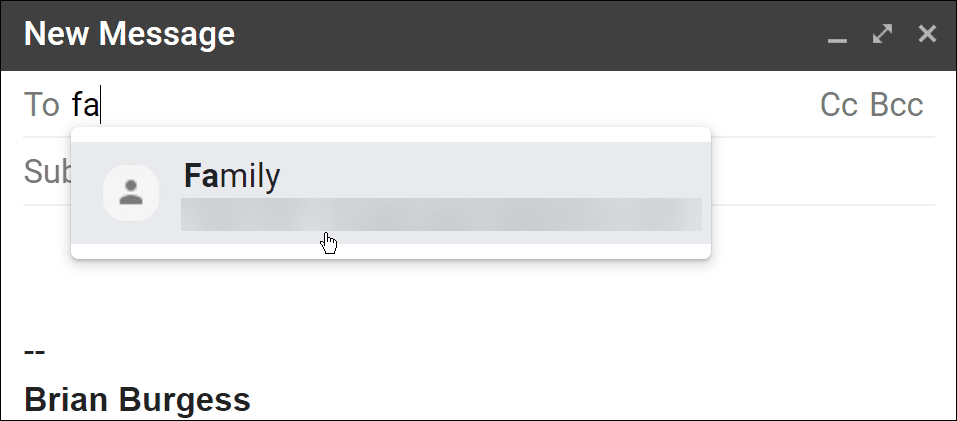
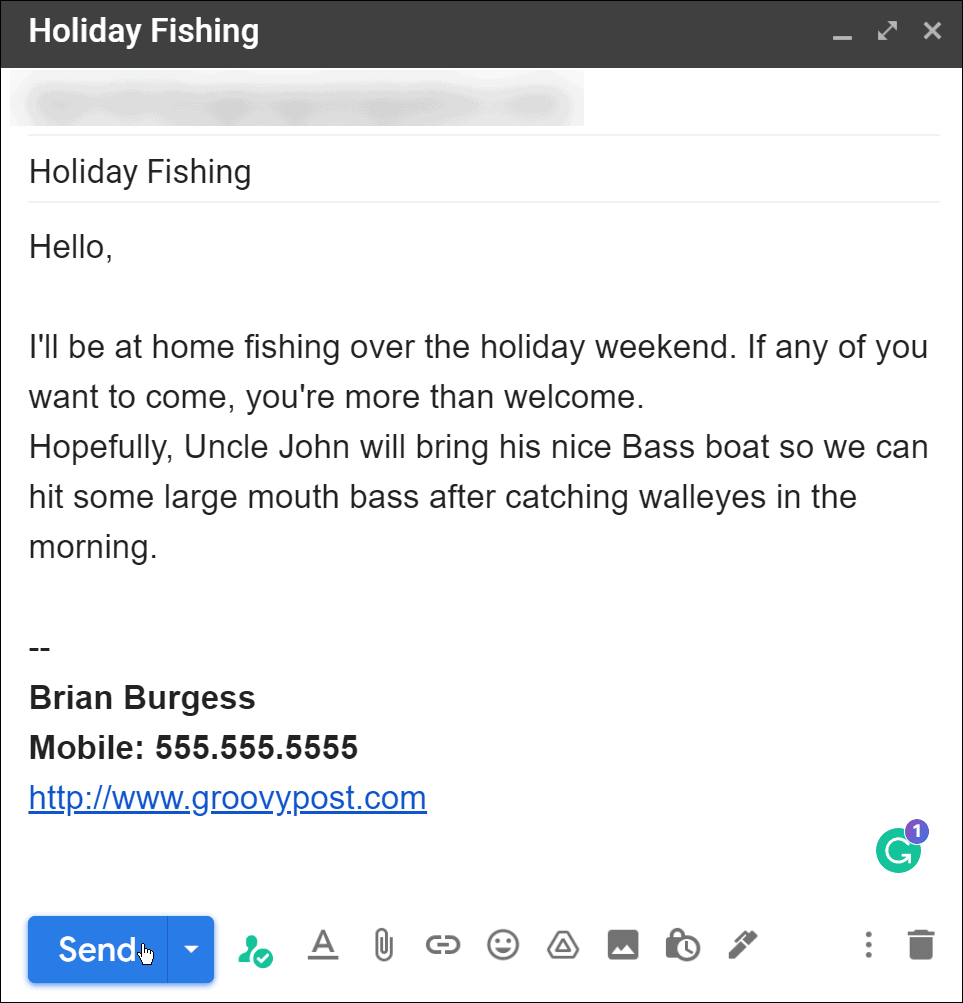
Utilizzo degli elenchi di e-mail di gruppo in Gmail
Utilizzando i passaggi precedenti, dovresti essere in grado di creare elenchi di email in Gmail per gruppi di contatti. Puoi creare tutti gli elenchi di e-mail di gruppo di cui hai bisogno e un contatto può trovarsi in più elenchi.
Puoi utilizzare questo suggerimento per inviare un messaggio di tipo newsletter. Tuttavia, è importante notare che un account Gmail gratuito consente solo 500 destinatari al giorno . Funzionerà meglio se hai una campagna piccola e mirata.
Per ulteriori informazioni su Gmail, scopri come recuperare i messaggi eliminati o come modificare un carattere in Gmail . Se vuoi svuotare la posta in arrivo e ricominciare da capo, puoi eliminare tutti i messaggi in Gmail e se ti sposti o le tue informazioni di contatto cambiano, scopri come modificare la tua firma .
Se stai riscontrando l
Vuoi spostare gli elementi in Presentazioni Google senza perdere la loro posizione relativa? Scopri come raggrupparli in pochi semplici passi.
Scopri come cancellare la cronologia delle connessioni desktop remoto in modo semplice e veloce seguendo i passaggi indicati.
Scopri come attivare o disattivare Caps Lock su Chromebook in modo semplice e veloce. Segui i nostri passaggi per personalizzare la tua esperienza di digitazione.
Scopri come regolare i rientri degli elenchi in Microsoft Word per migliorare la formattazione del tuo documento.
Stai riscontrando problemi con la connettività HDMI su Windows 11? Scopri come risolvere i problemi di HDMI con 11 semplici correzioni.
Scopri come risolvere Valheim continua a bloccarsi, bloccarsi, schermo nero e problemi di avvio. Segui queste soluzioni efficaci per giocare senza interruzioni.
Scopri come abilitare e personalizzare il lettore immersivo in Microsoft Word per una lettura più accurata, aiuto con la pronuncia delle parole e per ascoltare il documento letto ad alta voce.
Scopri come riprodurre i tuoi file musicali archiviati su Google Drive senza doverli scaricare. Utilizza Music Player per Google Drive per un
Scopri come risolvere l





![[RISOLTO] Valheim continua a bloccarsi, bloccarsi, schermo nero, non si avviano problemi [RISOLTO] Valheim continua a bloccarsi, bloccarsi, schermo nero, non si avviano problemi](https://luckytemplates.com/resources1/images2/image-5324-0408150843143.png)


![[RISOLTO] Errore imprevisto di Windows 10 Defender e Microsoft Defender Threat Service ha interrotto lerrore [RISOLTO] Errore imprevisto di Windows 10 Defender e Microsoft Defender Threat Service ha interrotto lerrore](https://luckytemplates.com/resources1/images2/image-1378-0408150533360.png)