[RISOLTO] Il tuo computer è offline, accedi con lultima password Windows 10
![[RISOLTO] Il tuo computer è offline, accedi con lultima password Windows 10 [RISOLTO] Il tuo computer è offline, accedi con lultima password Windows 10](https://luckytemplates.com/resources1/images2/image-9241-0408150603104.jpg)
Se stai riscontrando l
L'utilizzo di grafici e altre visualizzazioni in Excel ti consente di determinare facilmente i risultati dal tuo set di dati. Un grafico a barre, ad esempio, consente ai lettori di un foglio di calcolo o agli spettatori di una presentazione di scomporre i dati in modo più efficiente.
Creeremo un grafico a barre di base per questo articolo, ma ci sono altri modi per rappresentare visivamente i dati come grafici a torta , grafici a linee e grafici radar .
Se non hai mai creato un grafico o un grafico in Excel, iniziare con un grafico a barre è facile per iniziare. Questo articolo ti mostrerà come creare un grafico a barre in Excel e aggiungere alcune personalizzazioni.
Come creare un grafico a barre in Excel
Per iniziare a creare il tuo primo grafico a barre in Excel, procedi come segue:
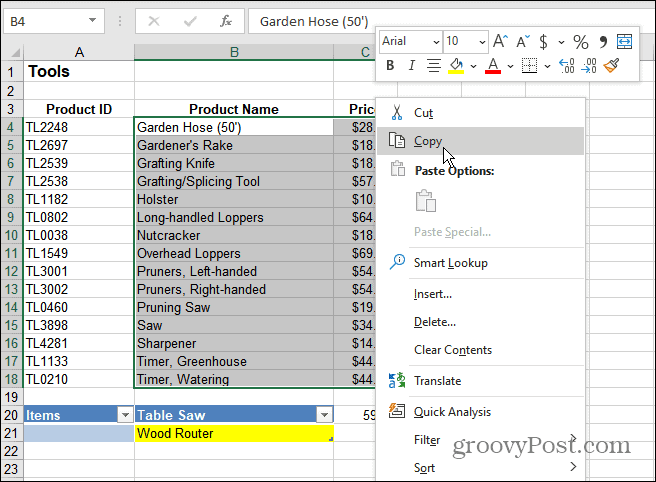
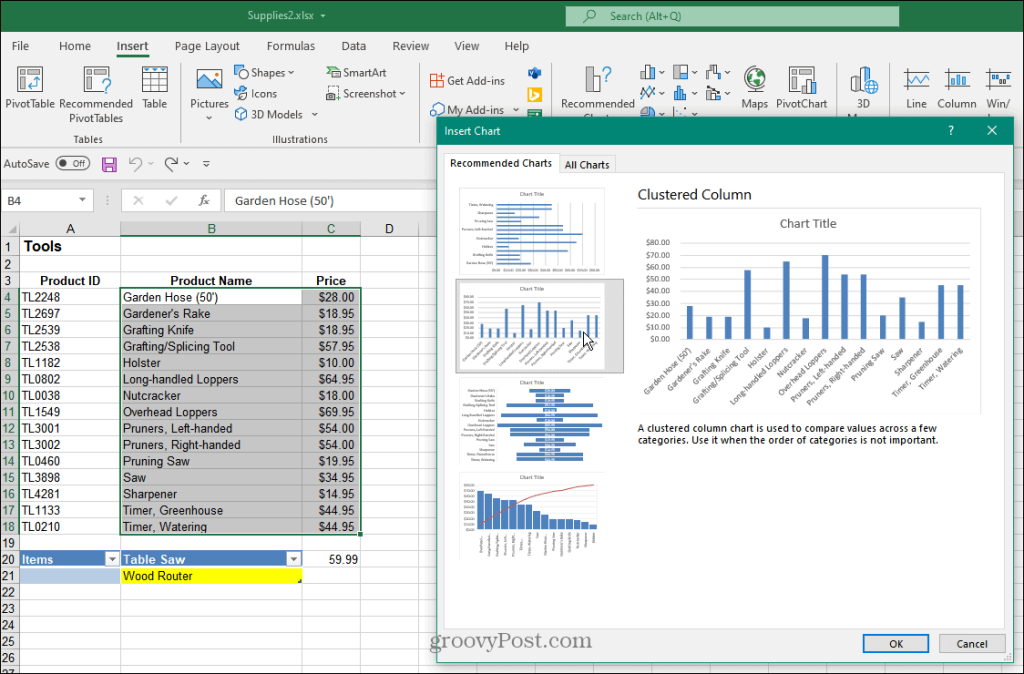
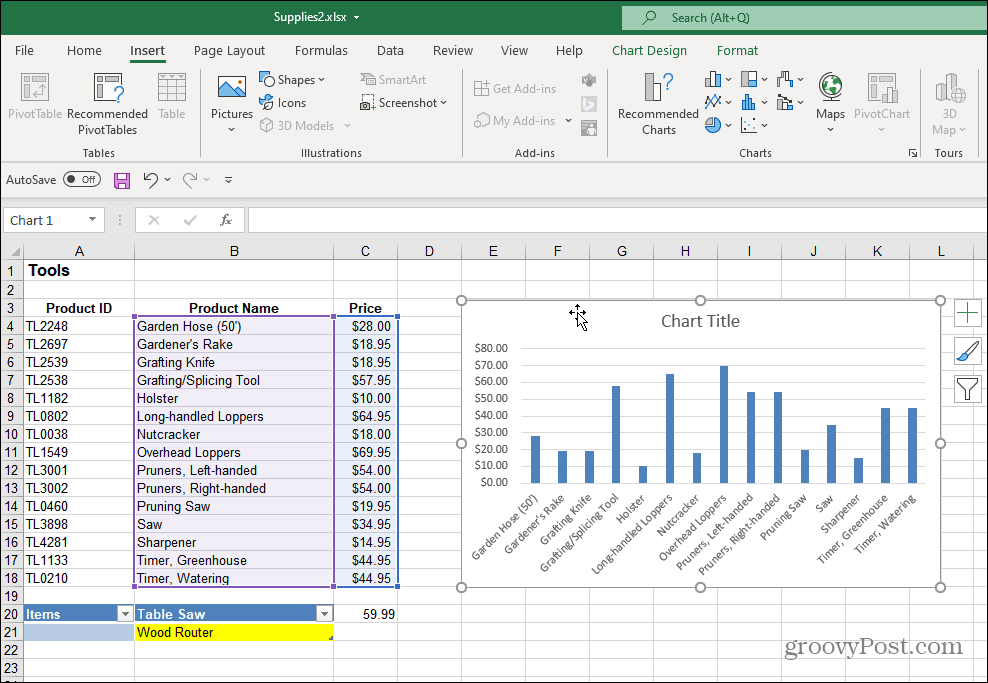
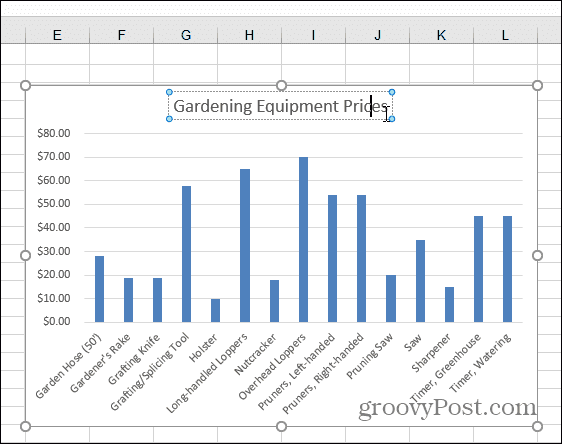
6. Puoi aggiungere o rimuovere diversi elementi dal menu Elementi del grafico . A tale scopo, fai clic sul pulsante Elementi del grafico per aggiungere o rimuovere titoli degli assi, etichette dati, linee della griglia e altro.
7. Apri il menu Elementi del grafico e passa il mouse su ogni elemento per avere un'anteprima di come apparirà sul tuo grafico.
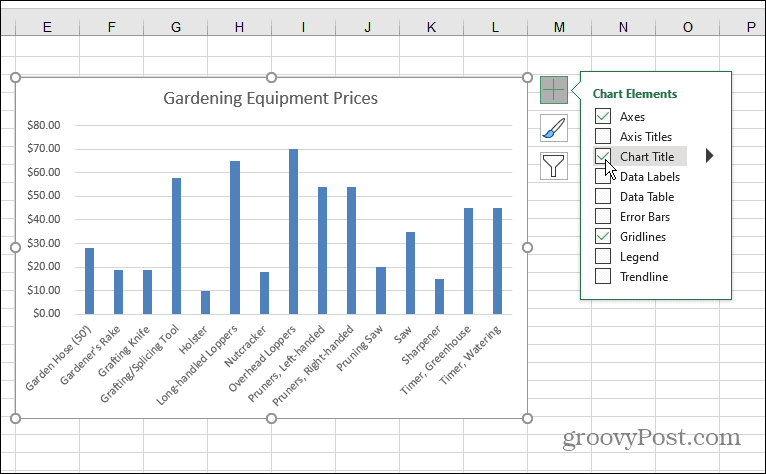
8. Dopo aver aggiunto un elemento, puoi continuare a personalizzarlo. Ad esempio, l'opzione Asse aggiunge un'etichetta X e Y per il grafico.
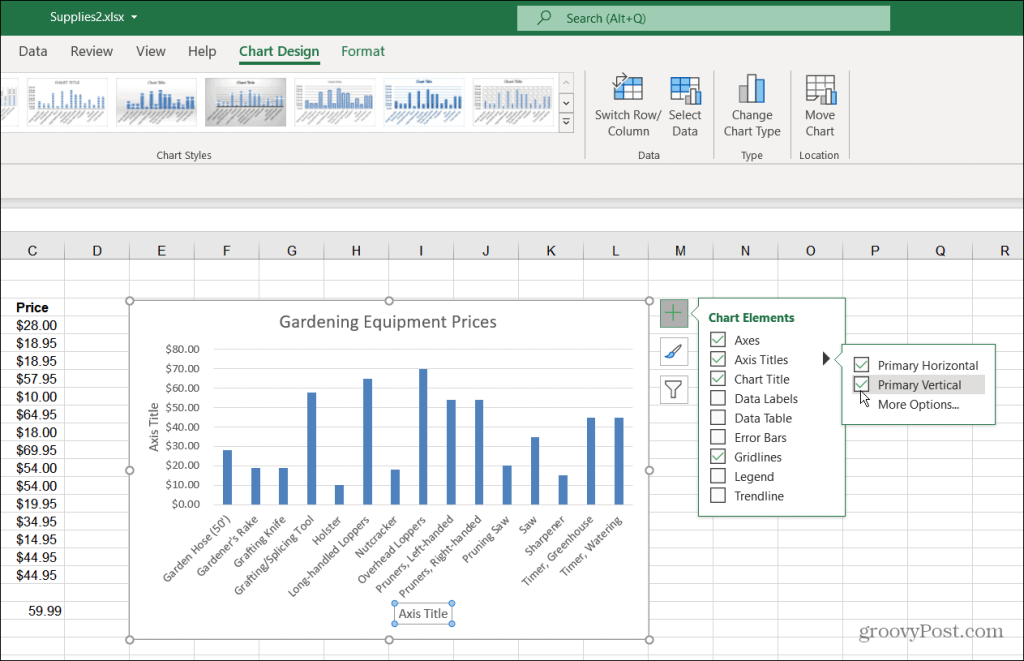
9. Proprio come con il titolo del grafico stesso, puoi fare doppio clic sugli elementi e digitare un nuovo nome.
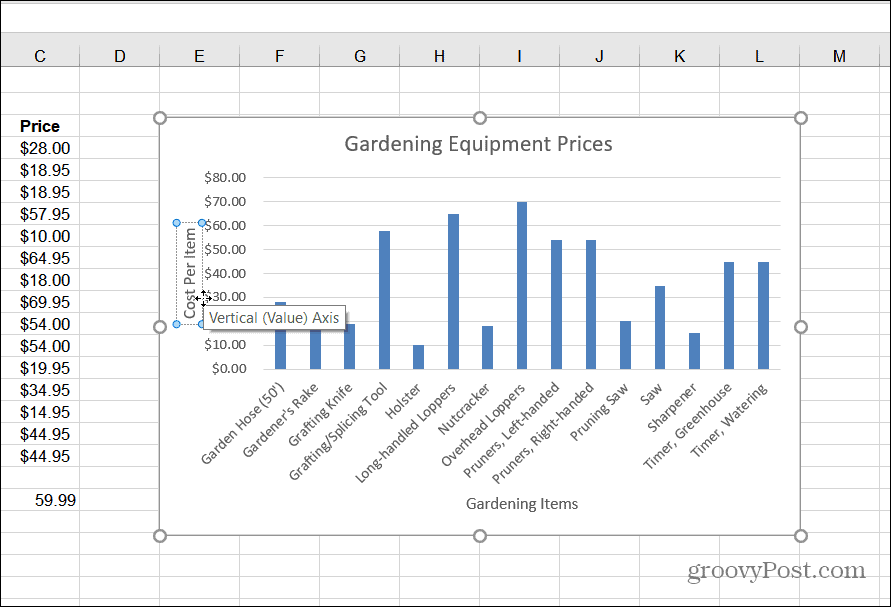
Aggiungi tutti gli elementi che hanno senso. Ricorda, se aggiungi un elemento al grafico che non sembra corretto, deselezionalo per rimuoverlo. Ora che hai il tuo primo grafico a barre a posto, scopriamo come regolarne il colore e lo stile.
Cambia il colore e lo stile del grafico a barre
Se vuoi che il tuo grafico a barre sia davvero "pop", dovrai modificarne il colore e/o lo stile. Puoi farlo procedendo come segue:
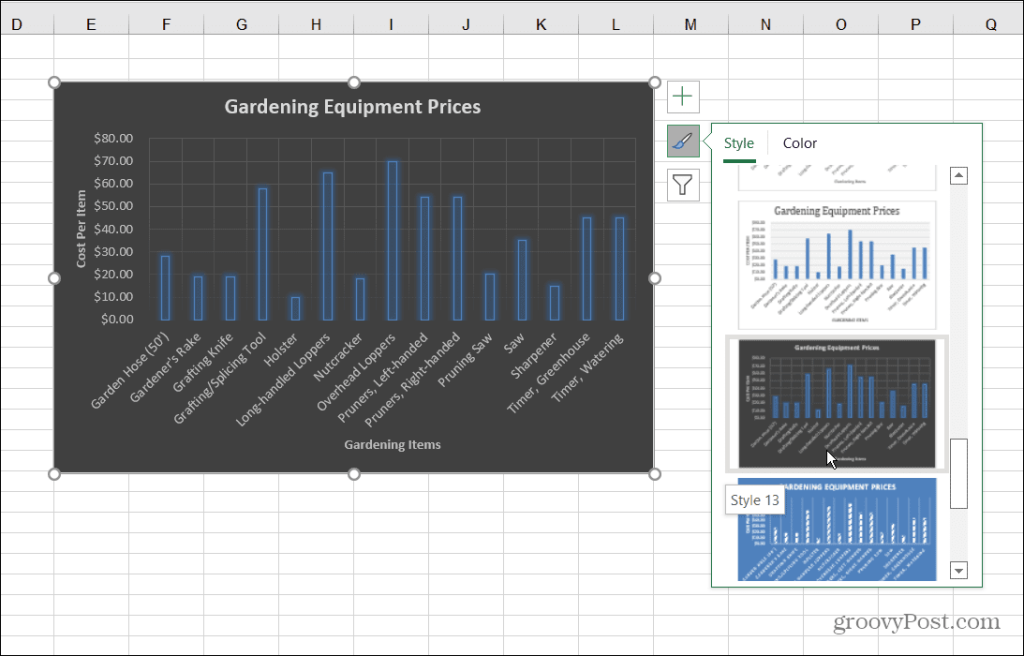
4. Per cambiare i colori del grafico a barre, fare clic sull'icona Stile grafico e selezionare Colore in alto. Le opzioni di colore sono raggruppate in diverse tavolozze. Scorri e passa il mouse sopra la tavolozza per vedere un'anteprima di come apparirà.
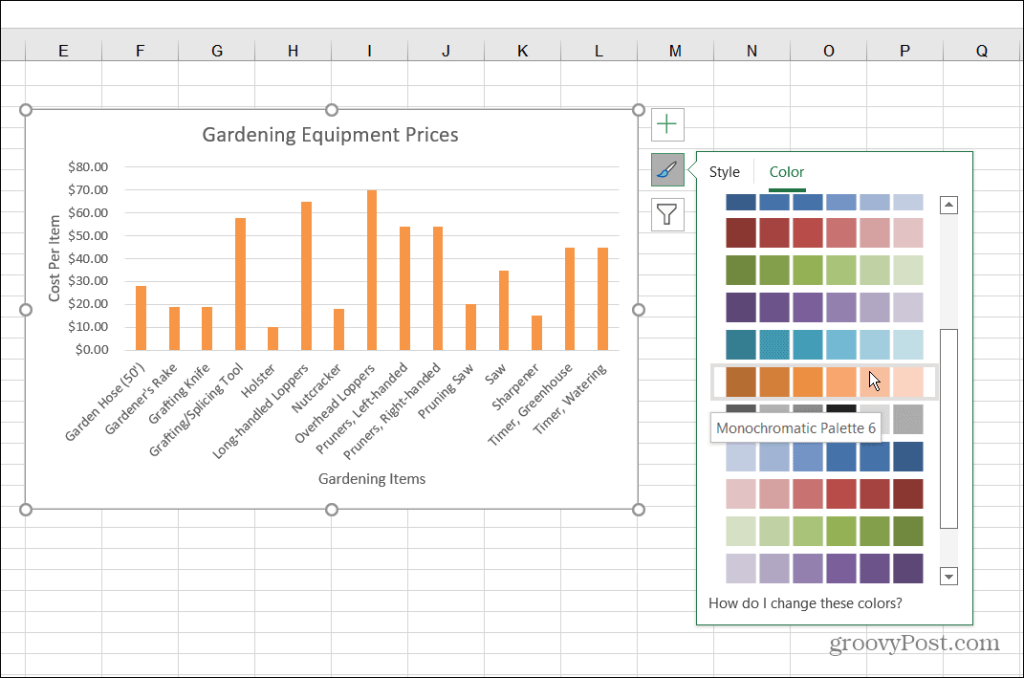
Formattazione del grafico a barre
Per personalizzare ulteriormente il tuo grafico, puoi utilizzare alcune opzioni di formattazione spesso dimenticate:
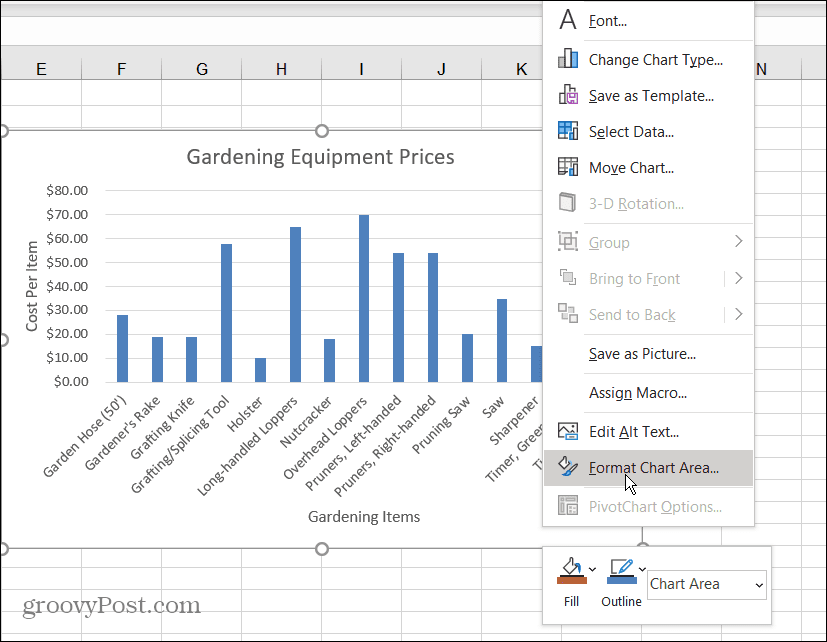
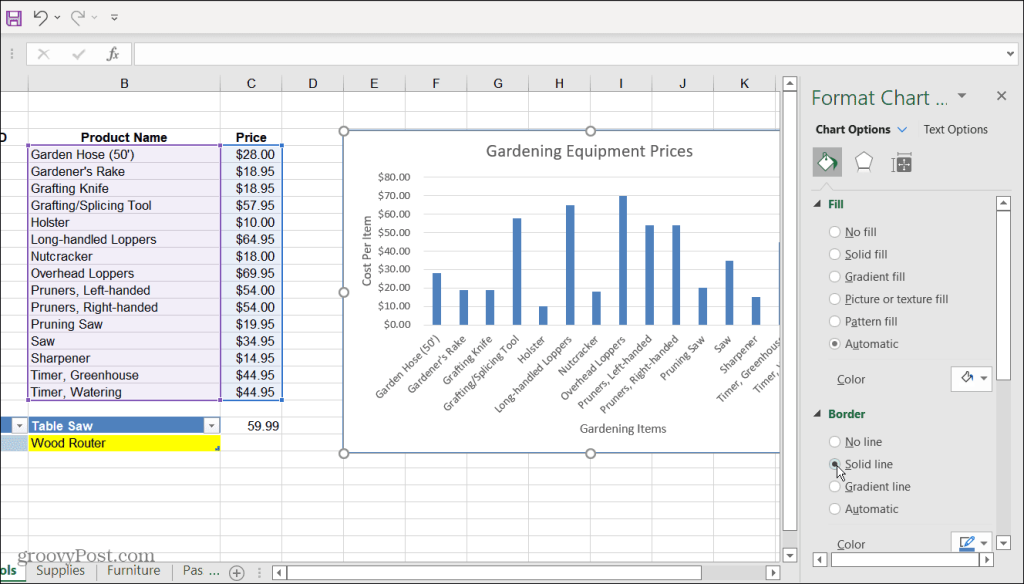
Creazione di grafici in Excel
Rappresentare visivamente i dati creando un grafico a barre in Excel è semplice. Un grafico a barre è pulito e facile da leggere e manipolare. Excel fornisce anche alcuni eccellenti strumenti di personalizzazione in modo da poterlo rendere ancora più visivamente accattivante.
Ora che hai le basi per creare un grafico a barre, potresti essere interessato a creare grafici e grafici più complessi in Excel.
Per ulteriori informazioni, guarda la creazione di un diagramma di Gantt in Excel . Qualcos'altro che potresti essere interessato a fare è creare un mini grafico Sparklines .
Se stai riscontrando l
Vuoi spostare gli elementi in Presentazioni Google senza perdere la loro posizione relativa? Scopri come raggrupparli in pochi semplici passi.
Scopri come cancellare la cronologia delle connessioni desktop remoto in modo semplice e veloce seguendo i passaggi indicati.
Scopri come attivare o disattivare Caps Lock su Chromebook in modo semplice e veloce. Segui i nostri passaggi per personalizzare la tua esperienza di digitazione.
Scopri come regolare i rientri degli elenchi in Microsoft Word per migliorare la formattazione del tuo documento.
Stai riscontrando problemi con la connettività HDMI su Windows 11? Scopri come risolvere i problemi di HDMI con 11 semplici correzioni.
Scopri come risolvere Valheim continua a bloccarsi, bloccarsi, schermo nero e problemi di avvio. Segui queste soluzioni efficaci per giocare senza interruzioni.
Scopri come abilitare e personalizzare il lettore immersivo in Microsoft Word per una lettura più accurata, aiuto con la pronuncia delle parole e per ascoltare il documento letto ad alta voce.
Scopri come riprodurre i tuoi file musicali archiviati su Google Drive senza doverli scaricare. Utilizza Music Player per Google Drive per un
Scopri come risolvere l





![[RISOLTO] Valheim continua a bloccarsi, bloccarsi, schermo nero, non si avviano problemi [RISOLTO] Valheim continua a bloccarsi, bloccarsi, schermo nero, non si avviano problemi](https://luckytemplates.com/resources1/images2/image-5324-0408150843143.png)


![[RISOLTO] Errore imprevisto di Windows 10 Defender e Microsoft Defender Threat Service ha interrotto lerrore [RISOLTO] Errore imprevisto di Windows 10 Defender e Microsoft Defender Threat Service ha interrotto lerrore](https://luckytemplates.com/resources1/images2/image-1378-0408150533360.png)