[RISOLTO] Il tuo computer è offline, accedi con lultima password Windows 10
![[RISOLTO] Il tuo computer è offline, accedi con lultima password Windows 10 [RISOLTO] Il tuo computer è offline, accedi con lultima password Windows 10](https://luckytemplates.com/resources1/images2/image-9241-0408150603104.jpg)
Se stai riscontrando l
Slack è un modo molto efficace per gestire le comunicazioni del team. Ti consente di creare canali separati per diversi progetti o altri scopi, assicurandoti di non impantanarti in messaggi non necessari. Tuttavia, una cosa che non può fare è prendere decisioni per te. Prendere una decisione come parte di un gruppo è già abbastanza impegnativo e provare a farlo in un'app di messaggistica può essere frustrante. La creazione di un sondaggio è un modo per prendere rapidamente una decisione, o almeno valutare la posizione di tutti su una domanda specifica.
Ecco come creare un sondaggio in Slack.
Crea un sondaggio in Slack usando le reazioni
Nessuno strumento per la creazione di sondaggi è integrato in Slack, ma puoi creare rapidamente il tuo semplice sondaggio utilizzando le emoji di reazione. Designi un'emoji per ogni risposta nel sondaggio e le persone possono votare aggiungendo la reazione appropriata al tuo post.
Per creare un sondaggio in Slack usando gli emoji:
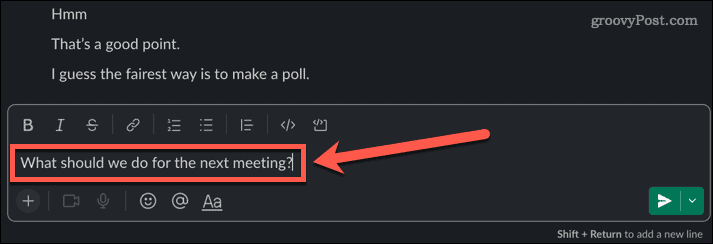
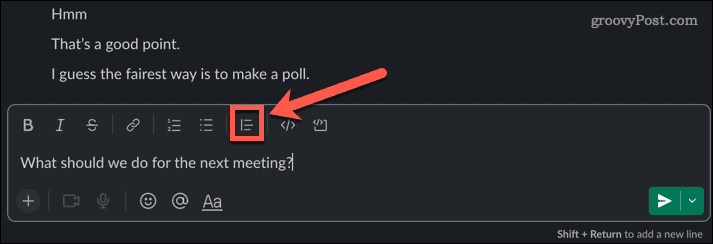
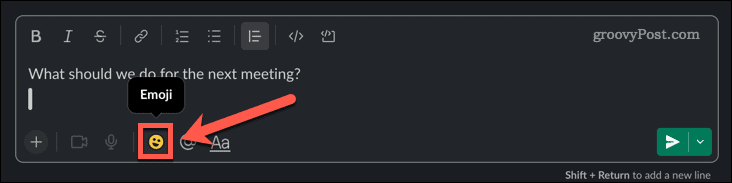
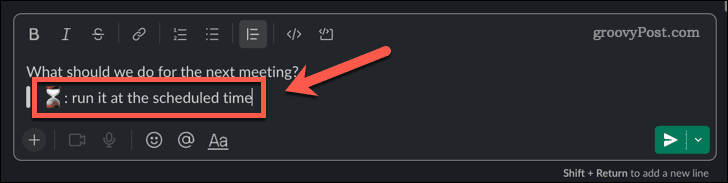
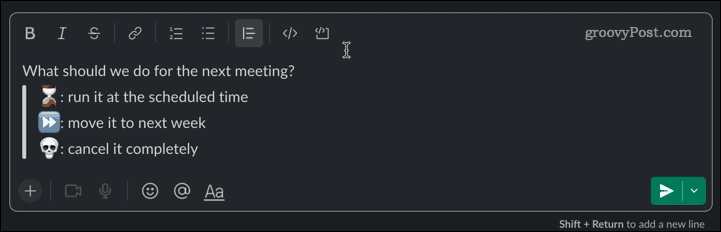
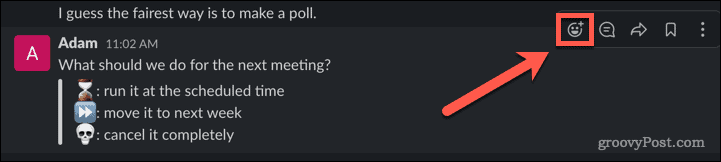
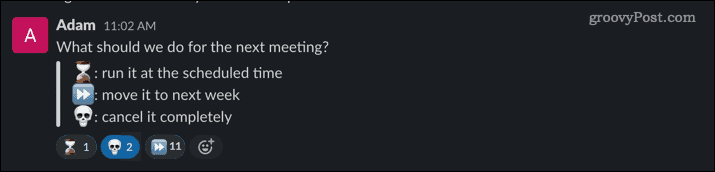
Crea un sondaggio in Slack utilizzando un'app
Se desideri un maggiore controllo sui tuoi sondaggi, puoi installare un'app in Slack che creerà i voti per te. Puoi trovare molte opzioni gratuite, anche se alcune app richiedono un abbonamento a pagamento per accedere ad alcune delle loro funzionalità.
Per creare un sondaggio utilizzando l'app Simple Poll:
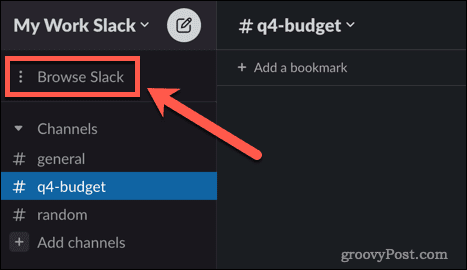
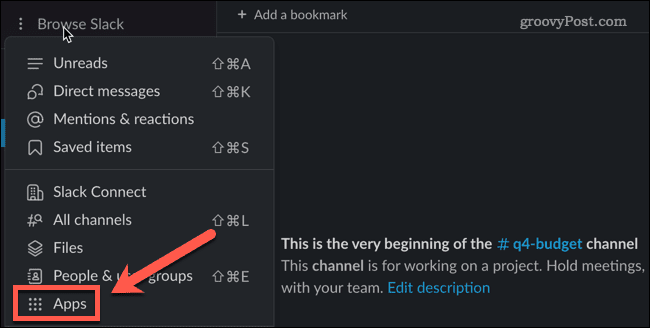
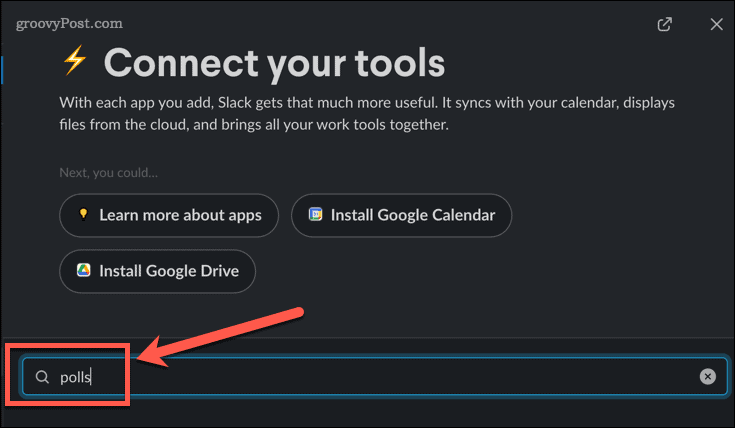
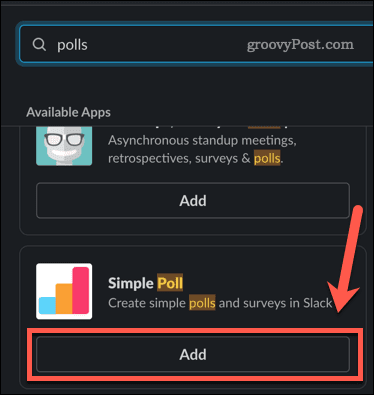
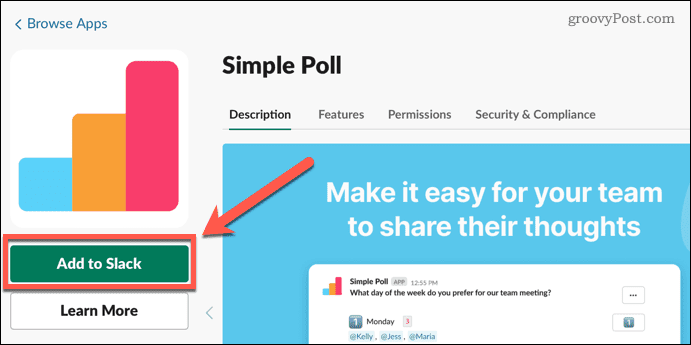
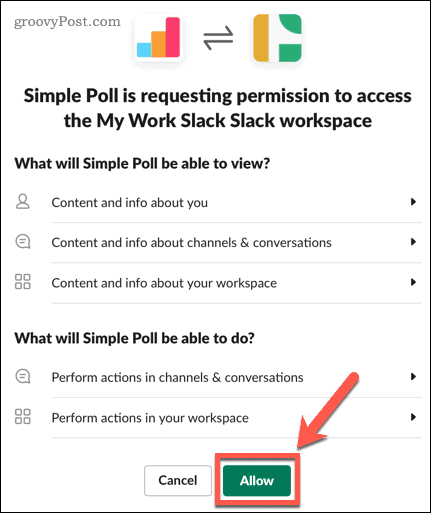
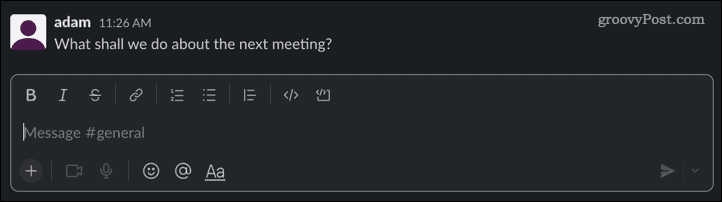
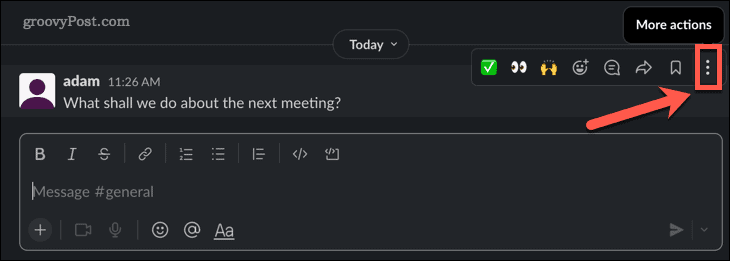
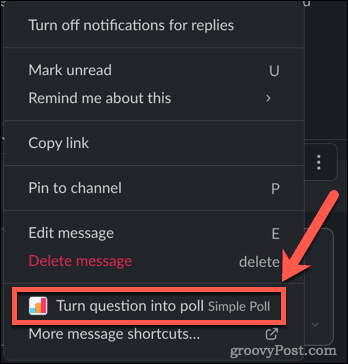
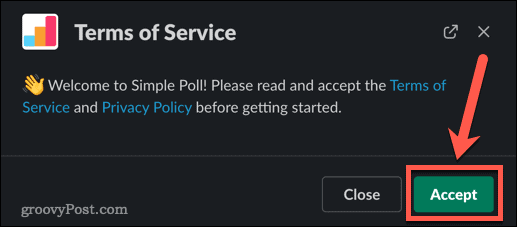
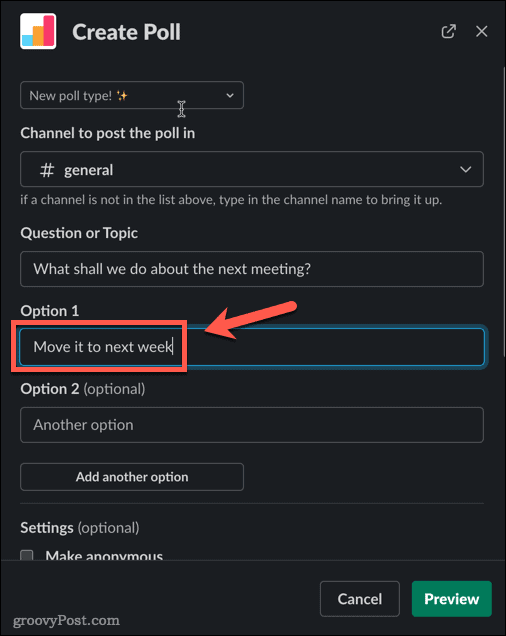
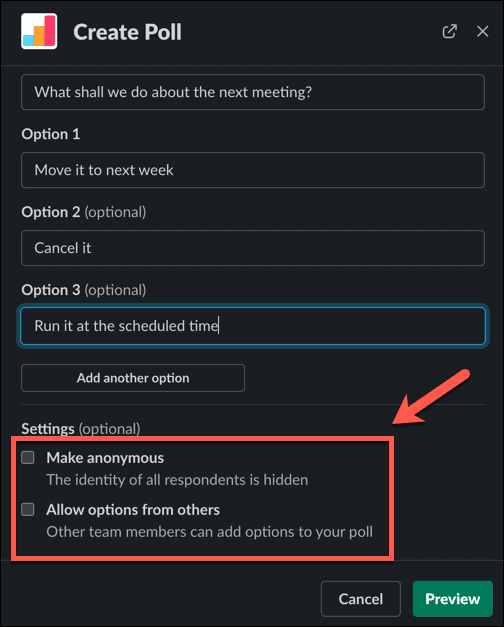
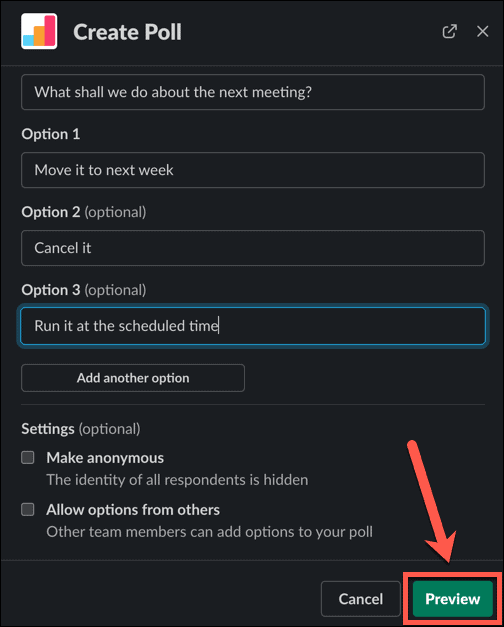
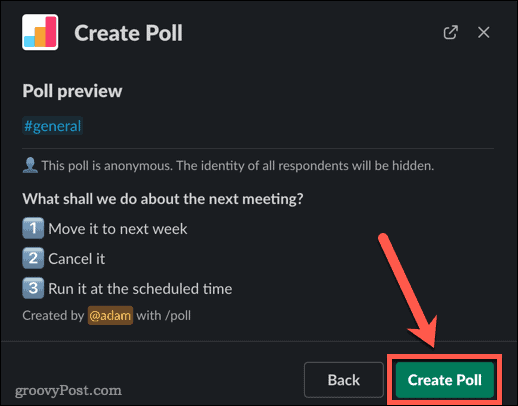
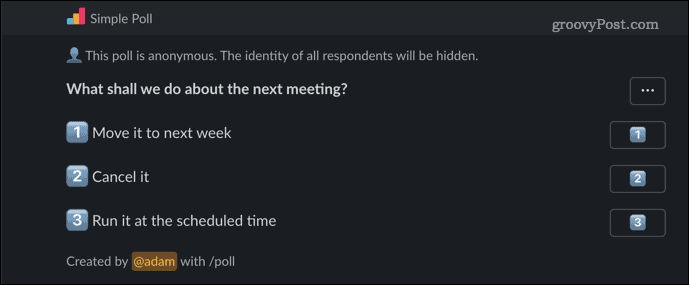
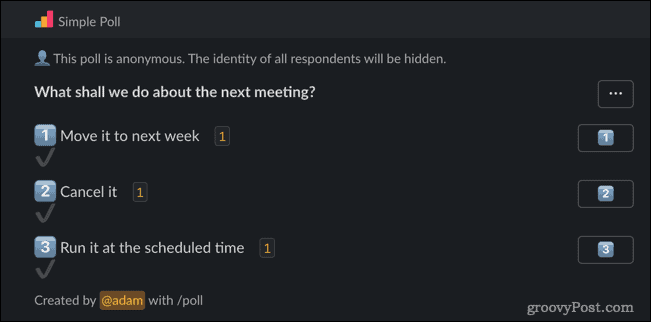
Ottieni di più da Slack
Slack è uno strumento eccellente per le comunicazioni di gruppo, ma più persone partecipano alla conversazione, più difficile può essere arrivare a decisioni chiare. Imparare a creare un sondaggio in Slack può aiutare a prendere decisioni di gruppo in modo rapido e semplice.
Ci sono molte altre funzionalità che possono rendere il tuo utilizzo di Slack ancora più produttivo. Puoi inviare e-mail al tuo server Slack , programmare messaggi in Slack da inviare in un secondo momento o persino registrare clip audio e video su Slack. Ti consigliamo di impostare l'autenticazione a due fattori sul tuo account Slack per assicurarti che tu e i tuoi dati siate protetti in modo più efficace.
Se stai riscontrando l
Vuoi spostare gli elementi in Presentazioni Google senza perdere la loro posizione relativa? Scopri come raggrupparli in pochi semplici passi.
Scopri come cancellare la cronologia delle connessioni desktop remoto in modo semplice e veloce seguendo i passaggi indicati.
Scopri come attivare o disattivare Caps Lock su Chromebook in modo semplice e veloce. Segui i nostri passaggi per personalizzare la tua esperienza di digitazione.
Scopri come regolare i rientri degli elenchi in Microsoft Word per migliorare la formattazione del tuo documento.
Stai riscontrando problemi con la connettività HDMI su Windows 11? Scopri come risolvere i problemi di HDMI con 11 semplici correzioni.
Scopri come risolvere Valheim continua a bloccarsi, bloccarsi, schermo nero e problemi di avvio. Segui queste soluzioni efficaci per giocare senza interruzioni.
Scopri come abilitare e personalizzare il lettore immersivo in Microsoft Word per una lettura più accurata, aiuto con la pronuncia delle parole e per ascoltare il documento letto ad alta voce.
Scopri come riprodurre i tuoi file musicali archiviati su Google Drive senza doverli scaricare. Utilizza Music Player per Google Drive per un
Scopri come risolvere l





![[RISOLTO] Valheim continua a bloccarsi, bloccarsi, schermo nero, non si avviano problemi [RISOLTO] Valheim continua a bloccarsi, bloccarsi, schermo nero, non si avviano problemi](https://luckytemplates.com/resources1/images2/image-5324-0408150843143.png)


![[RISOLTO] Errore imprevisto di Windows 10 Defender e Microsoft Defender Threat Service ha interrotto lerrore [RISOLTO] Errore imprevisto di Windows 10 Defender e Microsoft Defender Threat Service ha interrotto lerrore](https://luckytemplates.com/resources1/images2/image-1378-0408150533360.png)