[RISOLTO] Il tuo computer è offline, accedi con lultima password Windows 10
![[RISOLTO] Il tuo computer è offline, accedi con lultima password Windows 10 [RISOLTO] Il tuo computer è offline, accedi con lultima password Windows 10](https://luckytemplates.com/resources1/images2/image-9241-0408150603104.jpg)
Se stai riscontrando l
Se vuoi creare una macchina virtuale in Windows 11, il modo migliore per farlo è usare Hyper-V. Hyper-V è una tecnologia hypervisor che consente di creare una macchina virtuale (VM) che è possibile utilizzare per eseguire altri sistemi operativi su Windows. Microsoft ha incluso Hyper-V come componente Windows gratuito dal rilascio di Windows 8 Pro.
Se hai abilitato la virtualizzazione in Windows 11 , dovresti essere in grado di creare una macchina virtuale usando Hyper-V Manager. Ecco come.
Crea una macchina virtuale in Windows 11
Prima di iniziare, assicurati che la virtualizzazione sia abilitata nelle impostazioni BIOS/UEFI del tuo PC. Avrai anche bisogno di un PC che sia in grado di virtualizzare e disponga delle risorse di sistema necessarie.
Per iniziare, premi Start o premi il tasto Windows sulla tastiera. Nel menu Start, digita hyper-v manager . Premi il primo risultato ( migliore corrispondenza ) tra i risultati della ricerca in alto.

Quando si apre Hyper-V Manager, seleziona il nome host del tuo PC dalla colonna a sinistra.

Questo apre il pannello " Azioni " sulla destra. Da qui, premi Nuovo > Macchina virtuale .
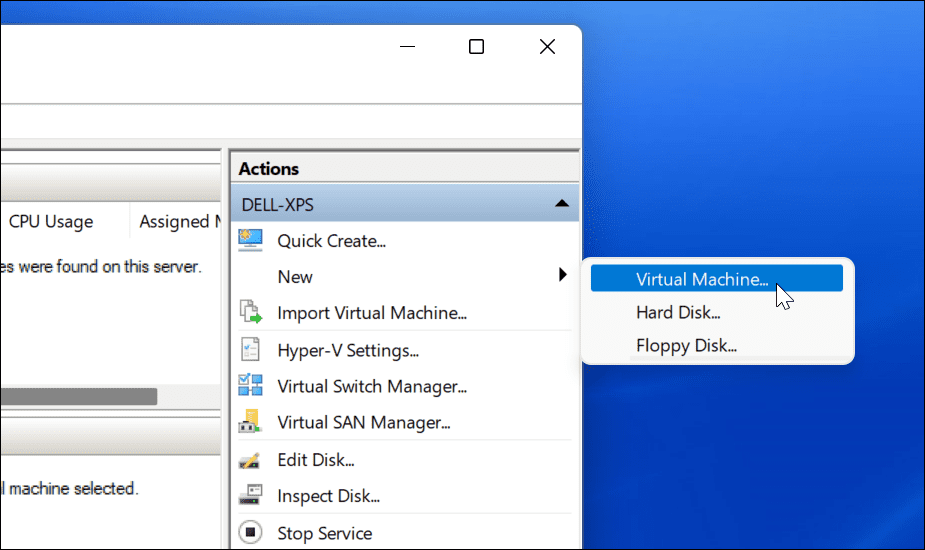
Verrà avviata la " Procedura guidata nuova macchina virtuale ". La prima schermata è un messaggio fondamentale che ti consente di sapere a cosa serve. Sono informazioni generali e non influiscono sulla tua VM.
Se non si desidera visualizzare questo messaggio ogni volta che si crea una VM, fare clic su " Non mostrare più questa pagina " e fare clic su Avanti .

Dovrai assegnare alla tua macchina virtuale un nome che ti permetta di identificarla facilmente. Ad esempio, puoi decidere di utilizzare il nome del sistema operativo, ma puoi utilizzare il nome che desideri.
Dovrai anche scegliere dove desideri archiviare la tua macchina virtuale. Per impostazione predefinita, Windows selezionerà l'unità C locale, ovvero l'unità di installazione di Windows. Se ti manca lo spazio, puoi modificarlo per utilizzare invece una partizione separata, un'unità esterna o un percorso di rete.
Premi Avanti quando sei pronto per continuare.

Successivamente, dovrai specificare la generazione della VM. La prima generazione è in genere per i sistemi operativi legacy a 32 bit che supportano le app meno recenti. Una macchina di seconda generazione supporta nuove funzionalità di virtualizzazione. Ad esempio, utilizza un bootloader UEFI e supporta i moderni sistemi operativi a 64 bit.
In genere, se desideri eseguire Windows 8 o versioni successive sulla tua macchina virtuale, seleziona Generation 2 . Premi Avanti per continuare.

Assegna la quantità di memoria di sistema (RAM) che desideri venga utilizzata dalla macchina virtuale. Dovrai controllare la quantità minima richiesta per l'esecuzione del tuo sistema operativo, tuttavia di solito è una buona idea fornire più di questo. Dovrai controllare le risorse di sistema del tuo PC per confermare se sei in grado di farlo o meno.
Assegnare troppo può rallentare il sistema operativo host, quindi cerca di trovare il giusto equilibrio. Puoi sempre aumentare o diminuire questo importo in un secondo momento. Premi Avanti quando sei pronto per farlo.

Se vuoi che la tua macchina virtuale abbia la connettività di rete, cambia la connessione su Default Switch . Ciò utilizzerà la connessione di rete della tua macchina host per raggiungere la tua rete locale e collegarti online.
Se non vuoi che abbia la connettività di rete, lascia l'impostazione su Non connesso . Ad esempio, se stai limitando l'utilizzo dei dati sul tuo sistema operativo host, potresti preferire lasciare la rete disabilitata.
Tieni presente che puoi sempre modificare la connettività di rete anche in un secondo momento. Fai clic su Avanti quando sei pronto.

A questo punto, dovrai creare un disco rigido virtuale per ospitare il sistema operativo della tua macchina virtuale. Seleziona Crea un disco rigido virtuale per farlo. I campi del nome e della posizione dovrebbero già essere compilati, ma puoi personalizzare le dimensioni che desideri che l'unità sia qui.
Ciò occuperà spazio sul tuo disco rigido fisico, quindi assicurati di regolare le dimensioni di conseguenza. Se hai un disco rigido virtuale esistente da una macchina virtuale precedente, puoi scegliere di usarlo qui.
Fare clic su Avanti per passare alla fase successiva.

Nel menu Opzioni di installazione è possibile selezionare il supporto di installazione che si desidera utilizzare. Se hai intenzione di installare Windows 10 o 11 come macchina virtuale, ad esempio, puoi scaricare il file che ti serve (in formato ISO) dal sito Web di Microsoft.
È inoltre possibile utilizzare i file di installazione da un CD, un DVD, un'unità USB o un'altra posizione di archiviazione.

Quando fai clic su Avanti a questo punto, dovresti vedere un riepilogo di base dei dettagli della macchina virtuale che hai selezionato.
Se tutto sembra a posto, fai clic su Fine . Se hai commesso un errore o devi ricontrollare qualcosa, fai clic su Precedente e apporta le modifiche.
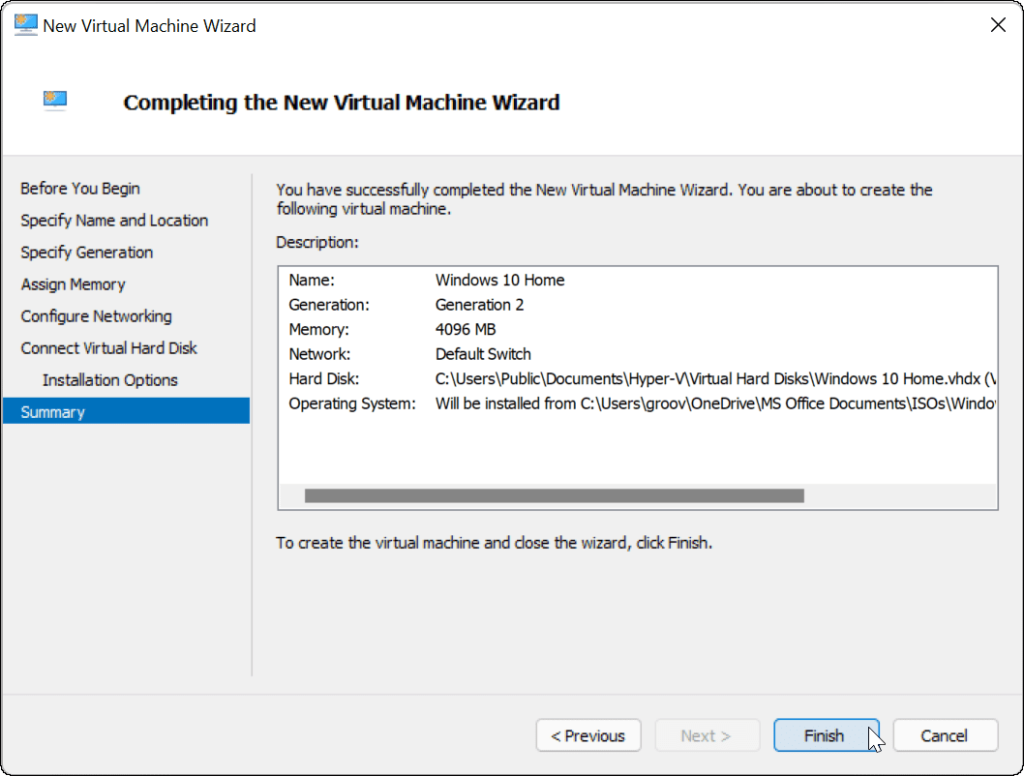
Installa il sistema operativo sulla tua macchina virtuale
Una volta che hai impostato tutto, è il momento di installare il sistema operativo sulla tua VM. Da Hyper-V Manager, fare clic con il pulsante destro del mouse sulla macchina virtuale creata e fare clic su Start .

Segui le istruzioni sullo schermo per installare il sistema operativo selezionato come faresti con un vero PC. Ad esempio, nell'esempio seguente, stiamo installando Windows 10 come macchina virtuale Hyper-V. Puoi anche pulire l'installazione di Windows 11 in una macchina virtuale, una versione precedente di Windows o persino una distribuzione Linux.
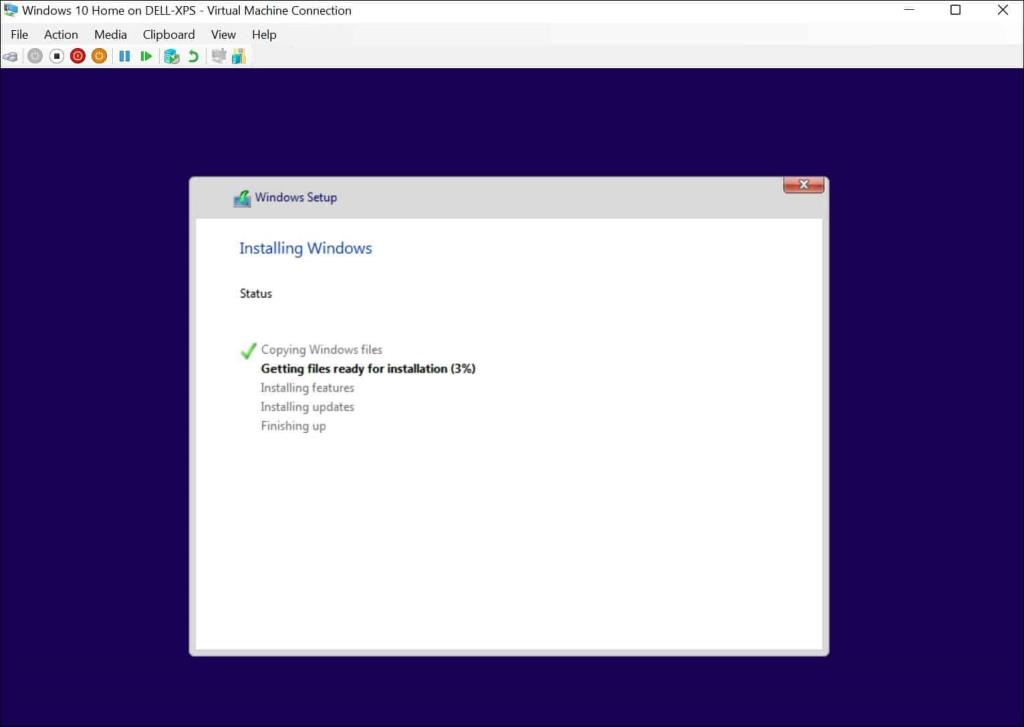
Al termine dell'installazione, dovresti essere in grado di utilizzare il sistema operativo installato nella tua macchina virtuale come qualsiasi altro PC.
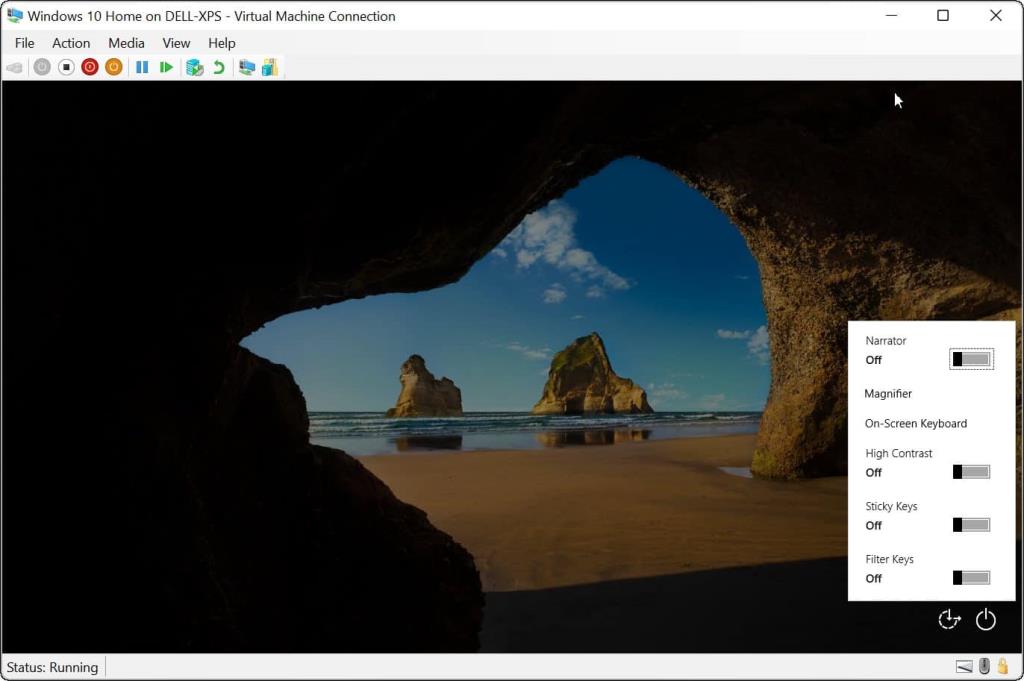
Configurazione di una macchina virtuale Hyper-V
Se necessario, puoi configurare la tua macchina virtuale Hyper-V dopo averla creata. Per fare ciò, fai clic su Impostazioni sotto il nome della tua macchina virtuale.

Ciò farà apparire diverse impostazioni hardware virtuali da modificare, come la modifica delle impostazioni della RAM disponibile o la configurazione dei dispositivi di archiviazione collegati.
Sono inoltre disponibili diverse impostazioni di gestione per modificare il nome della macchina virtuale, i servizi integrati, la posizione del file di paging e altro ancora.
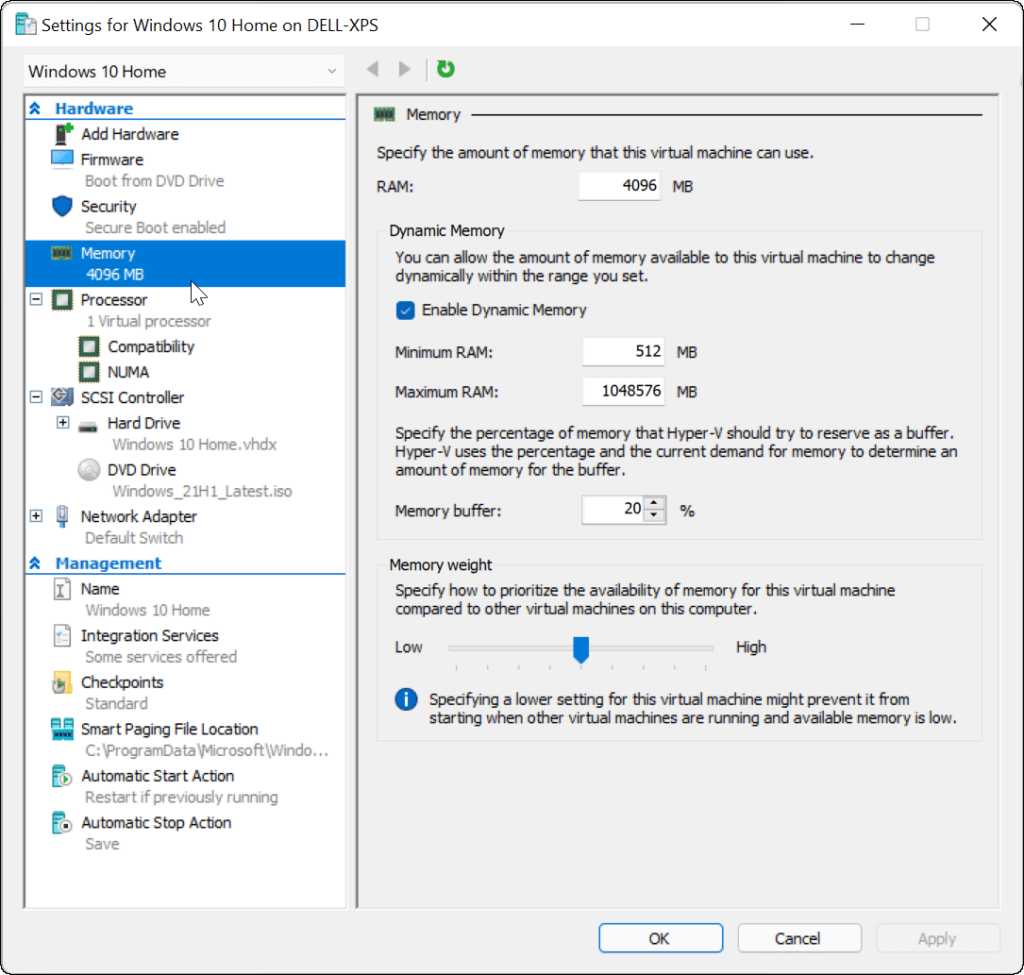
Utilizzo di macchine virtuali Hyper-V in Windows 11
Se desideri creare una macchina virtuale in Windows 11, Hyper-V Manager eseguirà il lavoro. Questa utility integrata significa che non hai bisogno di software di terze parti come VirtualBox, ma avrai bisogno di Windows 11 Pro per usarlo. Se utilizzi Windows 11 Home, dovrai aggiornare la versione di Windows 11 .
Puoi usare le macchine virtuali Hyper-V per testare distribuzioni Linux come Ubuntu o eseguire build di test più recenti di Windows, come build insider . Hyper-V è solo uno strumento disponibile per gli utenti di Windows 11.
Se stai riscontrando l
Vuoi spostare gli elementi in Presentazioni Google senza perdere la loro posizione relativa? Scopri come raggrupparli in pochi semplici passi.
Scopri come cancellare la cronologia delle connessioni desktop remoto in modo semplice e veloce seguendo i passaggi indicati.
Scopri come attivare o disattivare Caps Lock su Chromebook in modo semplice e veloce. Segui i nostri passaggi per personalizzare la tua esperienza di digitazione.
Scopri come regolare i rientri degli elenchi in Microsoft Word per migliorare la formattazione del tuo documento.
Stai riscontrando problemi con la connettività HDMI su Windows 11? Scopri come risolvere i problemi di HDMI con 11 semplici correzioni.
Scopri come risolvere Valheim continua a bloccarsi, bloccarsi, schermo nero e problemi di avvio. Segui queste soluzioni efficaci per giocare senza interruzioni.
Scopri come abilitare e personalizzare il lettore immersivo in Microsoft Word per una lettura più accurata, aiuto con la pronuncia delle parole e per ascoltare il documento letto ad alta voce.
Scopri come riprodurre i tuoi file musicali archiviati su Google Drive senza doverli scaricare. Utilizza Music Player per Google Drive per un
Scopri come risolvere l





![[RISOLTO] Valheim continua a bloccarsi, bloccarsi, schermo nero, non si avviano problemi [RISOLTO] Valheim continua a bloccarsi, bloccarsi, schermo nero, non si avviano problemi](https://luckytemplates.com/resources1/images2/image-5324-0408150843143.png)


![[RISOLTO] Errore imprevisto di Windows 10 Defender e Microsoft Defender Threat Service ha interrotto lerrore [RISOLTO] Errore imprevisto di Windows 10 Defender e Microsoft Defender Threat Service ha interrotto lerrore](https://luckytemplates.com/resources1/images2/image-1378-0408150533360.png)