[RISOLTO] Il tuo computer è offline, accedi con lultima password Windows 10
![[RISOLTO] Il tuo computer è offline, accedi con lultima password Windows 10 [RISOLTO] Il tuo computer è offline, accedi con lultima password Windows 10](https://luckytemplates.com/resources1/images2/image-9241-0408150603104.jpg)
Se stai riscontrando l
Per molto tempo, gli elaboratori di testo basati sul Web non erano opzioni di lavoro e istruzione primarie, ma Google Docs ha cambiato la narrativa. Milioni di utenti scrivono, modificano e condividono documenti importanti online e li archiviano nel cloud. Molti di loro si chiedono se possono fare una visualizzazione di Google Doc solo in modo che nessun collaboratore (o se stesso) possa apportare modifiche. Ci siamo assicurati di rispondere alla domanda di seguito.
Come faccio a proteggere un documento Google dalla modifica?
Questa domanda ottiene due risposte: una se sei tu ad accedere al documento e l'altra se condividi il documento ed è accessibile da altri. Puoi proteggere un documento Google dalla modifica da solo sul tuo PC poiché è già di sola visualizzazione sulle app per smartphone.
Su Android e iOS, Google Docs è sempre di sola visualizzazione a meno che non tocchi il pulsante Modifica (icona a forma di matita). Questo è diverso su PC in cui è necessario scegliere la modalità da Visualizza> Modalità . Basta selezionare Visualizzazione e sei a posto.
D'altra parte, se stai condividendo il documento e non vuoi che i tuoi collaboratori cambino nulla, puoi farlo nel menu di condivisione. C'è un'opzione per scegliere tra Commentatore, Editor e Visualizzatore. Come suggerisce la descrizione, i commentatori possono solo lasciare commenti sul documento, i visualizzatori sono limitati alla sola visualizzazione e gli editor hanno la stessa autorizzazione che hai tu.
Ecco come proteggere un documento Google condiviso dalla modifica da parte di altri sul tuo Android:
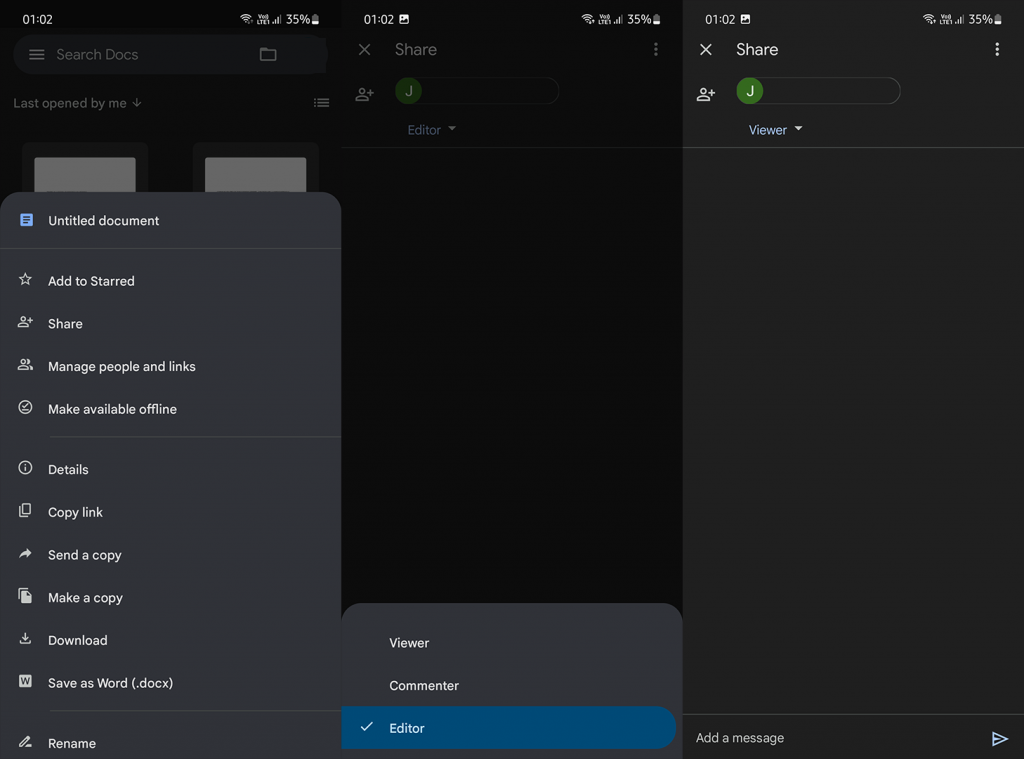
La procedura è simile sul tuo PC. Dopo aver fatto clic su File > Condividi e scelto il collaboratore , puoi scegliere il livello di autorizzazione di cui dispone .
Puoi sempre revocare l'accesso e modificare le autorizzazioni nel menu Condividi in ogni documento. E così dovrebbe andare. Grazie per aver letto e speriamo che questo articolo abbia risposto alle tue domande. Nel caso in cui tu abbia qualcosa da aggiungere alla conversazione, sentiti libero di condividere i tuoi pensieri nella sezione commenti qui sotto.
Se stai riscontrando l
Vuoi spostare gli elementi in Presentazioni Google senza perdere la loro posizione relativa? Scopri come raggrupparli in pochi semplici passi.
Scopri come cancellare la cronologia delle connessioni desktop remoto in modo semplice e veloce seguendo i passaggi indicati.
Scopri come attivare o disattivare Caps Lock su Chromebook in modo semplice e veloce. Segui i nostri passaggi per personalizzare la tua esperienza di digitazione.
Scopri come regolare i rientri degli elenchi in Microsoft Word per migliorare la formattazione del tuo documento.
Stai riscontrando problemi con la connettività HDMI su Windows 11? Scopri come risolvere i problemi di HDMI con 11 semplici correzioni.
Scopri come risolvere Valheim continua a bloccarsi, bloccarsi, schermo nero e problemi di avvio. Segui queste soluzioni efficaci per giocare senza interruzioni.
Scopri come abilitare e personalizzare il lettore immersivo in Microsoft Word per una lettura più accurata, aiuto con la pronuncia delle parole e per ascoltare il documento letto ad alta voce.
Scopri come riprodurre i tuoi file musicali archiviati su Google Drive senza doverli scaricare. Utilizza Music Player per Google Drive per un
Scopri come risolvere l





![[RISOLTO] Valheim continua a bloccarsi, bloccarsi, schermo nero, non si avviano problemi [RISOLTO] Valheim continua a bloccarsi, bloccarsi, schermo nero, non si avviano problemi](https://luckytemplates.com/resources1/images2/image-5324-0408150843143.png)


![[RISOLTO] Errore imprevisto di Windows 10 Defender e Microsoft Defender Threat Service ha interrotto lerrore [RISOLTO] Errore imprevisto di Windows 10 Defender e Microsoft Defender Threat Service ha interrotto lerrore](https://luckytemplates.com/resources1/images2/image-1378-0408150533360.png)