[RISOLTO] Il tuo computer è offline, accedi con lultima password Windows 10
![[RISOLTO] Il tuo computer è offline, accedi con lultima password Windows 10 [RISOLTO] Il tuo computer è offline, accedi con lultima password Windows 10](https://luckytemplates.com/resources1/images2/image-9241-0408150603104.jpg)
Se stai riscontrando l
Credito fotografico - iStockFoto
Negli anelli di sviluppo di Windows Insider, l'azienda ha testato un nuovo widget Notizie e interessi. È un pulsante che si trova sul lato destro della barra delle applicazioni. Quando viene lanciato, mostra le previsioni del tempo per la tua zona, i titoli delle notizie, la finanza, il traffico e altre informazioni. E il widget non è solo per i canali di sviluppo. Sta arrivando alle versioni precedenti di Windows come la versione 2004 dell'aggiornamento di maggio 2020 e la versione 20H2 dell'aggiornamento di ottobre 2020 negli aggiornamenti futuri. Ecco come cambiarne il comportamento o disattivarlo del tutto.
Qual è il widget Notizie e interessi
Ecco un esempio del widget della barra delle applicazioni Notizie e interessi. Apparirà se passi il mouse sull'icona del tempo sul lato destro della barra delle applicazioni. Visualizza meteo, notizie e titoli finanziari, traffico e altro. Puoi gestire gli argomenti visualizzati sul widget. Basta fare clic sul pulsante Gestisci interessi .
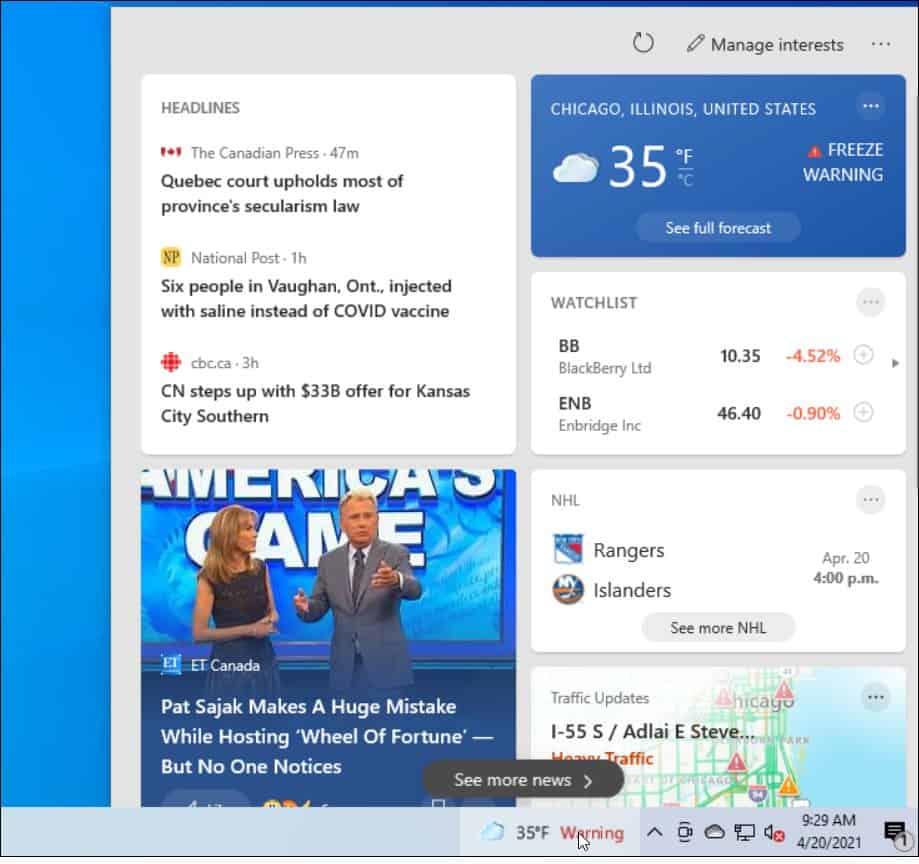
Regola il comportamento del widget Notizie e interessi su Windows 10
La modifica del comportamento del widget Notizie e interessi sulla barra delle applicazioni di Windows 10 è simile alla gestione della ricerca sulla barra delle applicazioni .
Fai clic con il pulsante destro del mouse sull'icona Meteo sulla barra delle applicazioni e vai su Notizie e interessi nel menu. Lì puoi selezionare di mostrare solo l'icona, disattivarla o abilitarla di nuovo. Puoi anche disattivare l'attivazione quando ci passi sopra il cursore.
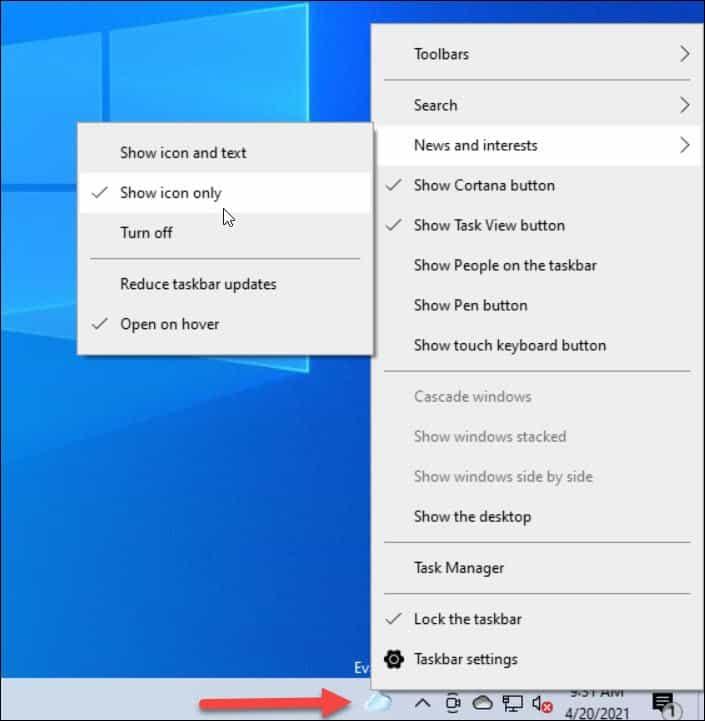
Di seguito è riportato un esempio di semplice visualizzazione dell'icona.
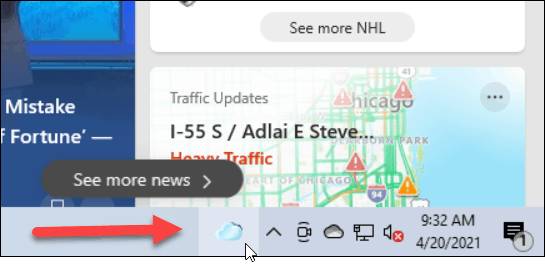
Tuttavia, puoi passare accidentalmente con il mouse su quell'icona e si aprirà il widget Notizie e interessi. Potresti voler disattivare "l'azione al passaggio del mouse". Fai clic con il pulsante destro del mouse sull'icona e vai su Notizie e interessi e deseleziona Apri al passaggio del mouse .
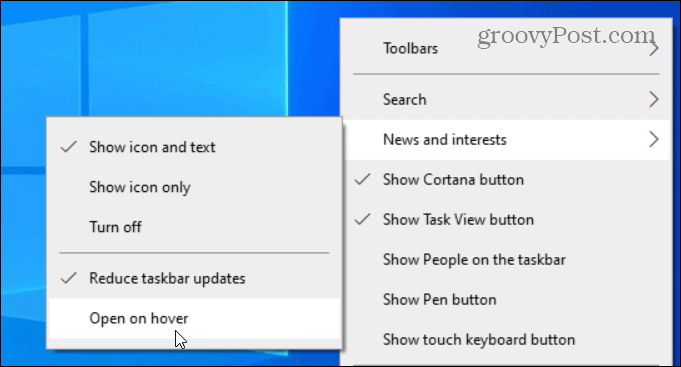
L'icona e/o il testo saranno ancora sulla barra delle applicazioni. Ma dovrai fare clic manualmente per aprire il widget. Non si aprirà solo se ci passi sopra il cursore del mouse.
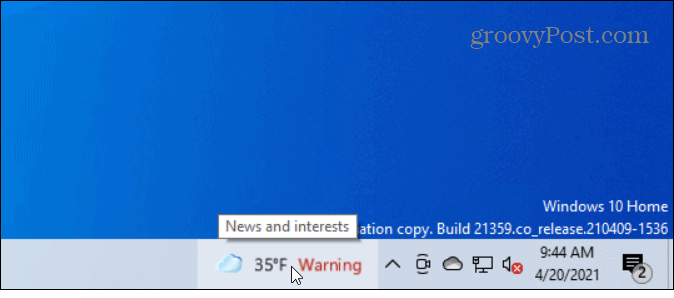
Rimuovi il widget Notizie e interessi dalla barra delle applicazioni di Windows 10
Per eliminarlo completamente dalla barra delle applicazioni, una soluzione migliore è fare clic con il pulsante destro del mouse sull'icona Meteo e andare su Notizie e interessi > Disattiva .
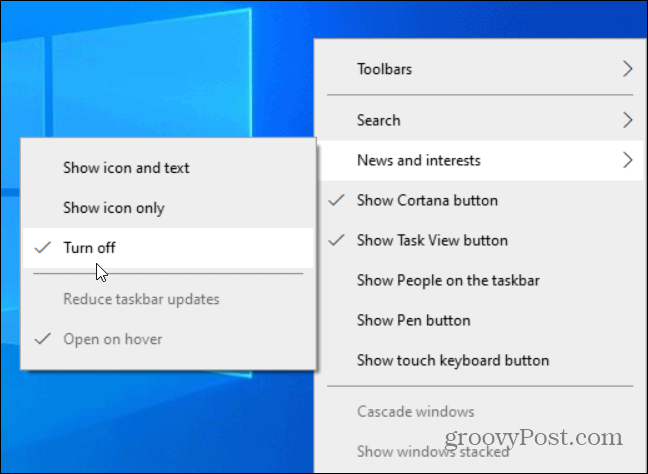
Quindi non apparirà più e non devi preoccuparti di questo. Se vuoi ripulire ancora di più la barra delle applicazioni, dai un'occhiata a come disabilitare il pulsante Meet Now .
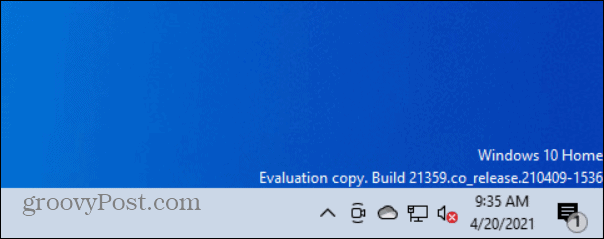
Se desideri riattivarlo per qualche motivo, fai clic con il pulsante destro del mouse sulla barra delle applicazioni, vai su Notizie e interessi e seleziona il modo in cui viene visualizzato e il comportamento al passaggio del mouse.
Questo è tutto quello che c'è da fare. Il widget Notizie e interessi sulla barra delle applicazioni potrebbe essere utile per alcuni utenti. Ma farlo apparire quando ci passi sopra per sbaglio è almeno facile da risolvere. Da lì puoi decidere se vuoi disabilitarlo completamente o meno.
Rimuovi altre funzionalità di Windows 10
Per ulteriori informazioni sulla rimozione delle fastidiose funzionalità di Windows 10, scopri come disabilitare la schermata iniziale "Ottieni ancora di più da Windows" . O come disabilitare l'esperienza di benvenuto di Windows 10 .
Se stai riscontrando l
Vuoi spostare gli elementi in Presentazioni Google senza perdere la loro posizione relativa? Scopri come raggrupparli in pochi semplici passi.
Scopri come cancellare la cronologia delle connessioni desktop remoto in modo semplice e veloce seguendo i passaggi indicati.
Scopri come attivare o disattivare Caps Lock su Chromebook in modo semplice e veloce. Segui i nostri passaggi per personalizzare la tua esperienza di digitazione.
Scopri come regolare i rientri degli elenchi in Microsoft Word per migliorare la formattazione del tuo documento.
Stai riscontrando problemi con la connettività HDMI su Windows 11? Scopri come risolvere i problemi di HDMI con 11 semplici correzioni.
Scopri come risolvere Valheim continua a bloccarsi, bloccarsi, schermo nero e problemi di avvio. Segui queste soluzioni efficaci per giocare senza interruzioni.
Scopri come abilitare e personalizzare il lettore immersivo in Microsoft Word per una lettura più accurata, aiuto con la pronuncia delle parole e per ascoltare il documento letto ad alta voce.
Scopri come riprodurre i tuoi file musicali archiviati su Google Drive senza doverli scaricare. Utilizza Music Player per Google Drive per un
Scopri come risolvere l





![[RISOLTO] Valheim continua a bloccarsi, bloccarsi, schermo nero, non si avviano problemi [RISOLTO] Valheim continua a bloccarsi, bloccarsi, schermo nero, non si avviano problemi](https://luckytemplates.com/resources1/images2/image-5324-0408150843143.png)


![[RISOLTO] Errore imprevisto di Windows 10 Defender e Microsoft Defender Threat Service ha interrotto lerrore [RISOLTO] Errore imprevisto di Windows 10 Defender e Microsoft Defender Threat Service ha interrotto lerrore](https://luckytemplates.com/resources1/images2/image-1378-0408150533360.png)