[RISOLTO] Il tuo computer è offline, accedi con lultima password Windows 10
![[RISOLTO] Il tuo computer è offline, accedi con lultima password Windows 10 [RISOLTO] Il tuo computer è offline, accedi con lultima password Windows 10](https://luckytemplates.com/resources1/images2/image-9241-0408150603104.jpg)
Se stai riscontrando l
L'ottimizzazione della consegna su Windows 11 consente ai PC e alle app dello Store di aggiornarsi più rapidamente sulla rete.
L'ottimizzazione del recapito di Windows Update (WUDO) invia gli aggiornamenti di Windows ad altri PC della rete utilizzando la connettività peer-to-peer. Tuttavia, potrebbe aggiornare i PC sulla rete e altri PC su Internet.
Se hai un solo PC e un piano con larghezza di banda limitata, può utilizzare molti dati, soprattutto se sei su una connessione a consumo . Fortunatamente, ti mostreremo come disabilitare l'ottimizzazione della consegna su Windows 11. Esamineremo anche perché potresti voler lasciare WUDO abilitato per i PC locali.
Come disabilitare l'ottimizzazione della consegna su Windows 11
Disattivare Ottimizzazione recapito su un PC con Windows 11 è un processo semplice.
Per disabilitare l'ottimizzazione del recapito su Windows 11:
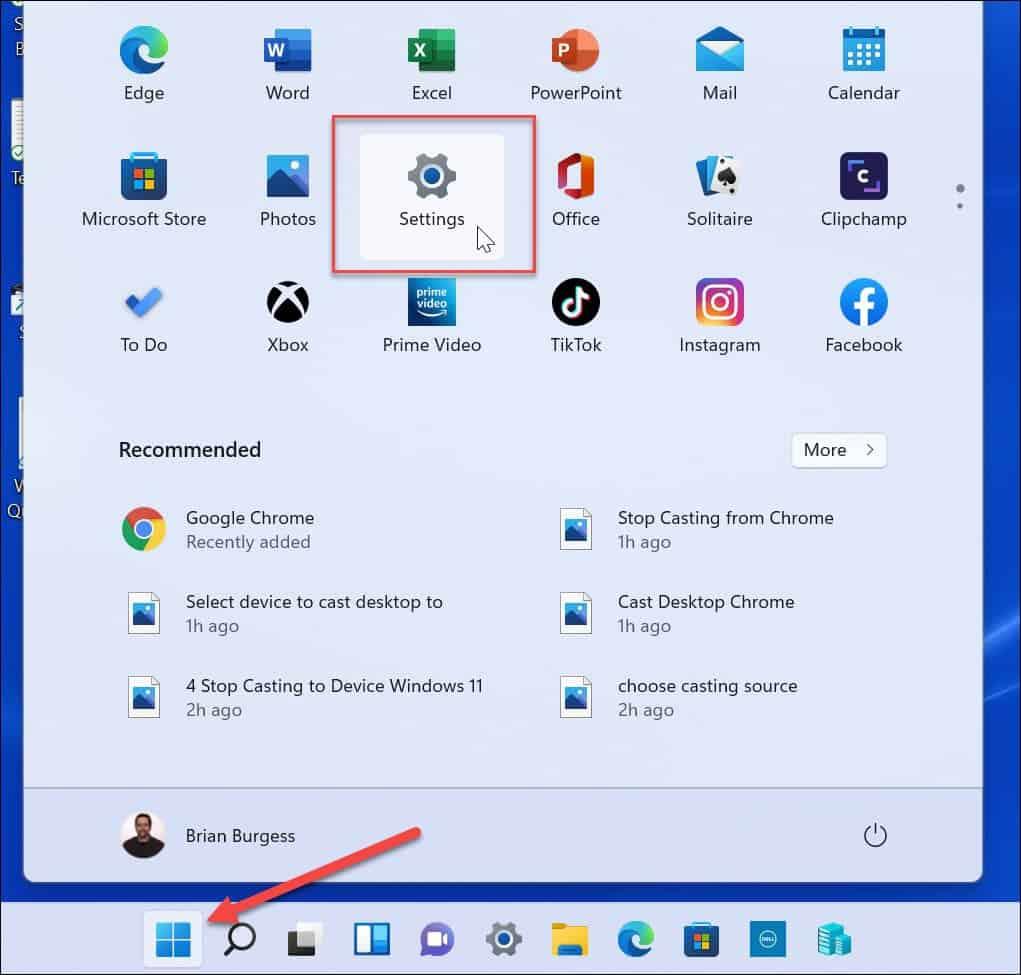
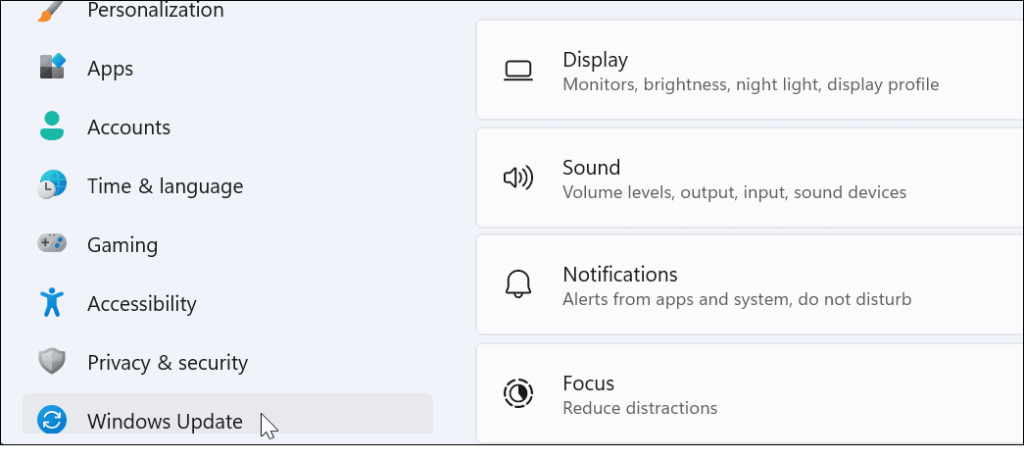
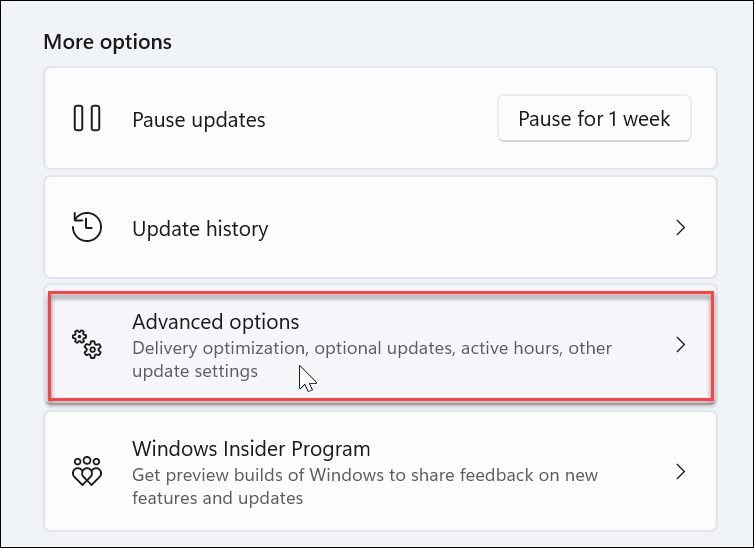
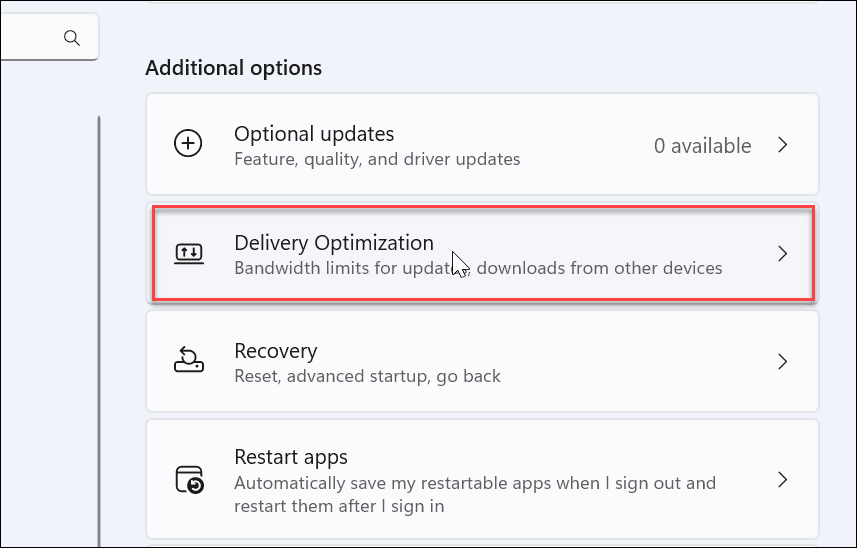
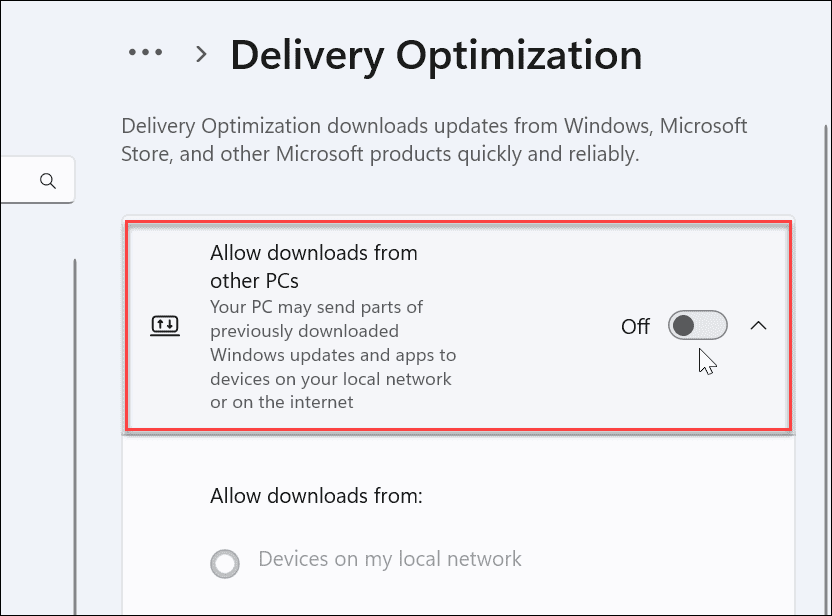
Lasciando l'ottimizzazione della consegna locale abilitata
Se hai più di un PC sulla tua rete, potresti voler lasciare abilitata l'ottimizzazione del recapito locale. L'idea è di migliorare la velocità con cui Windows Update (e le app di Microsoft Store) scaricano gli aggiornamenti. Utilizza la tecnologia peer-to-peer per distribuire Windows Update tra i PC.
Quindi, ad esempio, dopo che un PC ha un aggiornamento completo della versione, invia i bit ad altri PC sulla rete. Ciò consente di risparmiare tempo e larghezza di banda: ogni PC non sta scaricando gli stessi aggiornamenti di grandi dimensioni dai server Microsoft per ogni PC.
Anche se potresti voler tenerlo acceso per i computer locali, ti consigliamo di assicurarti che stia solo aggiornando i sistemi locali.
Per abilitare l'ottimizzazione del recapito per i PC locali solo su Windows 11:
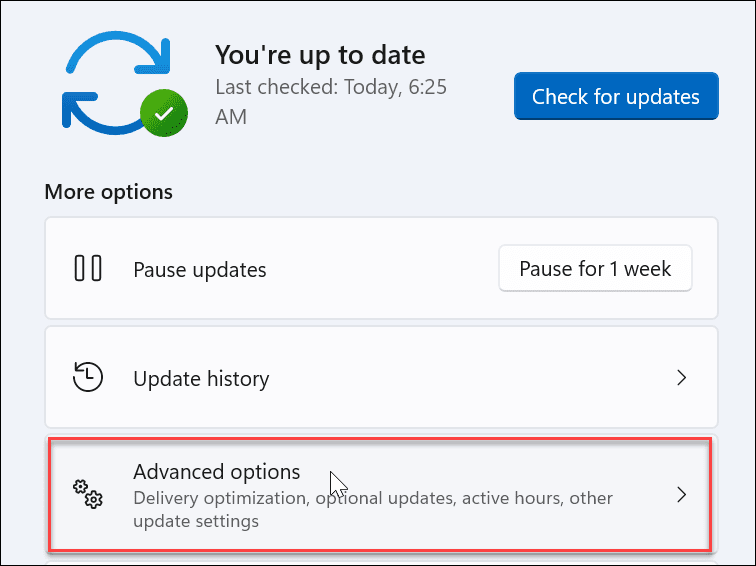
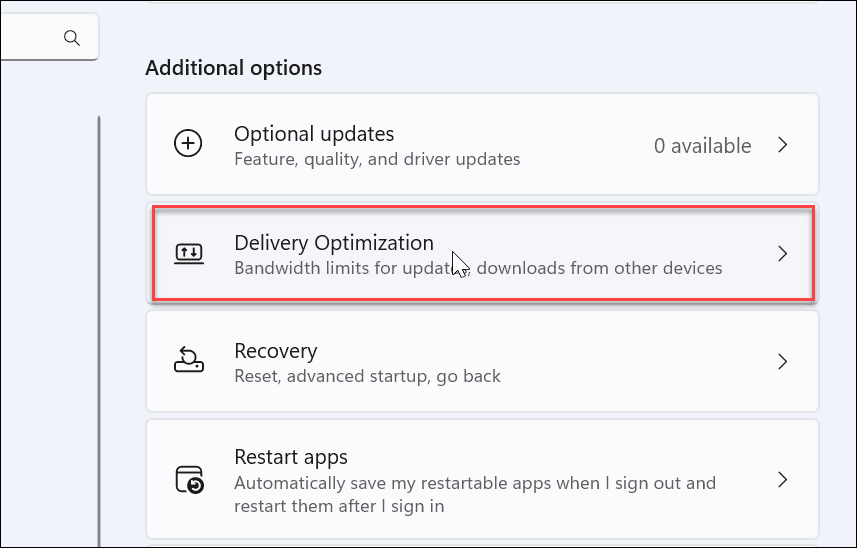
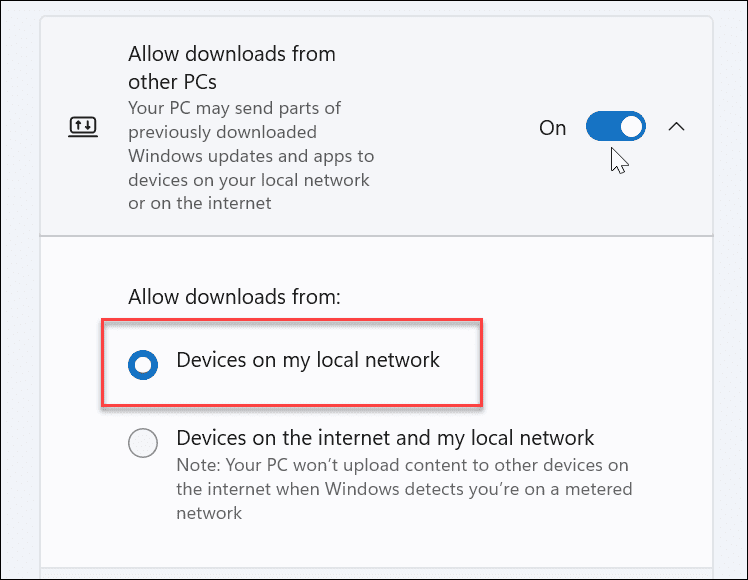
Verifica se noti un aumento delle prestazioni quando arriva un aggiornamento di app di Windows o Store di grandi dimensioni. Microsoft afferma che la funzionalità migliora le prestazioni di aggiornamento e utilizza meno larghezza di banda. Tuttavia, potresti non notare alcuna differenza e preferire semplicemente disattivarlo completamente.
Ottimizzazione della consegna su Windows 11
Sebbene la funzionalità sia stata controversa sin dalla sua introduzione con Windows 10, se desideri disabilitare l'ottimizzazione della consegna su Windows 11, è un processo semplice. Lo sfortunato problema qui è che Microsoft lo abilita per impostazione predefinita e un processo di opt-out.
Se sei su un PC di lavoro o scolastico e non riesci a disattivare l'ottimizzazione della consegna, forse è disattivata, è probabile che sia gestita dal reparto IT dell'organizzazione. In tal caso, contattare l'amministratore IT per la sua politica relativa a WUDO.
Se non sei ancora su Windows 11, non preoccuparti. Dai un'occhiata alla disabilitazione dell'ottimizzazione della consegna su Windows 10 .
Se stai riscontrando l
Vuoi spostare gli elementi in Presentazioni Google senza perdere la loro posizione relativa? Scopri come raggrupparli in pochi semplici passi.
Scopri come cancellare la cronologia delle connessioni desktop remoto in modo semplice e veloce seguendo i passaggi indicati.
Scopri come attivare o disattivare Caps Lock su Chromebook in modo semplice e veloce. Segui i nostri passaggi per personalizzare la tua esperienza di digitazione.
Scopri come regolare i rientri degli elenchi in Microsoft Word per migliorare la formattazione del tuo documento.
Stai riscontrando problemi con la connettività HDMI su Windows 11? Scopri come risolvere i problemi di HDMI con 11 semplici correzioni.
Scopri come risolvere Valheim continua a bloccarsi, bloccarsi, schermo nero e problemi di avvio. Segui queste soluzioni efficaci per giocare senza interruzioni.
Scopri come abilitare e personalizzare il lettore immersivo in Microsoft Word per una lettura più accurata, aiuto con la pronuncia delle parole e per ascoltare il documento letto ad alta voce.
Scopri come riprodurre i tuoi file musicali archiviati su Google Drive senza doverli scaricare. Utilizza Music Player per Google Drive per un
Scopri come risolvere l





![[RISOLTO] Valheim continua a bloccarsi, bloccarsi, schermo nero, non si avviano problemi [RISOLTO] Valheim continua a bloccarsi, bloccarsi, schermo nero, non si avviano problemi](https://luckytemplates.com/resources1/images2/image-5324-0408150843143.png)


![[RISOLTO] Errore imprevisto di Windows 10 Defender e Microsoft Defender Threat Service ha interrotto lerrore [RISOLTO] Errore imprevisto di Windows 10 Defender e Microsoft Defender Threat Service ha interrotto lerrore](https://luckytemplates.com/resources1/images2/image-1378-0408150533360.png)