[RISOLTO] Il tuo computer è offline, accedi con lultima password Windows 10
![[RISOLTO] Il tuo computer è offline, accedi con lultima password Windows 10 [RISOLTO] Il tuo computer è offline, accedi con lultima password Windows 10](https://luckytemplates.com/resources1/images2/image-9241-0408150603104.jpg)
Se stai riscontrando l
Per impostazione predefinita, il riquadro di lettura è attivo per tutte le nuove cartelle in Outlook. Ciò significa che quando selezioni un'e-mail, questa si apre automaticamente nel riquadro di destra.
Tuttavia, questa non è una buona idea. Ad esempio, Outlook potrebbe aprire automaticamente un'e-mail nel riquadro di lettura che contiene qualcosa che può danneggiare il tuo computer. Per impostazione predefinita, dovresti visualizzare il mittente e la riga dell'oggetto senza aprire l'e-mail.
Puoi impostare ogni cartella nel tuo account di posta elettronica in Outlook in modo che non mostri il riquadro di lettura. Tuttavia, se hai molte cartelle, ciò può richiedere molto tempo.
Oggi ti mostreremo come disattivare il riquadro di lettura per tutte le tue cartelle in un account di posta elettronica contemporaneamente in Outlook.
Applica la vista corrente a tutte le altre cartelle
Un modo per disattivare il riquadro di lettura per tutte le cartelle è disattivarlo per una cartella e applicare la visualizzazione corrente a tutte le altre cartelle.
Innanzitutto, vai alla Posta in arrivo (o qualsiasi altra cartella) nel tuo account di posta elettronica.
Fare clic sulla scheda Visualizza , quindi su Riquadro di lettura nella sezione Layout e selezionare Disattiva .
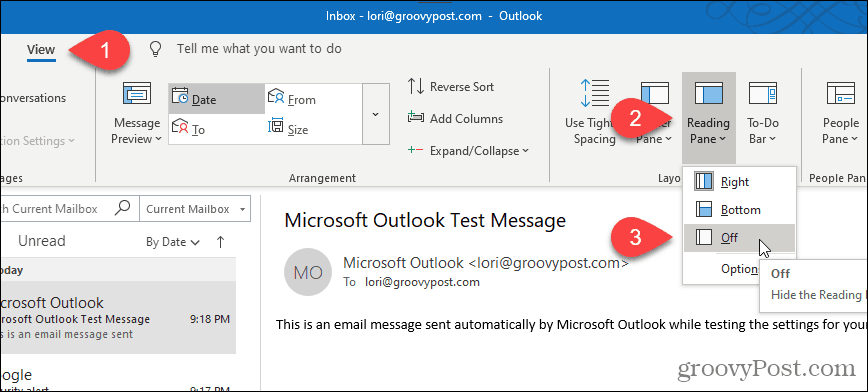
Il riquadro di lettura si spegne nella cartella selezionata.
Per applicare questa visualizzazione a tutte le altre cartelle nell'account di posta elettronica corrente, fare clic su Cambia visualizzazione nella scheda Visualizza . Quindi, fai clic su Nascondi messaggi e seleziona Applica vista corrente ad altre cartelle di posta .
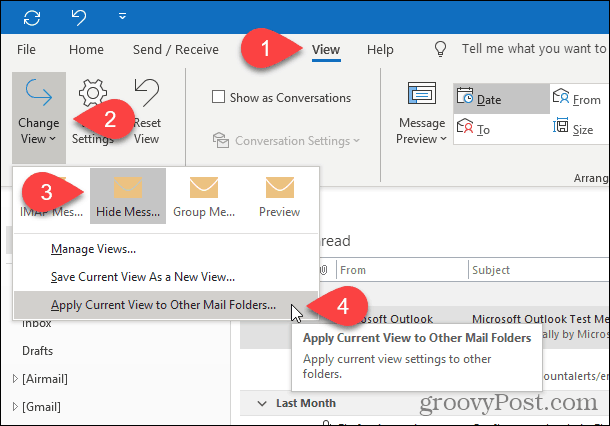
Se sei in un account di posta elettronica di Microsoft Exchange, il menu a discesa Cambia vista ha un aspetto leggermente diverso.
Quando si fa clic su Cambia vista , fare clic su Compatta o Anteprima , quindi selezionare Applica vista corrente ad altre cartelle di posta .
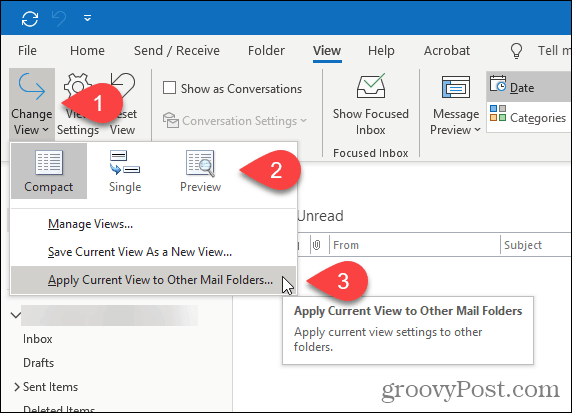
Nella finestra di dialogo Applica visualizzazione, controlla tutte le cartelle nell'account di posta elettronica specificato e seleziona la casella Applica visualizzazione alle sottocartelle .
Fare clic su OK .
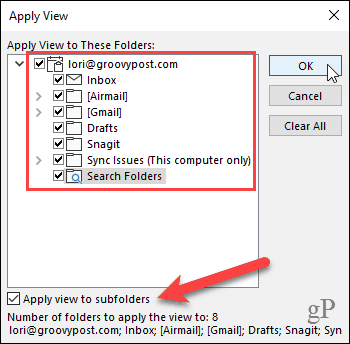
Il riquadro di lettura è disattivato in tutte le cartelle nell'account e-mail corrente. Pertanto, se si dispone di più account di posta elettronica in Outlook , è necessario eseguire la procedura precedente per ciascun account di posta elettronica.
Outlook ricorda le tue impostazioni ogni volta che apri il programma, quindi il riquadro di lettura dovrebbe essere disattivato per tutte le cartelle la prossima volta che apri Outlook.
Reimposta tutte le viste alla vista predefinita
Se per qualche motivo il riquadro di lettura non è disattivato per una o più cartelle dopo aver eseguito i passaggi nella sezione precedente, potrebbero essere applicate visualizzazioni personalizzate a tali cartelle.
Per risolvere questo problema, puoi ripristinare tutte le visualizzazioni alla visualizzazione predefinita utilizzando l' opzione cleanviews . Quindi, puoi seguire nuovamente i passaggi nella sezione precedente per disattivare il riquadro di lettura per tutte le cartelle.
NOTA: se hai impostato visualizzazioni personalizzate per alcune cartelle che desideri conservare, potresti non voler ripristinare le visualizzazioni predefinite.
Premi il tasto Windows + R per aprire la finestra di dialogo Esegui .
Immettere la riga seguente nella casella Apri e fare clic su OK o premere Invio .
outlook.exe/cleanviews
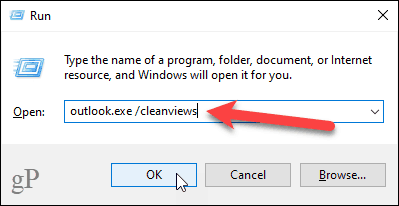
Outlook si apre con tutte le impostazioni di visualizzazione impostate sui valori predefiniti.
Avvia Outlook con il riquadro di lettura disattivato per impostazione predefinita
Per assicurarti che Outlook inizi con il riquadro di lettura disattivato per impostazione predefinita, puoi impostare un collegamento speciale di Outlook sul desktop. Questo metodo disattiva anche il riquadro di lettura per tutti gli account di posta elettronica in Outlook.
Prima di creare il collegamento, è necessario ottenere il percorso del file di programma OUTLOOK.EXE.
Apri Esplora file e seleziona Disco locale (C:) a sinistra. Quindi, digita: outlook.exe nella casella di ricerca nell'angolo in alto a destra della finestra.
Cerca OUTLOOK.EXE nell'elenco dei risultati e selezionalo.
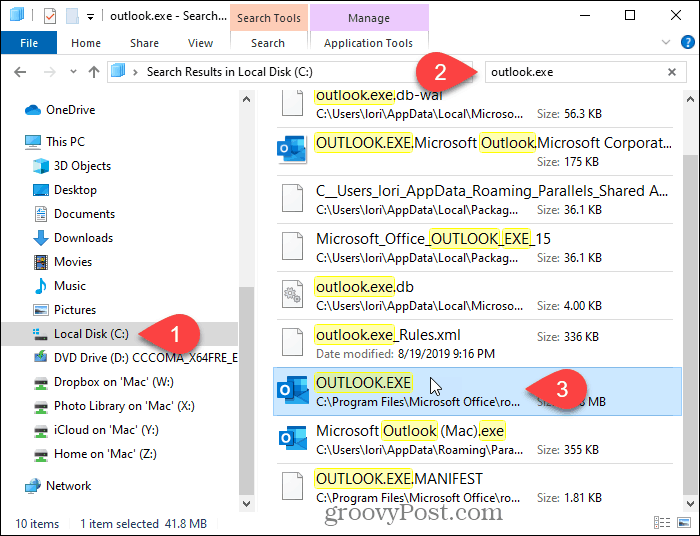
Fare clic con il pulsante destro del mouse sul file OUTLOOK.EXE nell'elenco dei risultati e selezionare Apri percorso file .
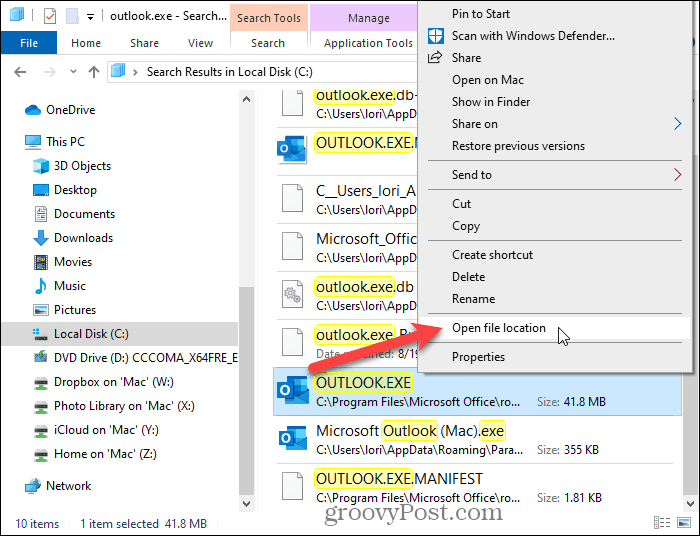
Fare clic sulla barra degli indirizzi nella parte superiore della finestra. Il percorso viene selezionato automaticamente.
Fai clic con il pulsante destro del mouse sul percorso selezionato e scegli Copia dal menu a comparsa.
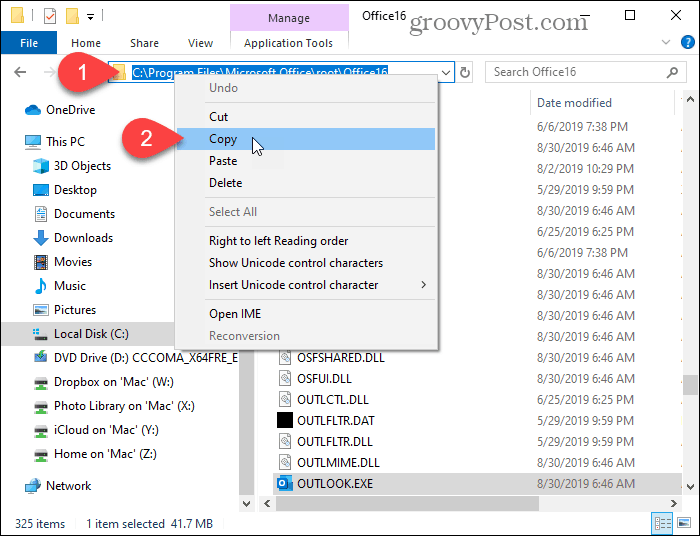
Ora, fai clic con il pulsante destro del mouse su un'area vuota del desktop di Windows e quindi vai su Nuovo> Collegamento .
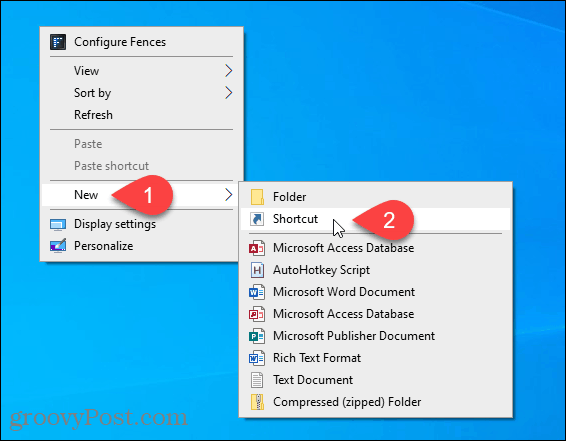
Nella casella Digita la posizione dell'elemento nella finestra di dialogo Crea collegamento , premi Ctrl + V per incollare il percorso copiato.
Quindi, fare clic su Avanti .
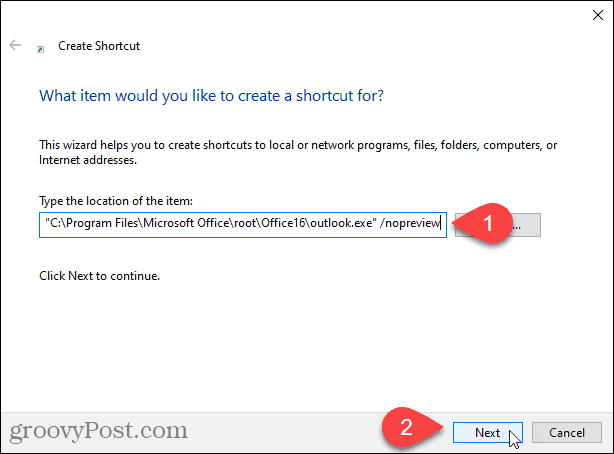
Immettere un nome per il collegamento nella casella Digitare un nome per questo collegamento e fare clic su Fine .
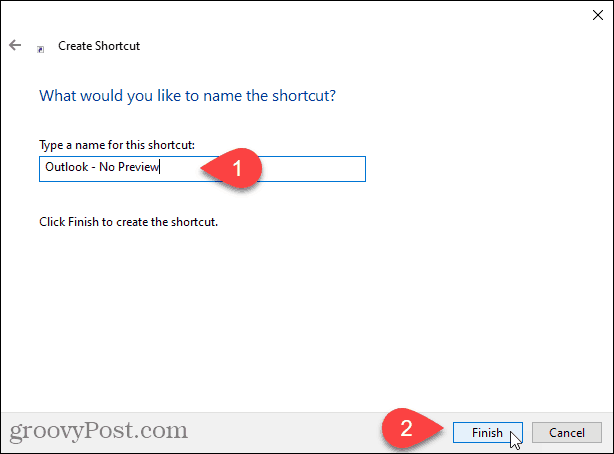
Il nuovo collegamento di Outlook viene aggiunto al desktop. Fare doppio clic sul collegamento per aprire Outlook.
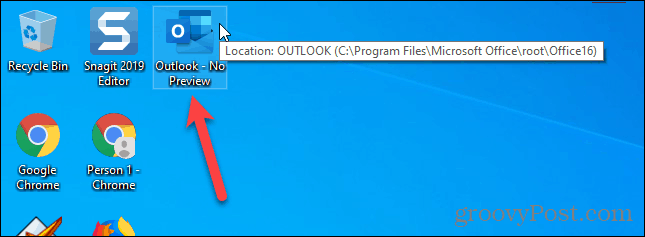
Il riquadro di lettura viene automaticamente disattivato per tutte le cartelle in tutti i tuoi account di posta elettronica.
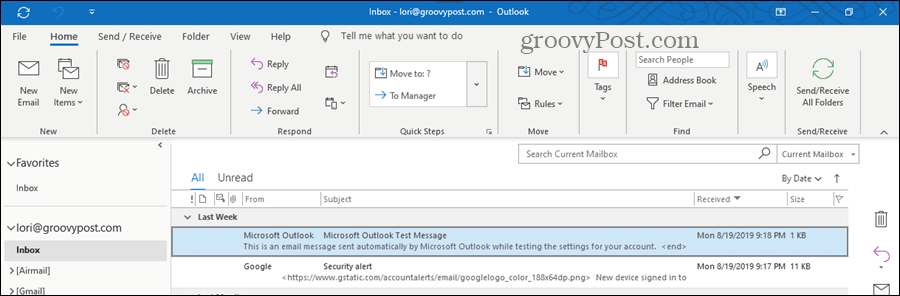
Il riquadro di lettura può sembrare comodo, ma attenzione...
Anche se non è intelligente usare il riquadro di lettura, a volte può essere utile. Ad esempio, puoi usarlo per visualizzare in anteprima le email senza contrassegnarle come lette o inviare conferme di lettura . Puoi anche personalizzare i caratteri utilizzati nel riquadro di lettura .
Fai solo molta attenzione se usi il riquadro di lettura. Potrebbe aprire automaticamente un'e-mail pericolosa che potrebbe danneggiare il tuo computer.
Se stai riscontrando l
Vuoi spostare gli elementi in Presentazioni Google senza perdere la loro posizione relativa? Scopri come raggrupparli in pochi semplici passi.
Scopri come cancellare la cronologia delle connessioni desktop remoto in modo semplice e veloce seguendo i passaggi indicati.
Scopri come attivare o disattivare Caps Lock su Chromebook in modo semplice e veloce. Segui i nostri passaggi per personalizzare la tua esperienza di digitazione.
Scopri come regolare i rientri degli elenchi in Microsoft Word per migliorare la formattazione del tuo documento.
Stai riscontrando problemi con la connettività HDMI su Windows 11? Scopri come risolvere i problemi di HDMI con 11 semplici correzioni.
Scopri come risolvere Valheim continua a bloccarsi, bloccarsi, schermo nero e problemi di avvio. Segui queste soluzioni efficaci per giocare senza interruzioni.
Scopri come abilitare e personalizzare il lettore immersivo in Microsoft Word per una lettura più accurata, aiuto con la pronuncia delle parole e per ascoltare il documento letto ad alta voce.
Scopri come riprodurre i tuoi file musicali archiviati su Google Drive senza doverli scaricare. Utilizza Music Player per Google Drive per un
Scopri come risolvere l





![[RISOLTO] Valheim continua a bloccarsi, bloccarsi, schermo nero, non si avviano problemi [RISOLTO] Valheim continua a bloccarsi, bloccarsi, schermo nero, non si avviano problemi](https://luckytemplates.com/resources1/images2/image-5324-0408150843143.png)


![[RISOLTO] Errore imprevisto di Windows 10 Defender e Microsoft Defender Threat Service ha interrotto lerrore [RISOLTO] Errore imprevisto di Windows 10 Defender e Microsoft Defender Threat Service ha interrotto lerrore](https://luckytemplates.com/resources1/images2/image-1378-0408150533360.png)