[RISOLTO] Il tuo computer è offline, accedi con lultima password Windows 10
![[RISOLTO] Il tuo computer è offline, accedi con lultima password Windows 10 [RISOLTO] Il tuo computer è offline, accedi con lultima password Windows 10](https://luckytemplates.com/resources1/images2/image-9241-0408150603104.jpg)
Se stai riscontrando l
Sei stanco di Facebook ma vuoi comunque chattare con i tuoi amici tramite Facebook Messenger? Puoi! Con l'app Facebook Messenger standalone. Non è necessario utilizzare una sequenza temporale tradizionale di Facebook. Molte persone non sanno che è possibile, ma lo è.
Invece di iscriverti a un tradizionale profilo Facebook, puoi scaricare l' app FB Messenger . Invece di accedere con il tuo profilo Facebook, scegli "Crea un nuovo account", che non creerà un profilo ma consentirà di utilizzare l'app. Ma la maggior parte delle persone ha già un profilo Facebook e, se sei tu, ecco come disattivare il tuo account Facebook e utilizzare FB Messenger.
Nota: prima di disattivare il tuo account, potresti voler scaricare prima una copia completa di foto, video e altri dati .
Disattiva il tuo account Facebook ma mantieni Facebook Messenger
Questo è probabilmente il punto in cui si trova la maggior parte delle persone in questo momento. Hai il tuo account Facebook, non vuoi usarlo, ma devi rimanere in contatto con le persone dal tuo elenco di Messenger. Inoltre, potresti voler avere la possibilità di tornare alla tua normale sequenza temporale di Facebook un giorno. È qui che entra in gioco la disattivazione del tuo account ed è più facile di quanto potresti pensare.
Avvia un browser sul tuo computer e accedi a Facebook. Fai clic sul pulsante a discesa Account nell'angolo in alto a destra della pagina. Quindi fare clic su Impostazioni e privacy .

Ora fai clic su Impostazioni dal menu.
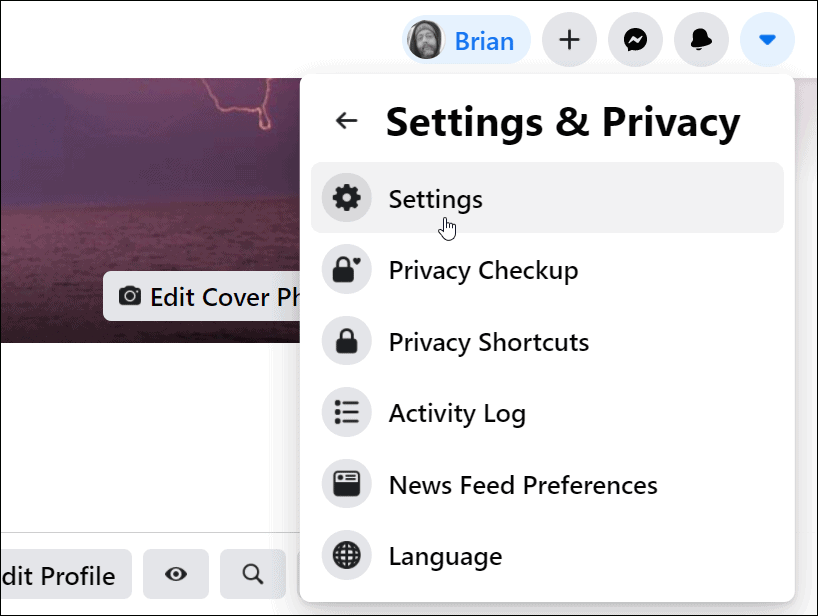
Successivamente, dal menu di sinistra, fai clic su Le tue informazioni su Facebook .
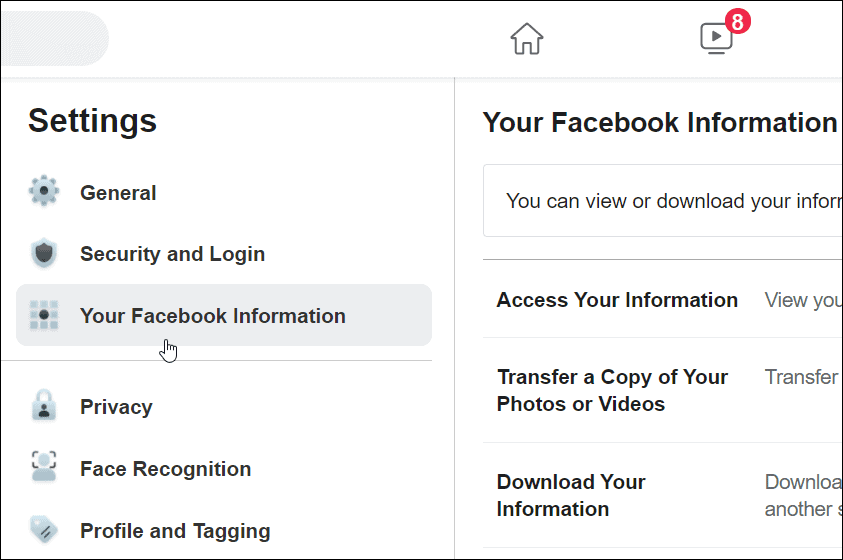
Scorri fino alla fine dell'elenco e fai clic su Disattivazione ed eliminazione .
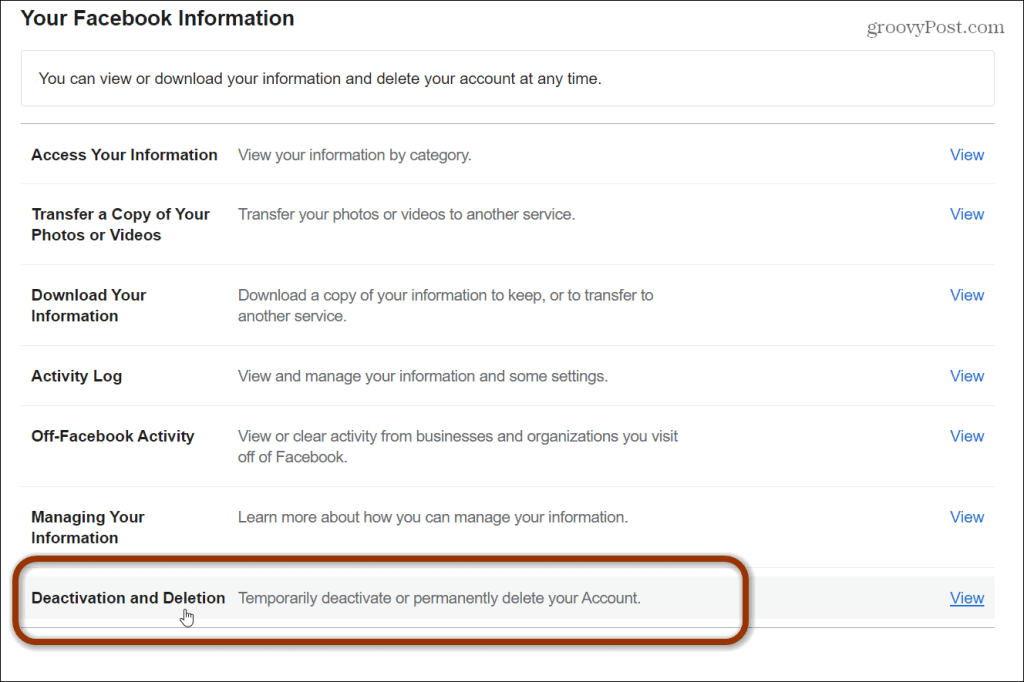
Seleziona l' opzione Disattiva account nella schermata successiva, quindi fai clic sul pulsante Continua alla disattivazione dell'account .
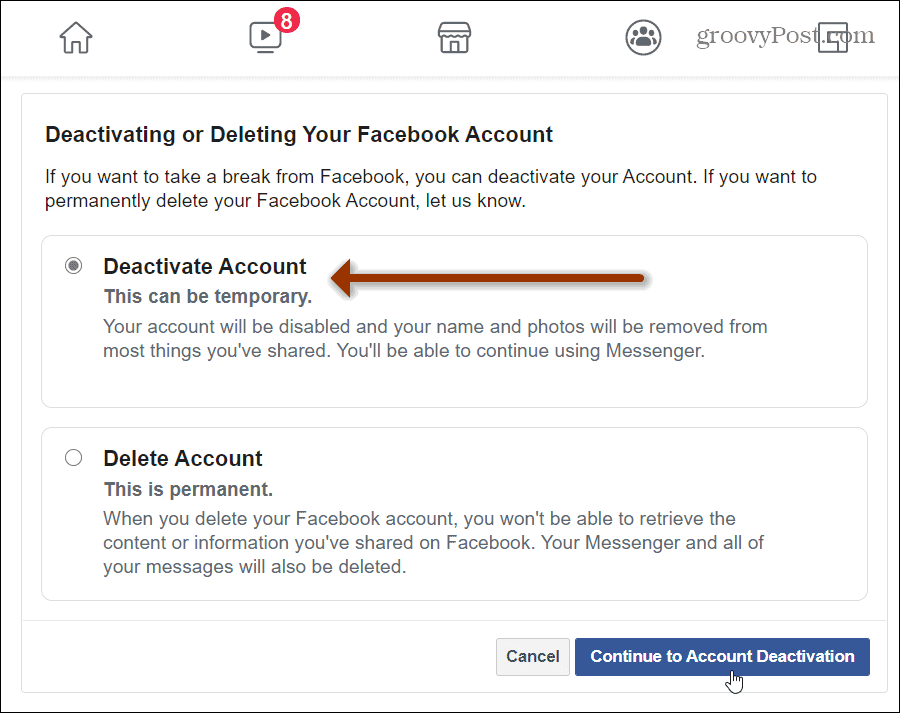
Successivamente, riceverai un breve questionario sul motivo per cui stai disattivando il tuo account. Per uscire rapidamente, fai clic sull'opzione " Altro ". Se scegli qualcos'altro, verranno visualizzati altri suggerimenti con collegamenti che ti chiedono di non disattivare il tuo account.
Fare clic sull'opzione di disattivazione dell'e-mail se si desidera interrompere le e-mail, se lo si desidera. E assicurati di selezionare l'opzione " Continua a utilizzare Messenger ", quindi fai clic sul pulsante Disattiva in basso.
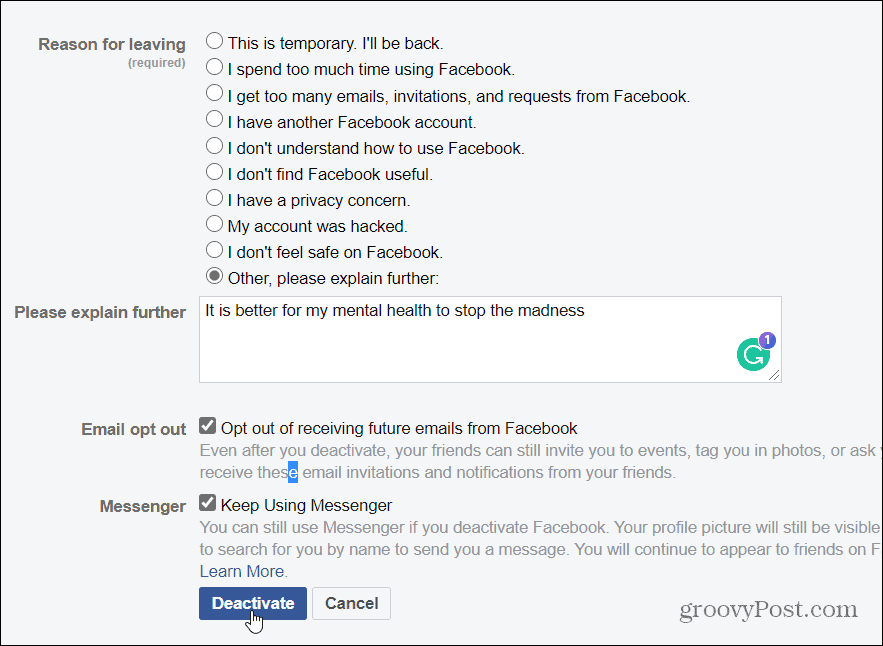
Apparirà un messaggio finale che ti chiederà se sei sicuro di voler disattivare il tuo account. Fare clic sul pulsante Disattiva ora .
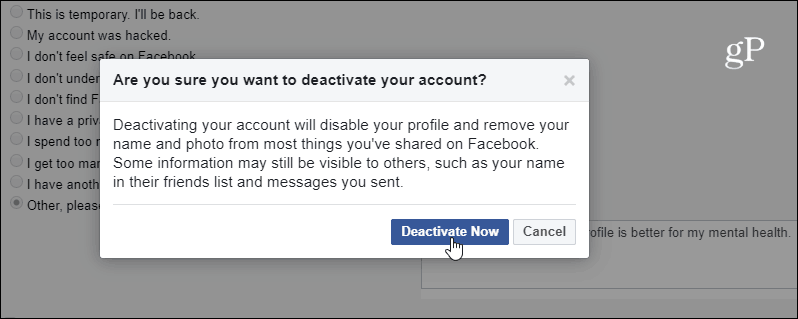
Questo è tutto. Verrai disconnesso da Facebook e vedrai il seguente messaggio che ti informa che il tuo account è stato disattivato con successo.
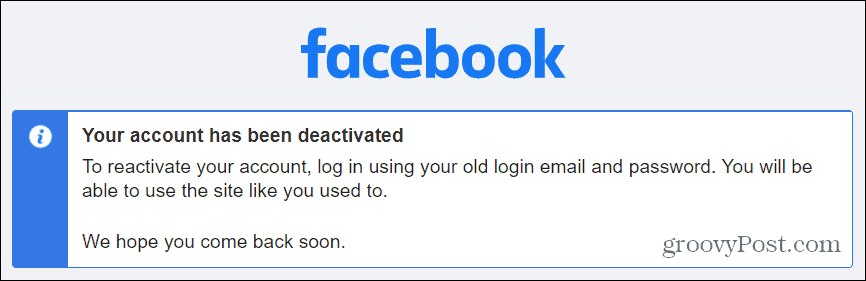
Disattivare il tuo account
Ora, è importante sapere che la disattivazione del tuo account significa semplicemente sbarazzarti della tua sequenza temporale: il tuo nome, le foto e alcune cose che hai condiviso. I tuoi articoli non verranno eliminati. Stai essenzialmente premendo il pulsante "pausa". Non elimina tutto e alcune informazioni saranno comunque visibili agli altri. E questo ti consentirà di riattivare il tuo profilo in un secondo momento, se lo desideri.
L'idea qui è che ti stai sbarazzando del tuo profilo, del feed di notizie e del resto dell'interfaccia tradizionale. Andando avanti, puoi rimanere in contatto con i tuoi amici e familiari solo tramite l'app Facebook Messenger.
Se vuoi eliminare completamente e definitivamente il tuo account Facebook, leggi il nostro articolo: Come eliminare definitivamente il tuo account Facebook . Successivamente, se desideri utilizzare nuovamente FB Messenger, scarica l'app e registrati con un nuovo account.
Puoi scaricare l'app Facebook Messenger standalone per iOS e Android o utilizzare l' app Web FB Messenger da qualsiasi dispositivo. Oppure, su Windows 10, puoi scaricare l' app desktop UWP di Messenger .
Nota: 22-2-2021 Questo articolo è stato aggiornato per riflettere le modifiche alle opzioni di Facebook e all'interfaccia corrente.
Se stai riscontrando l
Vuoi spostare gli elementi in Presentazioni Google senza perdere la loro posizione relativa? Scopri come raggrupparli in pochi semplici passi.
Scopri come cancellare la cronologia delle connessioni desktop remoto in modo semplice e veloce seguendo i passaggi indicati.
Scopri come attivare o disattivare Caps Lock su Chromebook in modo semplice e veloce. Segui i nostri passaggi per personalizzare la tua esperienza di digitazione.
Scopri come regolare i rientri degli elenchi in Microsoft Word per migliorare la formattazione del tuo documento.
Stai riscontrando problemi con la connettività HDMI su Windows 11? Scopri come risolvere i problemi di HDMI con 11 semplici correzioni.
Scopri come risolvere Valheim continua a bloccarsi, bloccarsi, schermo nero e problemi di avvio. Segui queste soluzioni efficaci per giocare senza interruzioni.
Scopri come abilitare e personalizzare il lettore immersivo in Microsoft Word per una lettura più accurata, aiuto con la pronuncia delle parole e per ascoltare il documento letto ad alta voce.
Scopri come riprodurre i tuoi file musicali archiviati su Google Drive senza doverli scaricare. Utilizza Music Player per Google Drive per un
Scopri come risolvere l





![[RISOLTO] Valheim continua a bloccarsi, bloccarsi, schermo nero, non si avviano problemi [RISOLTO] Valheim continua a bloccarsi, bloccarsi, schermo nero, non si avviano problemi](https://luckytemplates.com/resources1/images2/image-5324-0408150843143.png)


![[RISOLTO] Errore imprevisto di Windows 10 Defender e Microsoft Defender Threat Service ha interrotto lerrore [RISOLTO] Errore imprevisto di Windows 10 Defender e Microsoft Defender Threat Service ha interrotto lerrore](https://luckytemplates.com/resources1/images2/image-1378-0408150533360.png)