[RISOLTO] Il tuo computer è offline, accedi con lultima password Windows 10
![[RISOLTO] Il tuo computer è offline, accedi con lultima password Windows 10 [RISOLTO] Il tuo computer è offline, accedi con lultima password Windows 10](https://luckytemplates.com/resources1/images2/image-9241-0408150603104.jpg)
Se stai riscontrando l
Il layout di un documento di Word non dovrebbe essere troppo insolito: una pagina bianca con testo. Se ti senti avventuroso, potresti inserire alcune immagini nel mix o utilizzare diverse opzioni di formattazione del testo.
Il layout rimane in gran parte lo stesso, tuttavia, con il testo che copre la pagina dal margine sinistro a quello destro. Se desideri dividere a metà un documento di Word, dovrai modificare il layout del documento di Word aggiungendo colonne o inserendo tabelle.
Questa guida ti spiegherà come.
Come aggiungere colonne a un documento di Word
Il modo più semplice per dividere a metà un documento di Word è aggiungere colonne. Le colonne consentono di dividere il testo in due metà, semplificando la creazione di newsletter, opuscoli e documenti simili.
Questi passaggi sono progettati per funzionare con Word 2016 e versioni successive (inclusi gli abbonati a Microsoft 365). Se stai utilizzando una versione precedente di Word, i passaggi potrebbero variare leggermente.
Per aggiungere colonne a un documento di Word:
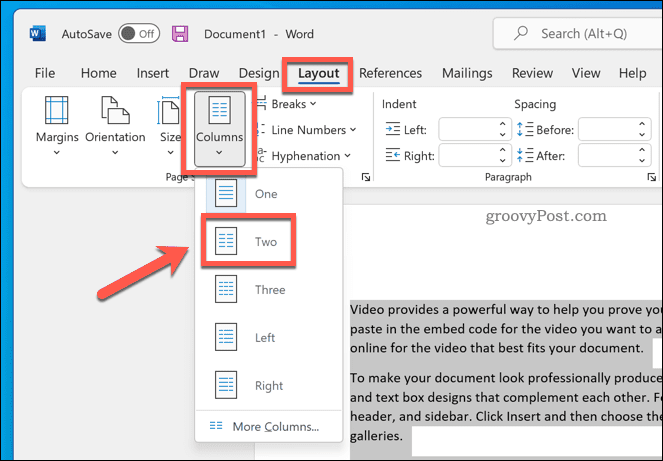
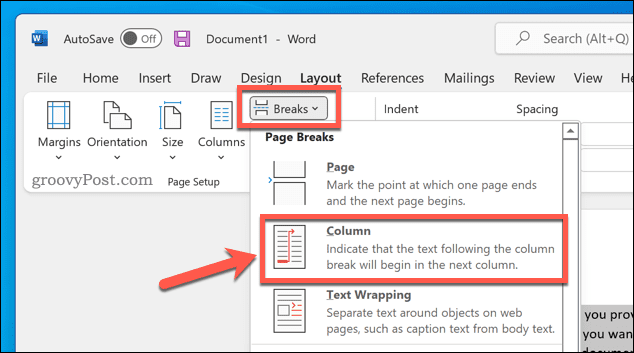
Dopo aver applicato la modifica, il tuo documento Word verrà applicato automaticamente. È quindi possibile regolare i margini del documento per dare a ciascuna colonna più spazio (o meno).
Usare una tabella per dividere a metà un documento di Word
Puoi anche utilizzare le tabelle per dividere a metà i documenti di Word. Ciò è possibile creando una tabella a due colonne che si estende dal margine sinistro a quello destro. Poiché la tabella ha la stessa larghezza della pagina, puoi utilizzare la tabella per mantenere separate le due sezioni.
Per utilizzare una tabella per dividere un documento di Word:
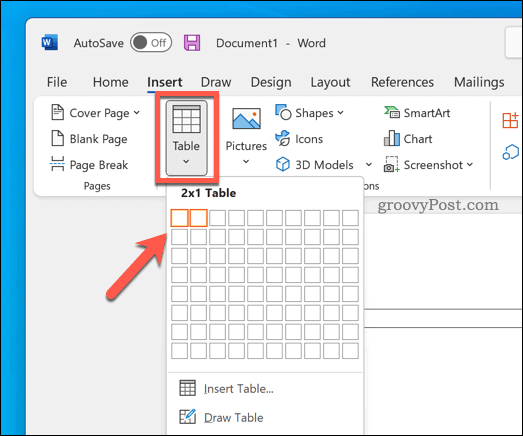
Con la tabella creata, inizia a scrivere in ogni colonna. Puoi regolare le dimensioni della tabella per rendere una colonna più grande dell'altra.
Puoi anche personalizzare la tua tabella se preferisci nascondere completamente i bordi della tabella.
Creazione di diversi documenti Word
Utilizzando i passaggi precedenti, sarai in grado di dividere facilmente a metà un documento di Word. Puoi usarlo per creare diversi tipi di documenti Word, puoi persino usarlo per creare un opuscolo o un romanzo a figura intera.
Vuoi far fluire i tuoi succhi creativi? Dovrai prima ricordare alcuni suggerimenti di Word essenziali per gli scrittori creativi . Se ti stai chiedendo quanto tempo ci vuole per completare il tuo documento, puoi sempre tenere traccia del tempo di modifica di Word .
Se stai riscontrando l
Vuoi spostare gli elementi in Presentazioni Google senza perdere la loro posizione relativa? Scopri come raggrupparli in pochi semplici passi.
Scopri come cancellare la cronologia delle connessioni desktop remoto in modo semplice e veloce seguendo i passaggi indicati.
Scopri come attivare o disattivare Caps Lock su Chromebook in modo semplice e veloce. Segui i nostri passaggi per personalizzare la tua esperienza di digitazione.
Scopri come regolare i rientri degli elenchi in Microsoft Word per migliorare la formattazione del tuo documento.
Stai riscontrando problemi con la connettività HDMI su Windows 11? Scopri come risolvere i problemi di HDMI con 11 semplici correzioni.
Scopri come risolvere Valheim continua a bloccarsi, bloccarsi, schermo nero e problemi di avvio. Segui queste soluzioni efficaci per giocare senza interruzioni.
Scopri come abilitare e personalizzare il lettore immersivo in Microsoft Word per una lettura più accurata, aiuto con la pronuncia delle parole e per ascoltare il documento letto ad alta voce.
Scopri come riprodurre i tuoi file musicali archiviati su Google Drive senza doverli scaricare. Utilizza Music Player per Google Drive per un
Scopri come risolvere l





![[RISOLTO] Valheim continua a bloccarsi, bloccarsi, schermo nero, non si avviano problemi [RISOLTO] Valheim continua a bloccarsi, bloccarsi, schermo nero, non si avviano problemi](https://luckytemplates.com/resources1/images2/image-5324-0408150843143.png)


![[RISOLTO] Errore imprevisto di Windows 10 Defender e Microsoft Defender Threat Service ha interrotto lerrore [RISOLTO] Errore imprevisto di Windows 10 Defender e Microsoft Defender Threat Service ha interrotto lerrore](https://luckytemplates.com/resources1/images2/image-1378-0408150533360.png)