[RISOLTO] Il tuo computer è offline, accedi con lultima password Windows 10
![[RISOLTO] Il tuo computer è offline, accedi con lultima password Windows 10 [RISOLTO] Il tuo computer è offline, accedi con lultima password Windows 10](https://luckytemplates.com/resources1/images2/image-9241-0408150603104.jpg)
Se stai riscontrando l
È possibile separare i dati raggruppati nella stessa cella di Microsoft Excel utilizzando due funzioni univoche. Le funzionalità "Testo in colonne" e "Riempimento flash" ti consentono di dividere i dati di Microsoft Excel con pochi passaggi. Ecco come farlo.
Dividi i dati di Microsoft Excel
L'esempio più ovvio di quando potresti voler dividere i dati di Microsoft Excel da una colonna a più è quando sono coinvolti i nomi. Nei due esempi seguenti, il nome e il cognome si trovano nelle stesse celle, ma vogliamo cambiarlo in due.
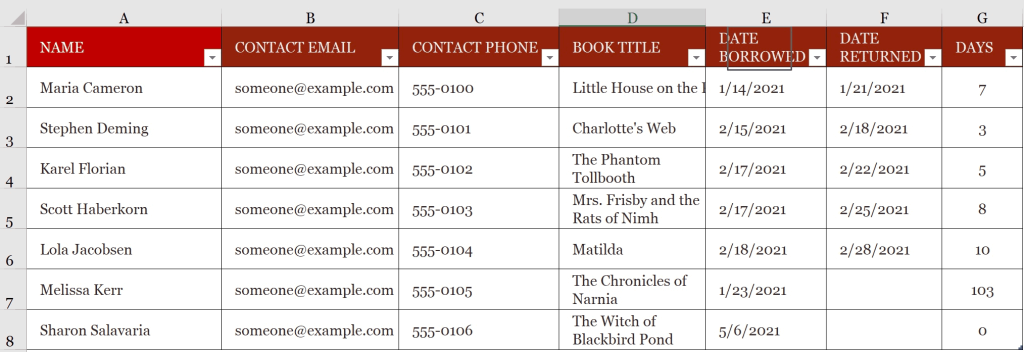
Testo in colonne
Utilizzando lo strumento Testo in colonne di Microsoft Excel, vogliamo prendere il nome e il cognome elencati nella colonna A e dividere le informazioni in due nuove colonne, B e C.
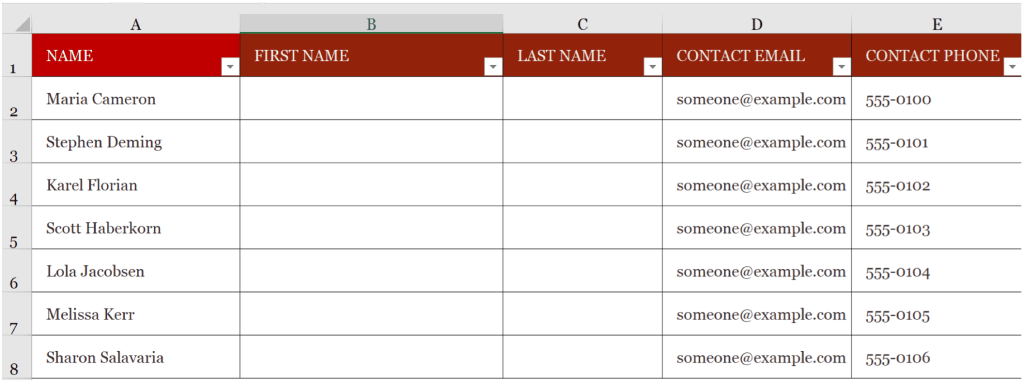
Per farlo:
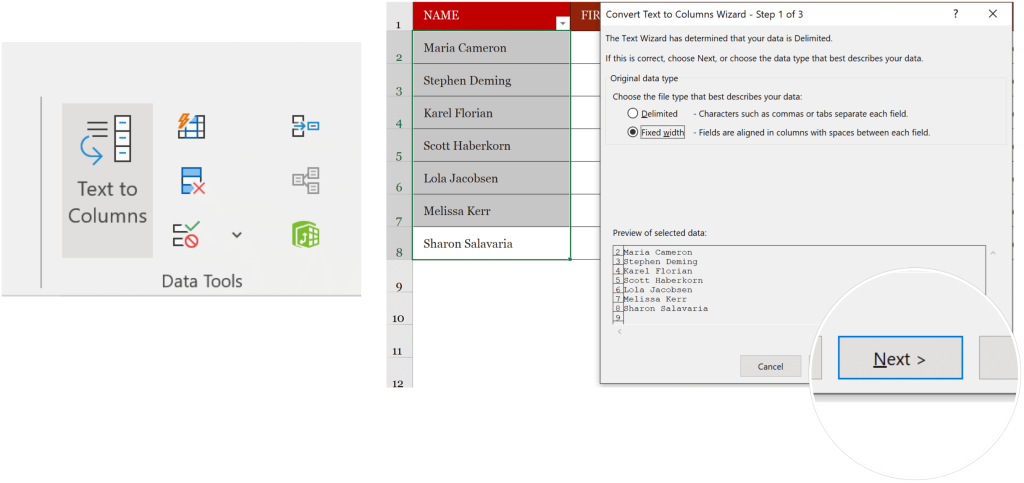
Da qui nella procedura guidata:
Il contenuto di tutte le celle selezionate sopra è ora in celle separate nelle colonne A e B.
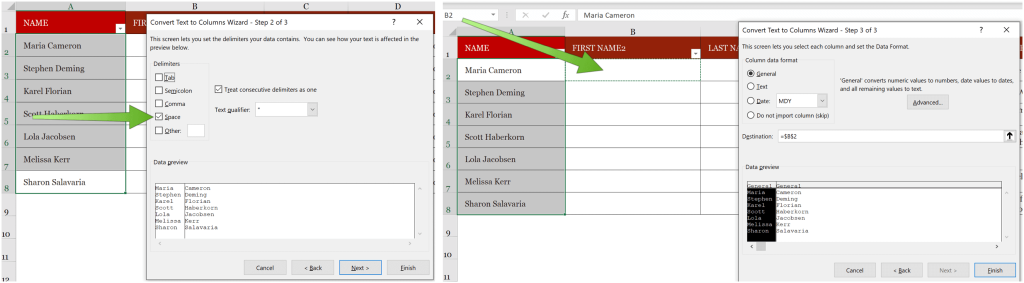
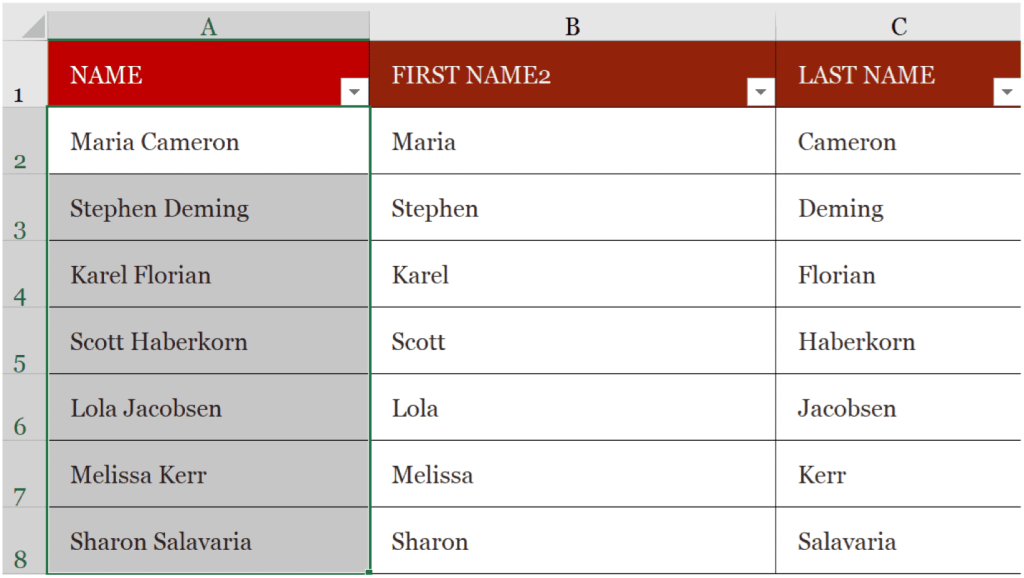
Riempimento flash
Per un modo più intelligente di dividere i dati di Microsoft Excel , prendi in considerazione l'utilizzo di Flash Fill. Lo strumento è ideale per quando hai a che fare con un minor numero di celle. Nell'esempio seguente, digitiamo il nome del primo contatto nella cella appropriata. In questo caso, B3.
Prossimo:
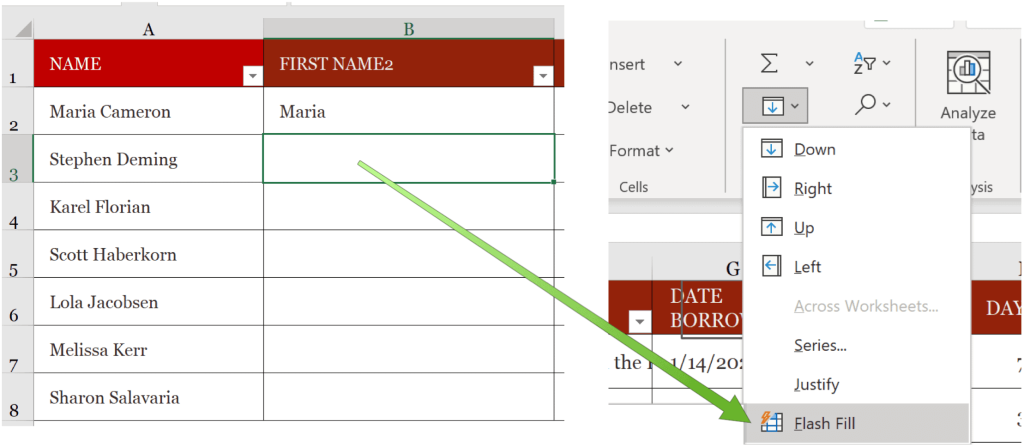
Excel compilerà automaticamente la colonna Nome nel nostro esempio.
Per la nostra seconda colonna, iniziamo digitando il cognome del primo contatto nella cella appropriata. In questo caso, C3.
Quindi:
La colonna Cognome è ora compilata.
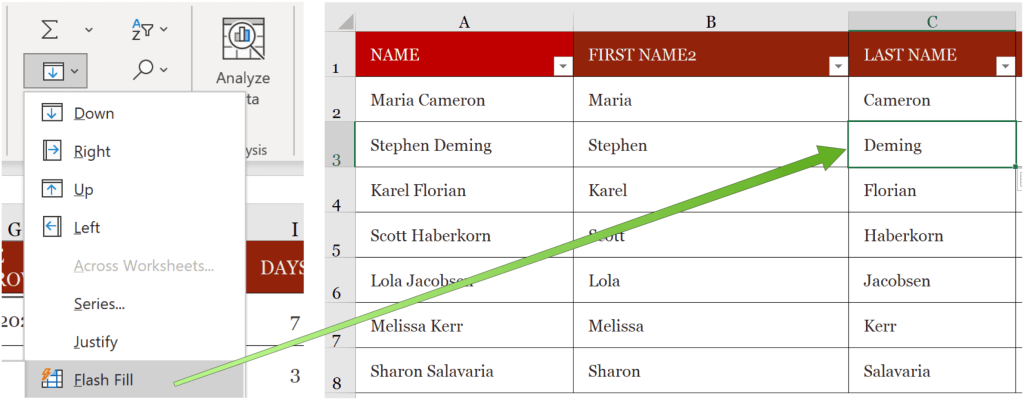
Gli strumenti Text to Column e Flash Fill consentono di suddividere i dati di Microsoft Excel in più colonne. Personalmente, mi piace molto di più usare lo strumento Flash Fill. Tuttavia, quando hai molte celle, Text to Column è probabilmente una soluzione migliore.
Cerchi nuovi strumenti da esplorare in Microsoft Excel? Ti abbiamo coperto. Di recente, ti abbiamo mostrato come esportare i contatti da un foglio di lavoro di Excel in Outlook, inserire punti elenco , avvolgere il testo e altro.
Microsoft Excel fa parte della suite Microsoft 365 , che per l'uso domestico è attualmente disponibile in tre varietà, tra cui un piano Famiglia, Personale e Casa e studenti. Il primo ha un prezzo di $ 100 all'anno (o $ 10 al mese) e include Word, Excel, PowerPoint, OneNote e Outlook per Mac ed è utile per un massimo di sei utenti. La versione personale è per una persona e costa $ 70/anno o $ 6,99 al mese. Il piano per studenti è un acquisto una tantum di $ 150 e include Word, Excel e PowerPoint.
Gli utenti aziendali possono scegliere tra i piani Basic, Standard e Premium, a partire da $ 5 per utente/mese.
Se stai riscontrando l
Vuoi spostare gli elementi in Presentazioni Google senza perdere la loro posizione relativa? Scopri come raggrupparli in pochi semplici passi.
Scopri come cancellare la cronologia delle connessioni desktop remoto in modo semplice e veloce seguendo i passaggi indicati.
Scopri come attivare o disattivare Caps Lock su Chromebook in modo semplice e veloce. Segui i nostri passaggi per personalizzare la tua esperienza di digitazione.
Scopri come regolare i rientri degli elenchi in Microsoft Word per migliorare la formattazione del tuo documento.
Stai riscontrando problemi con la connettività HDMI su Windows 11? Scopri come risolvere i problemi di HDMI con 11 semplici correzioni.
Scopri come risolvere Valheim continua a bloccarsi, bloccarsi, schermo nero e problemi di avvio. Segui queste soluzioni efficaci per giocare senza interruzioni.
Scopri come abilitare e personalizzare il lettore immersivo in Microsoft Word per una lettura più accurata, aiuto con la pronuncia delle parole e per ascoltare il documento letto ad alta voce.
Scopri come riprodurre i tuoi file musicali archiviati su Google Drive senza doverli scaricare. Utilizza Music Player per Google Drive per un
Scopri come risolvere l





![[RISOLTO] Valheim continua a bloccarsi, bloccarsi, schermo nero, non si avviano problemi [RISOLTO] Valheim continua a bloccarsi, bloccarsi, schermo nero, non si avviano problemi](https://luckytemplates.com/resources1/images2/image-5324-0408150843143.png)


![[RISOLTO] Errore imprevisto di Windows 10 Defender e Microsoft Defender Threat Service ha interrotto lerrore [RISOLTO] Errore imprevisto di Windows 10 Defender e Microsoft Defender Threat Service ha interrotto lerrore](https://luckytemplates.com/resources1/images2/image-1378-0408150533360.png)