[RISOLTO] Il tuo computer è offline, accedi con lultima password Windows 10
![[RISOLTO] Il tuo computer è offline, accedi con lultima password Windows 10 [RISOLTO] Il tuo computer è offline, accedi con lultima password Windows 10](https://luckytemplates.com/resources1/images2/image-9241-0408150603104.jpg)
Se stai riscontrando l
Se hai eseguito l'aggiornamento di recente da Windows 10 a Windows 11, avrai una settimana per tornare indietro. Dopo l'aggiornamento, Windows creerà una cartella Windows.old sull'unità di sistema. Questa cartella include tutti i vecchi file di installazione di Windows e altri dati di sistema del sistema operativo precedente.
Sfortunatamente, la cartella Windows.old può occupare una quantità significativa di spazio sull'unità di sistema del PC. Se hai un laptop o un PC con spazio di archiviazione limitato, potresti voler eliminare la cartella. Sebbene Windows alla fine dovrebbe rimuovere questa cartella, eliminarla tu stesso aiuterà a recuperare immediatamente gigabyte di spazio.
Se desideri eliminare la cartella Windows.old in Windows 11, ecco cosa devi fare.
Nota: non puoi tornare a Windows 10 se elimini la cartella Windows.old. Assicurati di essere soddisfatto del nuovo sistema operativo prima di procedere. In caso contrario, dovrai reinstallare Windows 10 manualmente.
Come trovare ed eliminare la cartella Windows.old in Windows 11
Per trovare la cartella Windows.old, avviare Esplora file dalla barra delle applicazioni o dal menu Start.
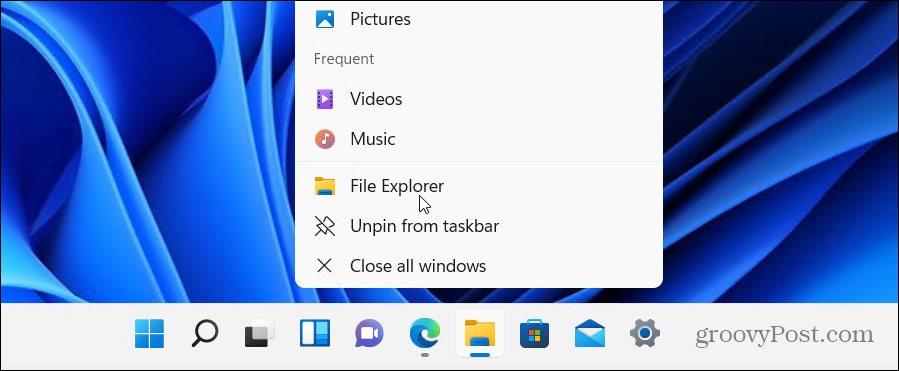
La maggior parte degli utenti dovrebbe trovare la cartella Windows.old nell'unità C standard (ad es. C: \Windows.old ). Se l'installazione di Windows utilizza un'altra lettera di unità, assicurati di controllare lì.
Se vuoi vedere quanto spazio sta attualmente utilizzando la cartella, fai clic con il pulsante destro del mouse sulla cartella e seleziona Proprietà dal menu contestuale.
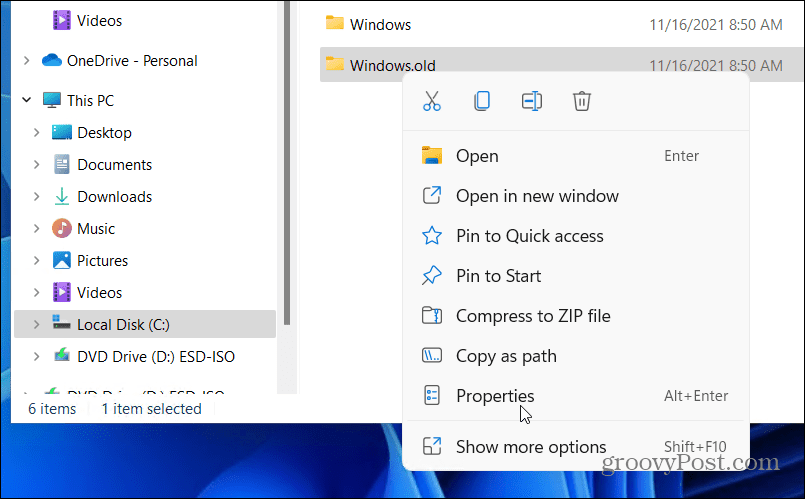
La finestra delle proprietà di Windows.old ti darà un'indicazione della dimensione della cartella corrente. Ciò varierà, a seconda delle dimensioni dell'installazione precedente, ma aspettati che questa cartella utilizzi 15 GB o più di spazio di archiviazione.
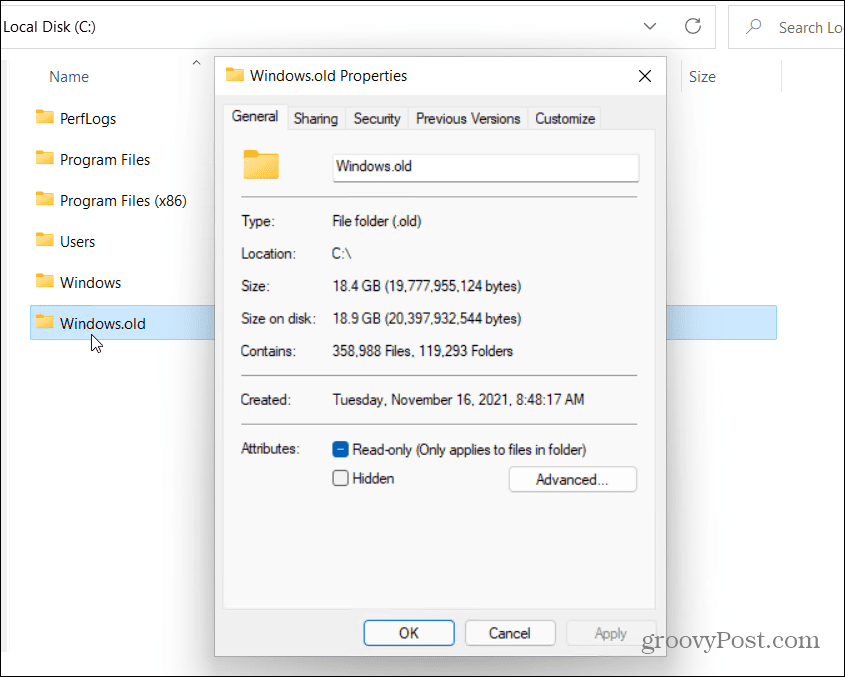
Eliminazione manuale della cartella Windows.old
Supponendo che tu sia felice di eliminare la cartella Windows.old, fai clic su OK per chiudere la finestra Proprietà . Fare clic con il pulsante destro del mouse sulla cartella in Esplora file e premere Elimina per procedere.
Windows protegge la cartella Windows.old, quindi potrebbe essere richiesta l'autorizzazione per rimuovere la cartella. Premi Continua , quindi segui le istruzioni aggiuntive sullo schermo per farlo.
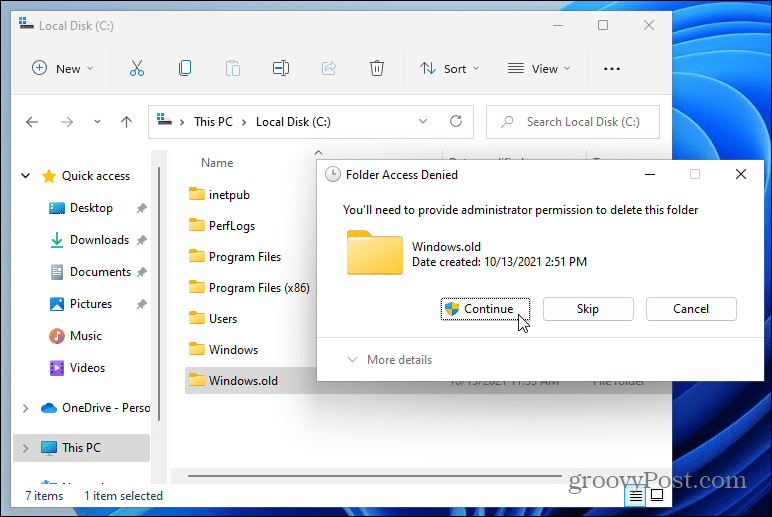
Se il tuo account utente non dispone dei privilegi di amministratore, dovrai accedere (quando richiesto) per autorizzare l'eliminazione.
Utilizzo della pulizia del disco
Puoi anche utilizzare lo strumento Pulizia disco per rimuovere la cartella Windows.old. Per usarlo, apri il menu Start e digita pulizia del disco . Seleziona il risultato migliore ( miglior corrispondenza ) in alto.
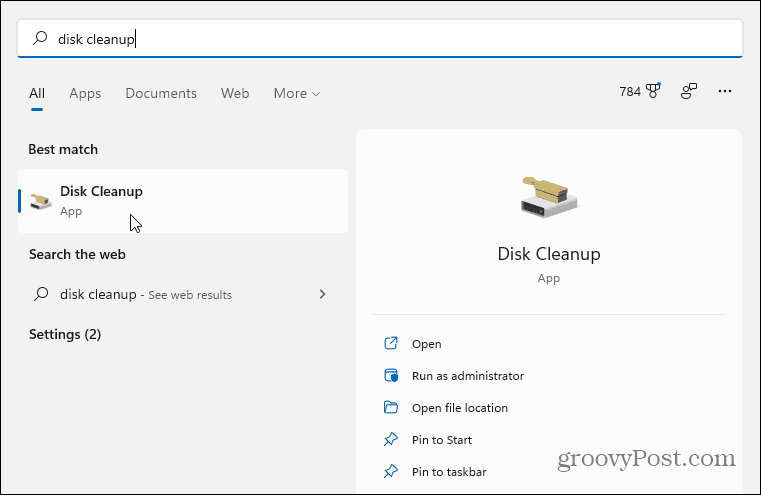
Quando si apre la finestra Pulizia disco, premi il pulsante Pulisci file di sistema in basso.
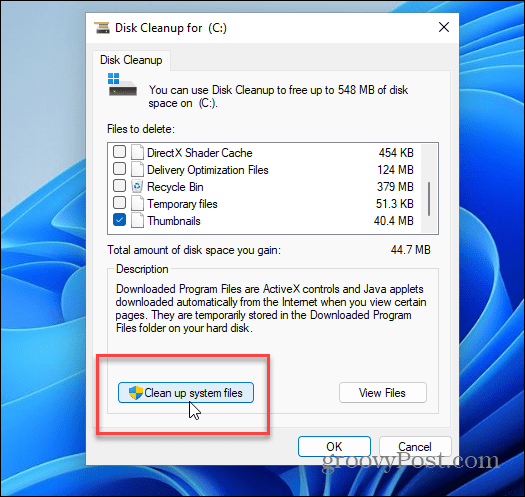
Potrebbero essere necessari alcuni istanti prima che lo strumento esegua la scansione del PC.
Al termine, trova e seleziona Installazione/i di Windows precedenti nella sezione File da eliminare . Pulizia disco mostrerà la quantità totale di spazio che guadagnerai rimuovendo questo.
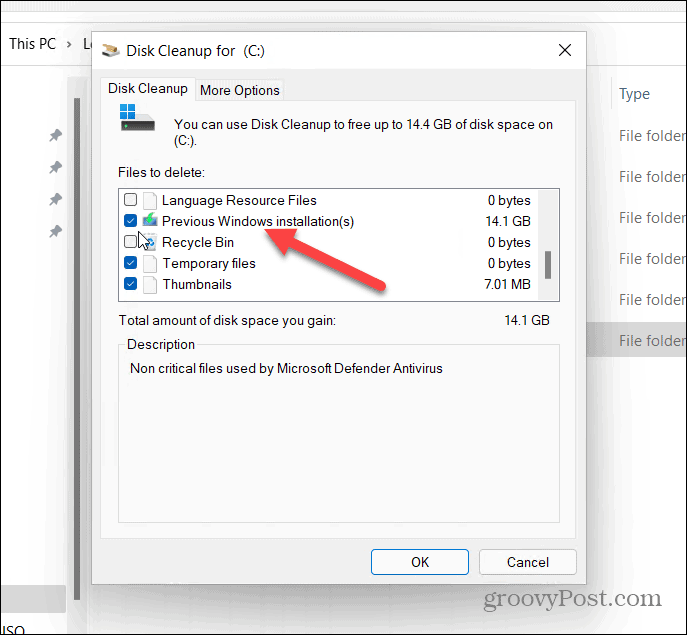
A questo punto puoi selezionare altri file non necessari trovati da Pulizia disco per rimuovere anche quelli.
Quando sei pronto, fai clic su OK , quindi premi Elimina file quando viene visualizzato il messaggio di verifica.
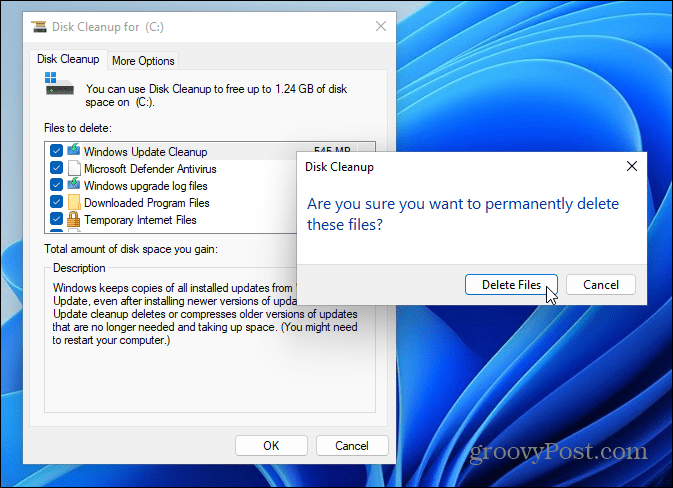
Se è la prima volta che elimini Windows.old, riceverai un secondo messaggio di notifica che ti chiederà se sei sicuro. Fare clic su Sì per verificare di volerlo eliminare.
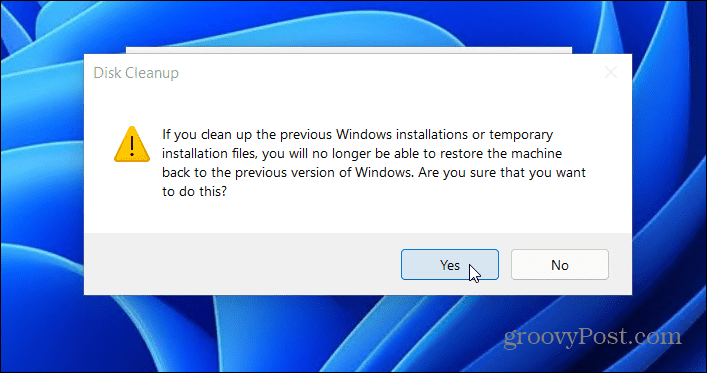
Consenti a Windows di rimuovere la cartella Windows.old e qualsiasi altro elemento selezionato. La quantità di tempo necessaria varierà in base alle dimensioni della cartella.
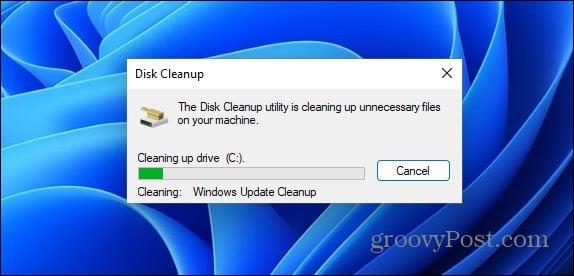
Rollback di Windows con Windows.old
Microsoft utilizza la cartella Windows.old per semplificare il rollback dell'installazione. Se desideri eliminare Windows.old da Windows 11, puoi, ma non dimenticare che perderai la possibilità di eseguire il downgrade. Windows interromperà comunque il downgrade una settimana dopo l'installazione di Windows 11 e dovrebbe rimuovere la cartella per te ad un certo punto in seguito.
Se non lo elimina (o se hai bisogno dello spazio immediatamente), la rimozione di Windows.old non danneggerà il tuo PC e puoi sempre ripristinare eseguendo un'installazione pulita di Windows 10 . Se desideri alcune funzionalità di Windows 10, ma preferisci mantenere Windows 11 come sistema operativo principale, puoi sempre abilitare la virtualizzazione sul tuo PC. È quindi possibile creare invece una nuova macchina virtuale Windows 11 .
Se stai riscontrando l
Vuoi spostare gli elementi in Presentazioni Google senza perdere la loro posizione relativa? Scopri come raggrupparli in pochi semplici passi.
Scopri come cancellare la cronologia delle connessioni desktop remoto in modo semplice e veloce seguendo i passaggi indicati.
Scopri come attivare o disattivare Caps Lock su Chromebook in modo semplice e veloce. Segui i nostri passaggi per personalizzare la tua esperienza di digitazione.
Scopri come regolare i rientri degli elenchi in Microsoft Word per migliorare la formattazione del tuo documento.
Stai riscontrando problemi con la connettività HDMI su Windows 11? Scopri come risolvere i problemi di HDMI con 11 semplici correzioni.
Scopri come risolvere Valheim continua a bloccarsi, bloccarsi, schermo nero e problemi di avvio. Segui queste soluzioni efficaci per giocare senza interruzioni.
Scopri come abilitare e personalizzare il lettore immersivo in Microsoft Word per una lettura più accurata, aiuto con la pronuncia delle parole e per ascoltare il documento letto ad alta voce.
Scopri come riprodurre i tuoi file musicali archiviati su Google Drive senza doverli scaricare. Utilizza Music Player per Google Drive per un
Scopri come risolvere l





![[RISOLTO] Valheim continua a bloccarsi, bloccarsi, schermo nero, non si avviano problemi [RISOLTO] Valheim continua a bloccarsi, bloccarsi, schermo nero, non si avviano problemi](https://luckytemplates.com/resources1/images2/image-5324-0408150843143.png)


![[RISOLTO] Errore imprevisto di Windows 10 Defender e Microsoft Defender Threat Service ha interrotto lerrore [RISOLTO] Errore imprevisto di Windows 10 Defender e Microsoft Defender Threat Service ha interrotto lerrore](https://luckytemplates.com/resources1/images2/image-1378-0408150533360.png)