[RISOLTO] Il tuo computer è offline, accedi con lultima password Windows 10
![[RISOLTO] Il tuo computer è offline, accedi con lultima password Windows 10 [RISOLTO] Il tuo computer è offline, accedi con lultima password Windows 10](https://luckytemplates.com/resources1/images2/image-9241-0408150603104.jpg)
Se stai riscontrando l
Tutti i servizi Google condividono un'unica foto del profilo. Compresi quelli in cui la tua foto del profilo è pubblica, come YouTube (puoi impostare una foto del profilo separata nelle impostazioni di YouTube, però). Quindi, a seconda di come utilizzi il tuo account, puoi scegliere la tua immagine del profilo di conseguenza. Ma cosa succede se si desidera tornare alla foto generica e rimuovere la foto del profilo corrente? Puoi eliminare le foto del profilo dall'account Google ed ecco come.
Sommario:
Come rimuovere la foto del profilo dal mio account Google
L'account Google è un account che unifica tutti i servizi Google e li lega a un'unica foto del profilo. La modifica delle foto del profilo è stata semplificata di recente poiché non è più necessario accedere alle Impostazioni dell'account Google: puoi modificarlo anche dall'app/client web di Gmail.
Ci siamo assicurati di spiegare come rimuovere la foto del profilo in diversi modi dal tuo account Google.
1. Elimina la foto del profilo nelle Impostazioni dell'account Google
Il modo più semplice per eliminare la foto del profilo dell'account Google è dall'app Gmail. Ma cosa succede se non utilizzi Gmail? Quindi, entrano in gioco le impostazioni dell'account Google.
Puoi accedere a questo menu in vari modi sul tuo Android, il più semplice è dal Play Store . Oppure da Google Discover (-1 schermata iniziale) o nelle impostazioni di sistema > Google. Oppure chiedi all'Assistente Google di aprire Gestisci account Google. Google si è assicurato di renderlo il più accessibile possibile.
Ecco come eliminare la foto del profilo nelle impostazioni dell'account Google:
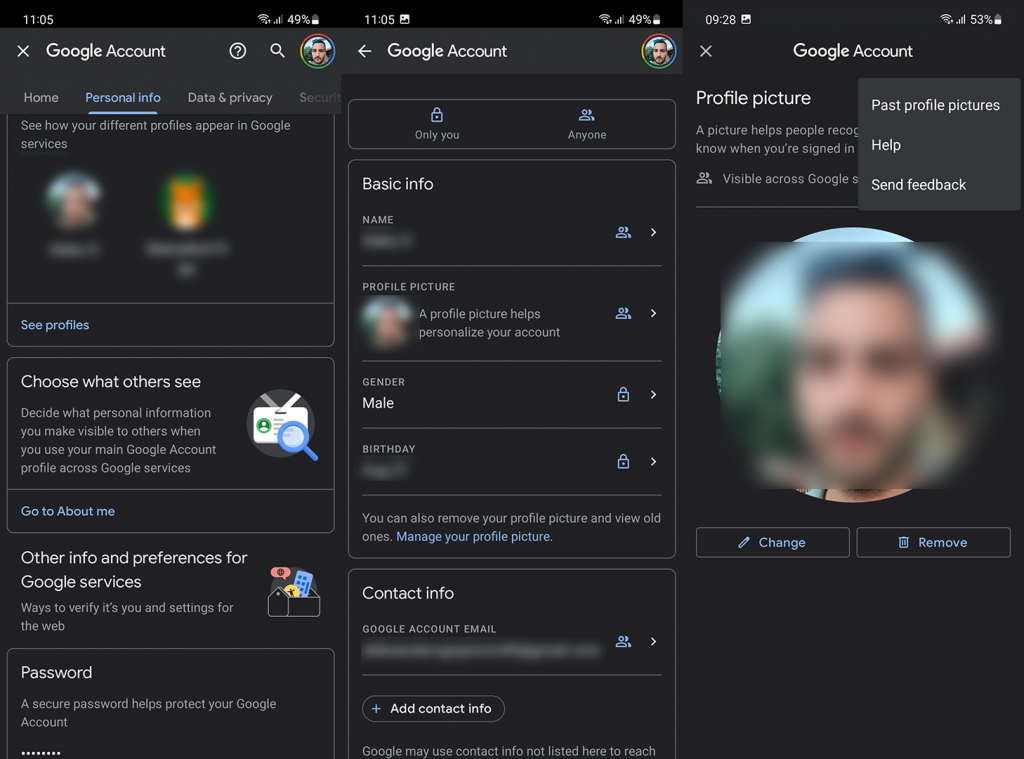
2. Rimuovere la foto del profilo in Gmail
Un approccio più semplice per essere sicuri. Google ha recentemente aggiunto un'opzione per modificare o rimuovere le foto del profilo dell'account Google direttamente dall'app Gmail. Sia sulle app utilizzate sui dispositivi palmari che tramite il client basato sul Web sul tuo PC.
Assomiglia alle impostazioni di così tante app di social media, rendendo più facile per gli utenti cambiare la foto del profilo senza, beh, andare in profondità nelle impostazioni dell'account Google.
Ecco come rimuovere la foto del profilo dell'account Google dall'app Gmail sul tuo Android/iPhone:
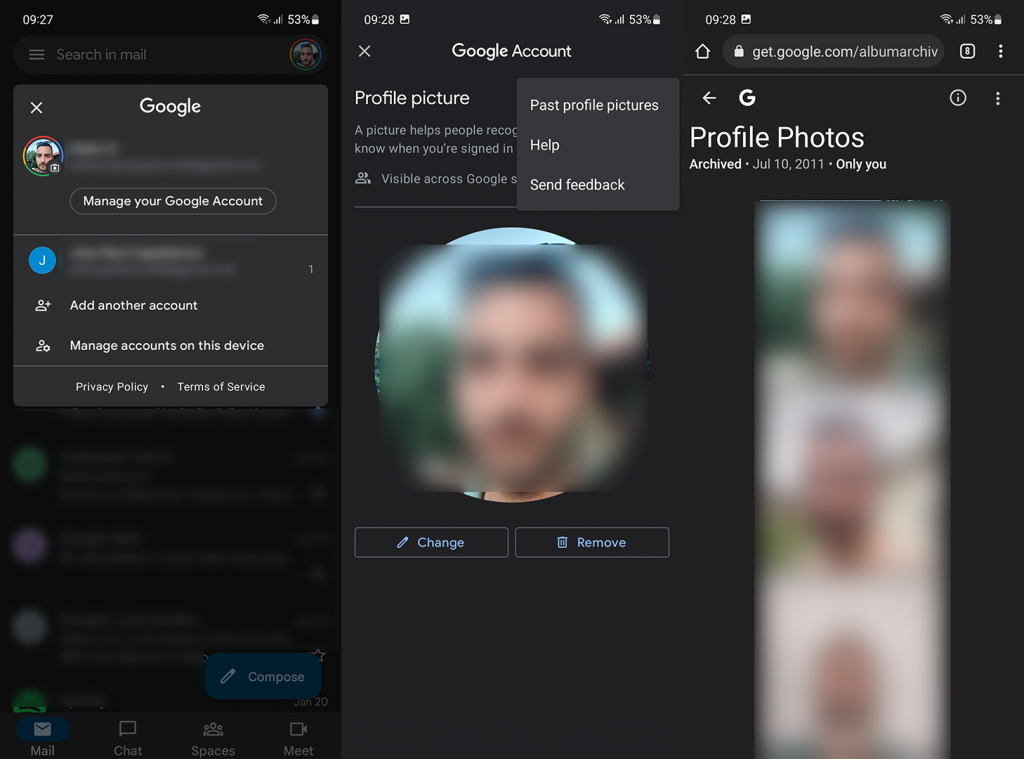
L'album delle foto del profilo è privato e solo tu puoi vederlo.
3. Come eliminare le foto del profilo dell'account Google sul tuo PC
Infine, se desideri eliminare la foto del profilo dell'account Google o le foto precedenti sul tuo PC, puoi farlo in modo simile. Puoi accedere alle impostazioni dell'account Google ( qui ) o semplicemente utilizzare il client Gmail. Siamo grandi fan dell'integrazione di Gmail perché è più veloce e non è necessario spostarsi per un'attività così semplice.
Ecco come eliminare la foto del profilo dell'account Google sul tuo PC:
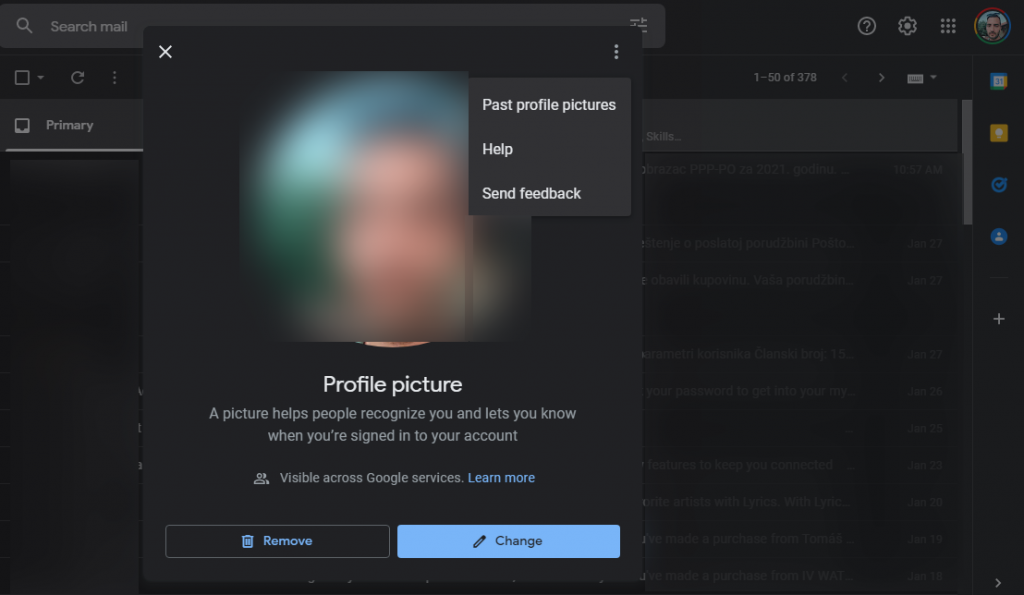
E, su questa nota, possiamo concludere questo articolo. Grazie per aver letto e speriamo che tu abbia trovato quello che stavi cercando. Condividi i tuoi pensieri con noi nella sezione commenti qui sotto. Oppure raggiungici su e .
Se stai riscontrando l
Vuoi spostare gli elementi in Presentazioni Google senza perdere la loro posizione relativa? Scopri come raggrupparli in pochi semplici passi.
Scopri come cancellare la cronologia delle connessioni desktop remoto in modo semplice e veloce seguendo i passaggi indicati.
Scopri come attivare o disattivare Caps Lock su Chromebook in modo semplice e veloce. Segui i nostri passaggi per personalizzare la tua esperienza di digitazione.
Scopri come regolare i rientri degli elenchi in Microsoft Word per migliorare la formattazione del tuo documento.
Stai riscontrando problemi con la connettività HDMI su Windows 11? Scopri come risolvere i problemi di HDMI con 11 semplici correzioni.
Scopri come risolvere Valheim continua a bloccarsi, bloccarsi, schermo nero e problemi di avvio. Segui queste soluzioni efficaci per giocare senza interruzioni.
Scopri come abilitare e personalizzare il lettore immersivo in Microsoft Word per una lettura più accurata, aiuto con la pronuncia delle parole e per ascoltare il documento letto ad alta voce.
Scopri come riprodurre i tuoi file musicali archiviati su Google Drive senza doverli scaricare. Utilizza Music Player per Google Drive per un
Scopri come risolvere l





![[RISOLTO] Valheim continua a bloccarsi, bloccarsi, schermo nero, non si avviano problemi [RISOLTO] Valheim continua a bloccarsi, bloccarsi, schermo nero, non si avviano problemi](https://luckytemplates.com/resources1/images2/image-5324-0408150843143.png)


![[RISOLTO] Errore imprevisto di Windows 10 Defender e Microsoft Defender Threat Service ha interrotto lerrore [RISOLTO] Errore imprevisto di Windows 10 Defender e Microsoft Defender Threat Service ha interrotto lerrore](https://luckytemplates.com/resources1/images2/image-1378-0408150533360.png)