[RISOLTO] Il tuo computer è offline, accedi con lultima password Windows 10
![[RISOLTO] Il tuo computer è offline, accedi con lultima password Windows 10 [RISOLTO] Il tuo computer è offline, accedi con lultima password Windows 10](https://luckytemplates.com/resources1/images2/image-9241-0408150603104.jpg)
Se stai riscontrando l
Fogli Google potrebbe non avere lo stesso livello di funzionalità di Excel, ma offre comunque un pugno e può gestire qualsiasi foglio di calcolo di grandi dimensioni che gli lanci.
Quando lavori con molti dati, incontrerai delle lacune. Non è necessario trovare manualmente ogni riga vuota nel foglio di lavoro: c'è un modo migliore per farlo.
Se vuoi sapere come eliminare le righe vuote in Fogli Google, segui i passaggi seguenti.
Come eliminare una singola riga vuota in Fogli Google
Se hai solo una o due righe vuote da eliminare in Fogli Google, è più veloce eliminarle manualmente.
Per eliminare una riga vuota in Fogli Google:



Come eliminare le righe vuote in Fogli Google utilizzando l'ordinamento
Se hai più righe vuote che desideri eliminare, eliminarle una alla volta non è l'ideale. Ci sono un paio di modi per accelerare il processo.
Per eliminare le righe vuote in Fogli Google utilizzando Ordina:






Come eliminare le righe vuote in Fogli Google utilizzando un filtro
Un metodo alternativo per ottenere lo stesso risultato consiste nell'utilizzare un filtro per mostrare solo le righe vuote. È quindi possibile selezionare ed eliminare queste righe.
Per eliminare le righe vuote in Fogli Google utilizzando un filtro:










Pulizia di un foglio di lavoro di Fogli Google
Sapere come eliminare le righe vuote in Fogli Google ti consente di ripulire i tuoi dati e renderli più presentabili. Ci sono altri trucchi che puoi imparare per migliorare l'aspetto dei tuoi dati di Fogli Google.
Ad esempio, è possibile avvolgere il testo in Fogli Google se il testo è troppo lungo per la tua tabella. Puoi anche creare elenchi a discesa in Fogli Google per assicurarti che tutti i dati inseriti siano nello stesso formato.
Se desideri alfabetizzare i dati di Fogli Google per mantenerli in ordine, puoi farlo anche tu.
Con Google Apps Script puoi creare un'opzione di menu personalizzata che ti consentirà di eliminare tutte le righe vuote con un solo clic.
Ho creato uno script che elimina le celle delle righe vuote in un intervallo selezionato invece di eliminare l'intera riga. In questo modo le altre celle fuori dall'intervallo rimarranno intatte.
Ciò è utile se non desideri eliminare alcun dato al di fuori dell'intervallo selezionato.
Di seguito è riportato il codice che crea l'opzione di menu personalizzata con il nome "Rimuovi righe vuote".
//Codice sviluppato da Manideep Chaudhary da https://productivesheets.com functionremoveEmptyRows() { const sheet = SpreadsheetApp.getActiveSpreadsheet().getActiveSheet(); const activeRange = sheet.getActiveRange().getValues(); let rowIndex = sheet.getActiveRange().getRowIndex(); const colIndex = sheet.getActiveRange().getColumn(); const numColumns = sheet.getActiveRange().getNumColumns(); activeRange.forEach((item, index) => { if (item.every(element => element.toString().trim().length === 0)) { sheet.getRange(index + rowIndex, colIndex , 1, numColumns).deleteCells(SpreadsheetApp.Dimension.ROWS); rowIndex--; } }); } funzione onOpen() { let ui = SpreadsheetApp.getUi(); ui.createMenu('Rimozioni personalizzate') .addItem('Rimuovi righe vuote', 'removeEmptyRows') .addToUi(); }
Segui i passaggi seguenti per aggiungere lo script al tuo documento Fogli Google.
Passa il mouse sul menu e fai clic su Estensioni > Script dell'app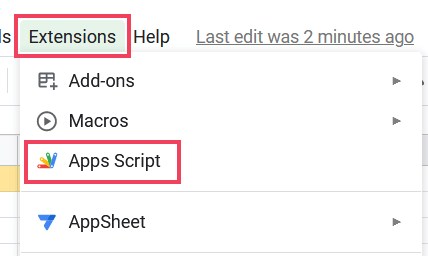
Incolla il codice sopra nell'editor di script e fai clic sull'icona "salva progetto".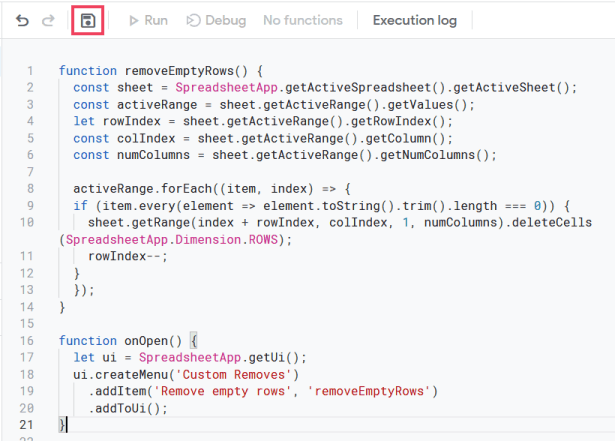
Ora chiudi l'editor di script, torna al documento Fogli Google e ricaricalo
Una volta fatto ciò, vedrai una nuova opzione di menu “Rimozione personalizzata” insieme al sottomenu “Rimuovi righe vuote”
Segui i passaggi seguenti per eliminare le righe vuote utilizzando l'opzione del menu personalizzato:
Seleziona l'intervallo di dati da cui desideri eliminare le righe vuote
Fai clic sul menu Rimozione personalizzata e seleziona "Rimuovi righe vuote< un'opzione i=4>"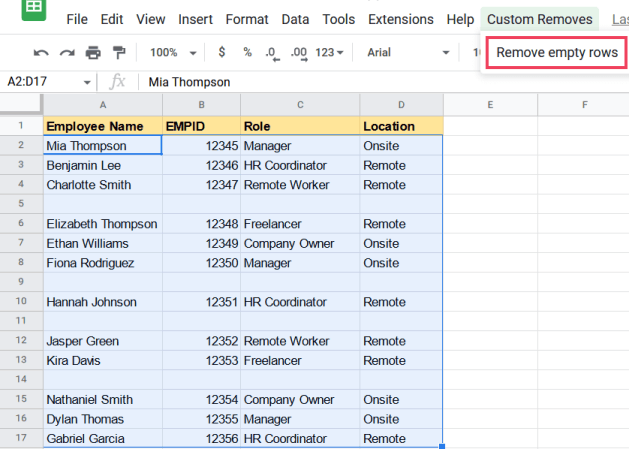
Ciò eseguirà lo script ed eliminerà tutte le righe vuote dall'intervallo di dati selezionato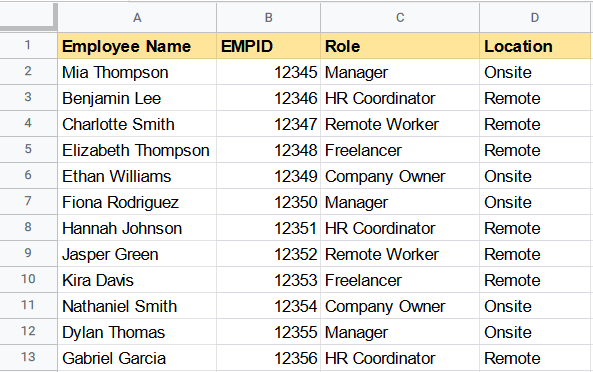
Una volta completati i passaggi, tutte le righe vuote del set di dati selezionato verranno eliminate.
Il codice precedente crea una voce di menu personalizzata con il nome "Rimuovi righe vuote". Quando si fa clic su questa voce di menu, viene richiamata una funzione denominata .removeEmptyRows()
Questa funzione ottiene innanzitutto i valori nell'intervallo attivo del foglio attivo. Quindi viene utilizzato il metodo per scorrere ogni riga nell'intervallo attivo.removeEmptyRows()forEach()
All'interno del ciclo, il metodo viene utilizzato per verificare se ogni cella all'interno della riga è vuota dopo essere stata tagliata. Se la riga è vuota, la funzione elimina tutte le celle di quella riga chiamando il metodo e riduce l'indice della riga di 1 per tenere conto della riga eliminata.every()deleteCells()
Questo processo viene ripetuto finché tutte le righe vuote non vengono rimosse dall'intervallo attivo.
Un altro modo per eliminare righe vuote da un set di dati è utilizzare un componente aggiuntivo di Fogli Google. Sono disponibili alcuni componenti aggiuntivi di Fogli Google a questo scopo. Raccomando il componente aggiuntivo Power Tools.
Power Tools è un componente aggiuntivo avanzato per ablebits ricco di funzionalità, una delle quali può aiutare a eliminare righe vuote nel set di dati.
Fai clic sul menu Estensioni
Seleziona Componenti aggiuntivi dal menu a discesa
Successivamente, fai clic su "Ottieni componenti aggiuntivi" dall'elenco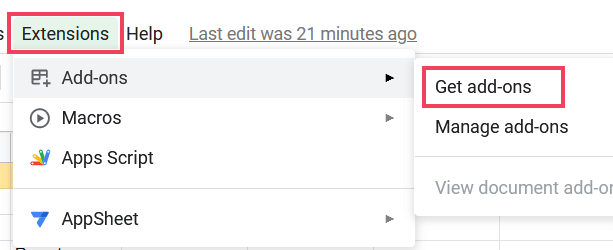
Si aprirà la finestra del Marketplace dei componenti aggiuntivi. Nella casella di ricerca, digita "Power Tools" e premi Invio
Il componente aggiuntivo Power Tools verrà visualizzato nei risultati della ricerca. Fare clic sul componente aggiuntivo "Power Tools".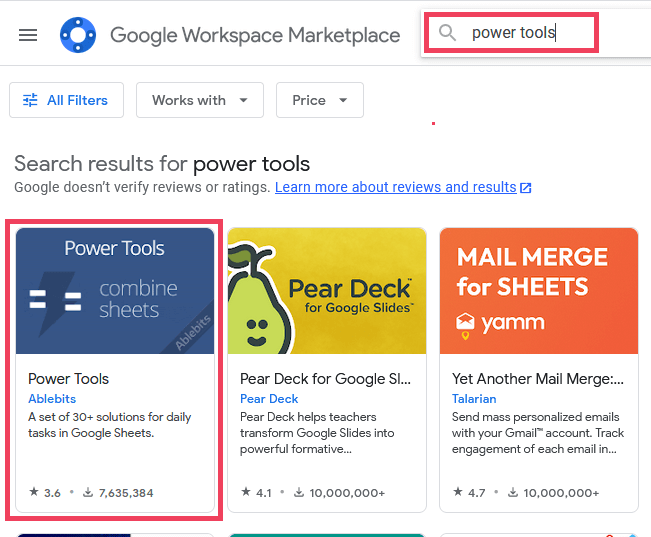
Fai clic sul pulsante Installa, quindi su Continua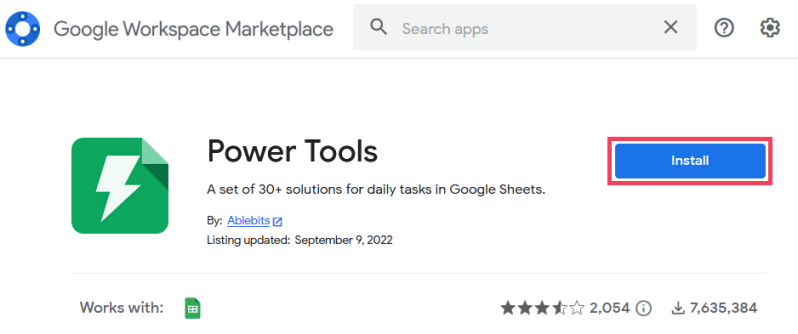
Ora una finestra pop-up ti chiederà di accedere al tuo Account Google. Se disponi di più account, assicurati di scegliere quello associato al documento di Fogli Google su cui stai lavorando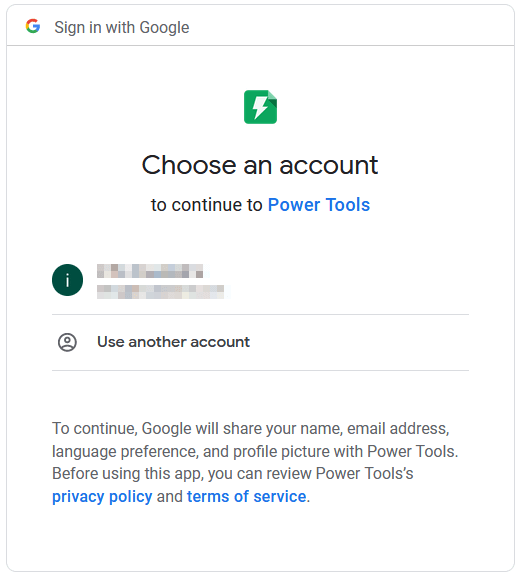
Una volta selezionato il tuo account, ti verrà chiesto di approvare le autorizzazioni richieste per il componente aggiuntivo. Basta fare clic sul pulsante "Consenti".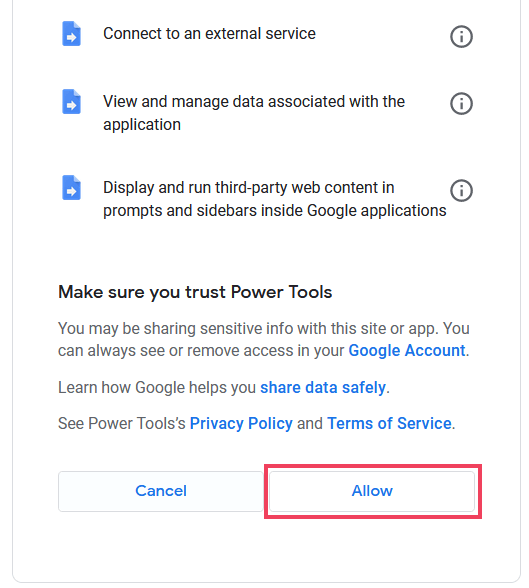
Una volta installato il componente aggiuntivo, riceverai un messaggio di conferma
Dopo aver installato il componente aggiuntivo Power Tools, puoi utilizzarlo per eliminare le righe vuote.
Seguire i passaggi seguenti per eliminare le righe vuote utilizzando il componente aggiuntivo Power Tools:
Seleziona il set di dati che contiene le righe vuote che desideri eliminare
Fai clic su Estensioni > Utensili elettrici > Inizio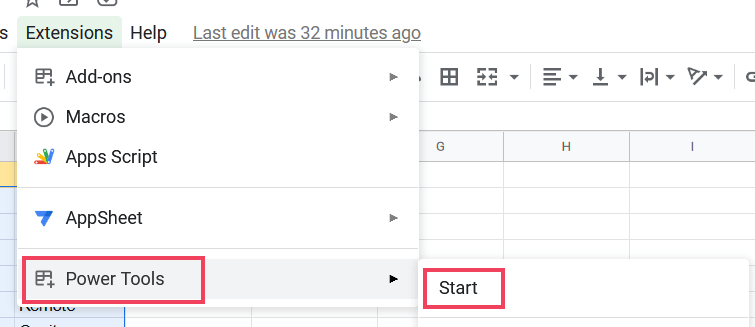
Si aprirà la finestra del componente aggiuntivo Power Tools
Fare clic sulla scheda "Cancella".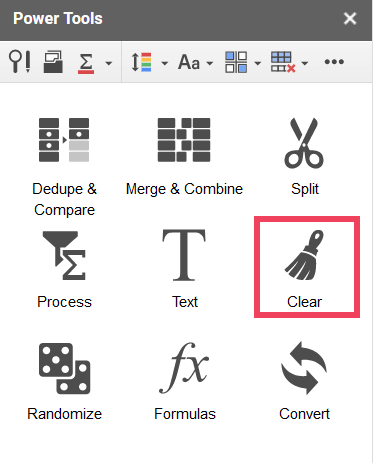
Seleziona "Rimuovi tutte le righe vuote" dall'elenco
Fare clic su "Cancella" per avviare il processo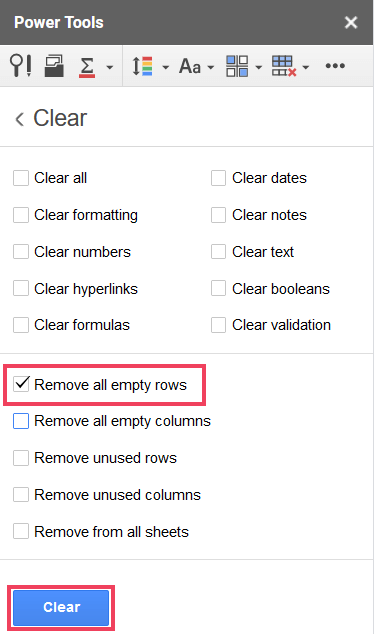
Ciò eliminerà le righe vuote dal set di dati e i dati verranno riorganizzati automaticamente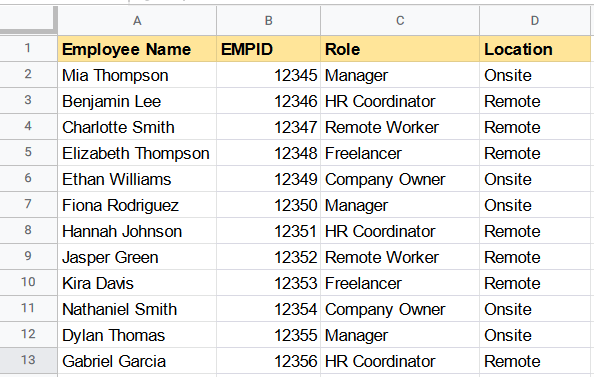
Se stai riscontrando l
Vuoi spostare gli elementi in Presentazioni Google senza perdere la loro posizione relativa? Scopri come raggrupparli in pochi semplici passi.
Scopri come cancellare la cronologia delle connessioni desktop remoto in modo semplice e veloce seguendo i passaggi indicati.
Scopri come attivare o disattivare Caps Lock su Chromebook in modo semplice e veloce. Segui i nostri passaggi per personalizzare la tua esperienza di digitazione.
Scopri come regolare i rientri degli elenchi in Microsoft Word per migliorare la formattazione del tuo documento.
Stai riscontrando problemi con la connettività HDMI su Windows 11? Scopri come risolvere i problemi di HDMI con 11 semplici correzioni.
Scopri come risolvere Valheim continua a bloccarsi, bloccarsi, schermo nero e problemi di avvio. Segui queste soluzioni efficaci per giocare senza interruzioni.
Scopri come abilitare e personalizzare il lettore immersivo in Microsoft Word per una lettura più accurata, aiuto con la pronuncia delle parole e per ascoltare il documento letto ad alta voce.
Scopri come riprodurre i tuoi file musicali archiviati su Google Drive senza doverli scaricare. Utilizza Music Player per Google Drive per un
Scopri come risolvere l





![[RISOLTO] Valheim continua a bloccarsi, bloccarsi, schermo nero, non si avviano problemi [RISOLTO] Valheim continua a bloccarsi, bloccarsi, schermo nero, non si avviano problemi](https://luckytemplates.com/resources1/images2/image-5324-0408150843143.png)


![[RISOLTO] Errore imprevisto di Windows 10 Defender e Microsoft Defender Threat Service ha interrotto lerrore [RISOLTO] Errore imprevisto di Windows 10 Defender e Microsoft Defender Threat Service ha interrotto lerrore](https://luckytemplates.com/resources1/images2/image-1378-0408150533360.png)