[RISOLTO] Il tuo computer è offline, accedi con lultima password Windows 10
![[RISOLTO] Il tuo computer è offline, accedi con lultima password Windows 10 [RISOLTO] Il tuo computer è offline, accedi con lultima password Windows 10](https://luckytemplates.com/resources1/images2/image-9241-0408150603104.jpg)
Se stai riscontrando l
Sai già che puoi avere conversazioni private con i tuoi compagni di squadra e colleghi in Microsoft Teams. Ma non tutte le chat valgono la pena di essere conservate per sempre. Forse vuoi ripulire l'area della chat o sbarazzarti di una conversazione a cui non partecipi più.
Per qualche motivo, non è possibile eliminare una chat in Microsoft Teams al momento della stesura di questo articolo. Cosa puoi fare; tuttavia, è nascondere la conversazione. Questo lo toglie alla vista in modo da poterti concentrare sugli altri. Puoi anche eliminare un messaggio particolare all'interno di una conversazione. Quindi, se hai detto qualcosa che vuoi rimuovere, è possibile.
Qui ti mostreremo come nascondere e mostrare una chat ed eliminare un messaggio in Microsoft Teams online e nell'applicazione desktop.
Come nascondere una chat in Microsoft Teams
Nascondere una chat è un buon modo per spostarla fuori mano per conversazioni più importanti. Il processo è lo stesso indipendentemente dal fatto che utilizzi il sito Web di Teams o l'applicazione desktop.
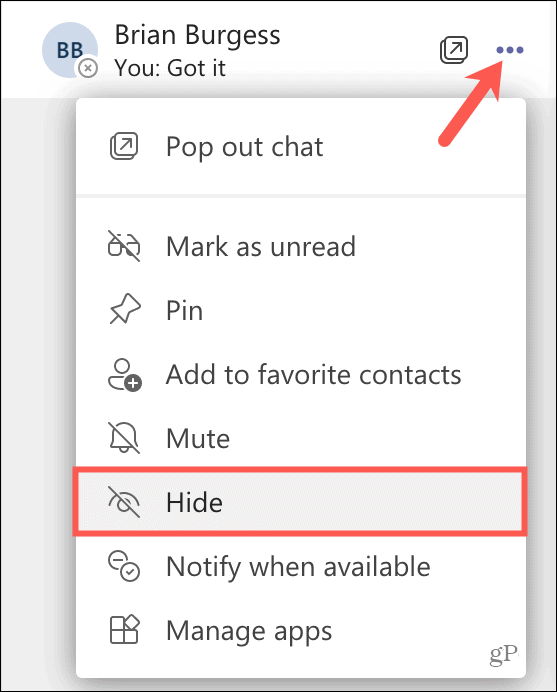
Una volta nascosta una chat, questa rimarrà nascosta a meno che non arrivi un nuovo messaggio o tu decida di mostrarlo.
Come scoprire una chat
Se vuoi riportare in vista una chat che hai nascosto e non ci sono stati nuovi messaggi nella conversazione, puoi farlo in un paio di modi.
Scopri una chat utilizzando la ricerca
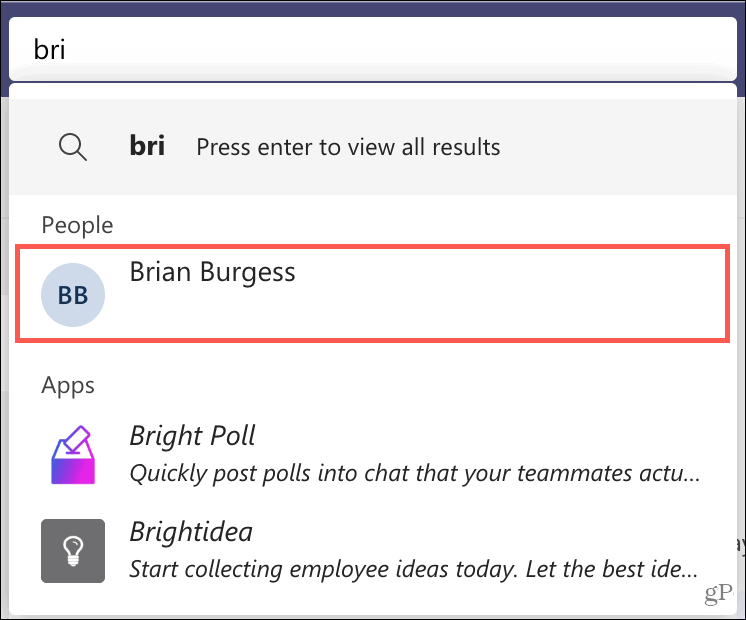
Scopri una chat avviandone una nuova
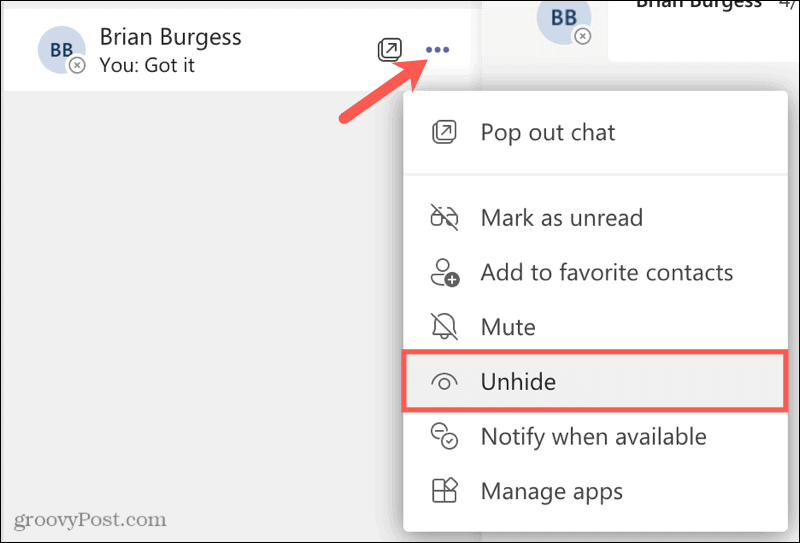
Come eliminare un messaggio inviato in una chat
Se hai un messaggio particolare in una chat di Microsoft Teams che vuoi fingere non sia mai esistito, puoi eliminarlo. Ricorda che puoi eliminare solo i tuoi messaggi.
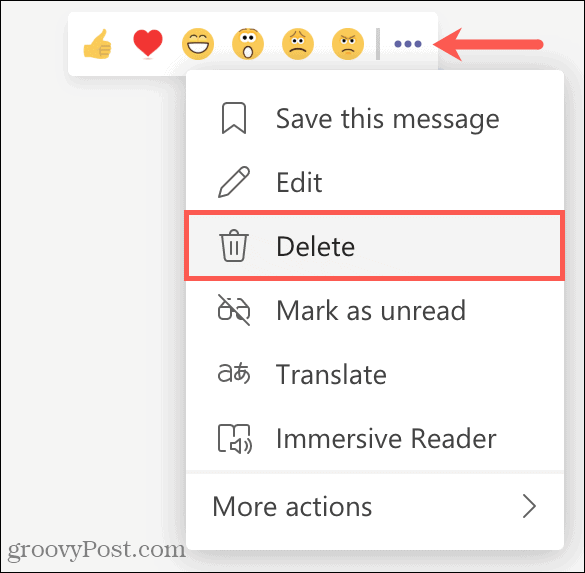
Vedrai Questo messaggio è stato eliminato con un'opzione per annullare l'eliminazione, se lo desideri.

Elimina un messaggio non inviato
Se hai un messaggio digitato che non hai ancora inviato, puoi facilmente tornare indietro nel testo per rimuoverlo. Ma se è un messaggio lungo, puoi eliminarlo in un colpo solo.
Fare clic sul pulsante Formato in basso a sinistra nella finestra del messaggio. Quando la finestra si espande, fai clic sul pulsante Elimina (cestino) in alto a destra.
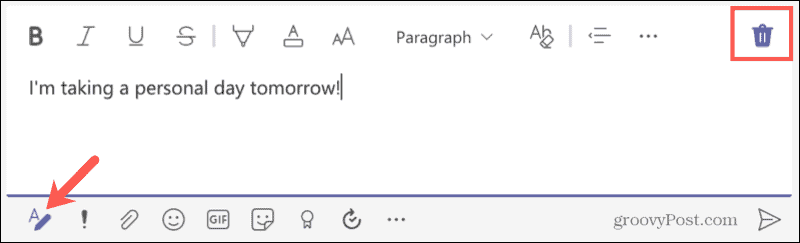
È possibile che ti venga chiesto se desideri eliminare la bozza. In tal caso, fare clic su Elimina .
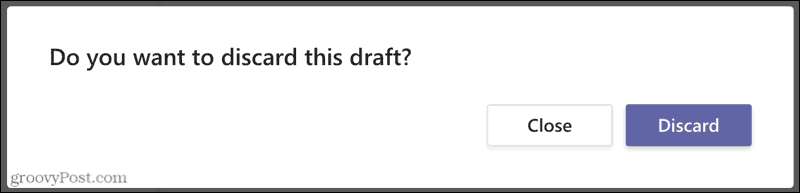
Nascondi chat o elimina messaggi in Microsoft Teams
Microsoft non offre un motivo per cui al momento non è possibile eliminare una chat in Teams . Si spera che questa sia una funzionalità che arriverà in un futuro aggiornamento. Ma nel frattempo, puoi nascondere le chat per tenerle fuori dalla tua lista. E ricorda, se digiti un messaggio che desideri rimuovere, puoi almeno eliminarlo.
Per ulteriori informazioni, dai un'occhiata a come modificare lo sfondo della fotocamera in Microsoft Teams .
Se stai riscontrando l
Vuoi spostare gli elementi in Presentazioni Google senza perdere la loro posizione relativa? Scopri come raggrupparli in pochi semplici passi.
Scopri come cancellare la cronologia delle connessioni desktop remoto in modo semplice e veloce seguendo i passaggi indicati.
Scopri come attivare o disattivare Caps Lock su Chromebook in modo semplice e veloce. Segui i nostri passaggi per personalizzare la tua esperienza di digitazione.
Scopri come regolare i rientri degli elenchi in Microsoft Word per migliorare la formattazione del tuo documento.
Stai riscontrando problemi con la connettività HDMI su Windows 11? Scopri come risolvere i problemi di HDMI con 11 semplici correzioni.
Scopri come risolvere Valheim continua a bloccarsi, bloccarsi, schermo nero e problemi di avvio. Segui queste soluzioni efficaci per giocare senza interruzioni.
Scopri come abilitare e personalizzare il lettore immersivo in Microsoft Word per una lettura più accurata, aiuto con la pronuncia delle parole e per ascoltare il documento letto ad alta voce.
Scopri come riprodurre i tuoi file musicali archiviati su Google Drive senza doverli scaricare. Utilizza Music Player per Google Drive per un
Scopri come risolvere l





![[RISOLTO] Valheim continua a bloccarsi, bloccarsi, schermo nero, non si avviano problemi [RISOLTO] Valheim continua a bloccarsi, bloccarsi, schermo nero, non si avviano problemi](https://luckytemplates.com/resources1/images2/image-5324-0408150843143.png)


![[RISOLTO] Errore imprevisto di Windows 10 Defender e Microsoft Defender Threat Service ha interrotto lerrore [RISOLTO] Errore imprevisto di Windows 10 Defender e Microsoft Defender Threat Service ha interrotto lerrore](https://luckytemplates.com/resources1/images2/image-1378-0408150533360.png)