[RISOLTO] Il tuo computer è offline, accedi con lultima password Windows 10
![[RISOLTO] Il tuo computer è offline, accedi con lultima password Windows 10 [RISOLTO] Il tuo computer è offline, accedi con lultima password Windows 10](https://luckytemplates.com/resources1/images2/image-9241-0408150603104.jpg)
Se stai riscontrando l
Se decidi di aggiornare lo spazio di archiviazione di Google Drive e ricominciare da zero, probabilmente vorrai eliminare tutto prima di caricare nuovi contenuti. I 15 GB non sono molti al giorno d'oggi, e se non si desidera investire in spazio di archiviazione aggiuntivo o semplicemente eseguire il backup di tutto altrove, cancellare tutto è una scelta praticabile. Oggi faremo del nostro meglio per spiegare come eliminare tutto da Google Drive utilizzando il tuo telefono o PC. Scopri di più di seguito.
Come faccio a eliminare tutti i file e le cartelle di Google Drive contemporaneamente?
Puoi eliminare tutto da Google Drive alla vecchia maniera, selezionando tutti i file e le cartelle. Sul tuo Android, iPhone o PC. Quindi, la risposta è che non esiste uno strumento di tipo wipe-all e l'unico modo per eliminare tutto Google Drive è selezionare ogni file e cartella e rimuoverli.
Ora, se hai molti file e quelli considerevoli, questo può richiedere del tempo. La selezione di tutti i file su un client basato sul Web è semplice (Ctrl + A sul PC selezionerà tutti i file), ma poiché si tratta di un'archiviazione basata su cloud, l'elaborazione di tutto e lo spostamento di tutti i file e le cartelle nel Cestino e successivamente l'eliminazione definitiva, ci vorrà del tempo.
Capiamo che ci sono utenti che non sono contenti di questo ma, d'altra parte, immaginiamo di eliminare accidentalmente tutti i tuoi dati con un semplice clic o tocco. Tuttavia, non essere in grado di selezionare tutti i file e le cartelle con un semplice tocco su Android è una parodia.
Questa è una misura precauzionale, un concetto ragionevole infallibile, ma vorremmo comunque vedere un'opzione per cancellare tutto ciò che è nascosto da qualche parte in profondità nelle Impostazioni. Dopo aver selezionato tutti i file e averli eliminati, non vengono eliminati in modo permanente. Google Drive archivia i file eliminati nel Cestino.
Cambia la proprietà dei tuoi file condivisi
Se elimini i file condivisi, rimuovi semplicemente non li vedrai più, ma il proprietario li avrà ancora sul suo Drive. Inoltre, se vuoi che altri conservino i file che hai condiviso con loro, devi concedere loro la proprietà.
Questo è un buon metodo per conservare alcuni dei tuoi dati, trasferendoli a un account Google alternativo/secondario. Ogni account riceve 15 GB gratuitamente, quindi fai buon uso.
Devi utilizzare il tuo PC e il client Drive basato sul Web per trasferire la proprietà di file/cartelle a un altro account Google. Ecco cosa devi fare:
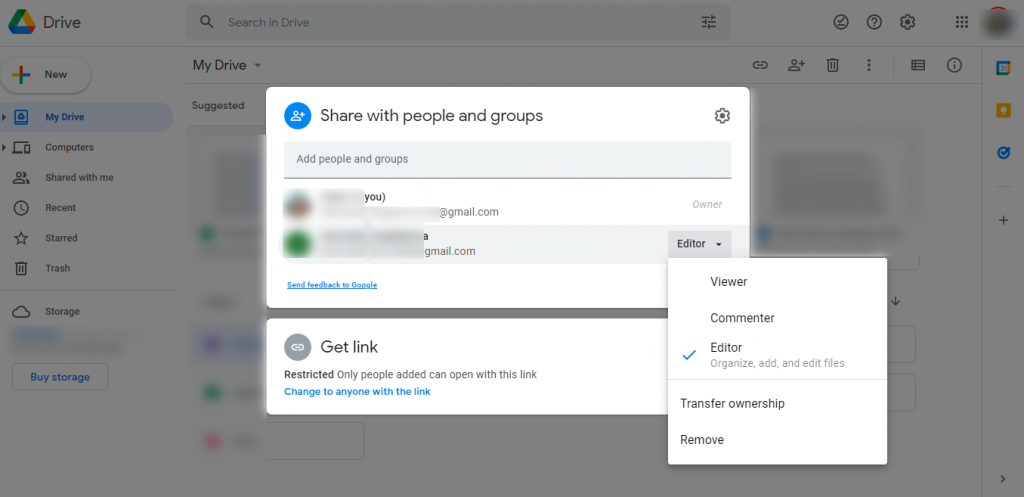
Questo è tutto. Potrebbe volerci del tempo prima che vengano apportate modifiche , ma puoi eliminare in sicurezza questi file/cartelle e il nuovo proprietario li manterrà sul suo Drive.
Elimina tutti i file su Google Drive
Dopo quella piccola digressione, torniamo alla vera e propria procedura di cancellazione dei file su Google Drive. Una cosa importante da fare, prima di eliminare tutto, è disconnettersi o disabilitare la sincronizzazione su tutti gli altri dispositivi su cui hai abilitato Google Drive.
Questo vale principalmente per Google Drive for Desktop, poiché gli utenti segnalano che i loro file, come gli zombi non morti, tornano sempre dopo averli rimossi. Fondamentalmente, si sincronizzano nuovamente dalla memoria locale del tuo PC.
Inoltre, è possibile che le letture di archiviazione non si aggiornino per un po' di tempo. Aspetta e alla fine si aggiornerà.
Ecco come eliminare tutti i file di Google Drive sul tuo Android/iPhone:
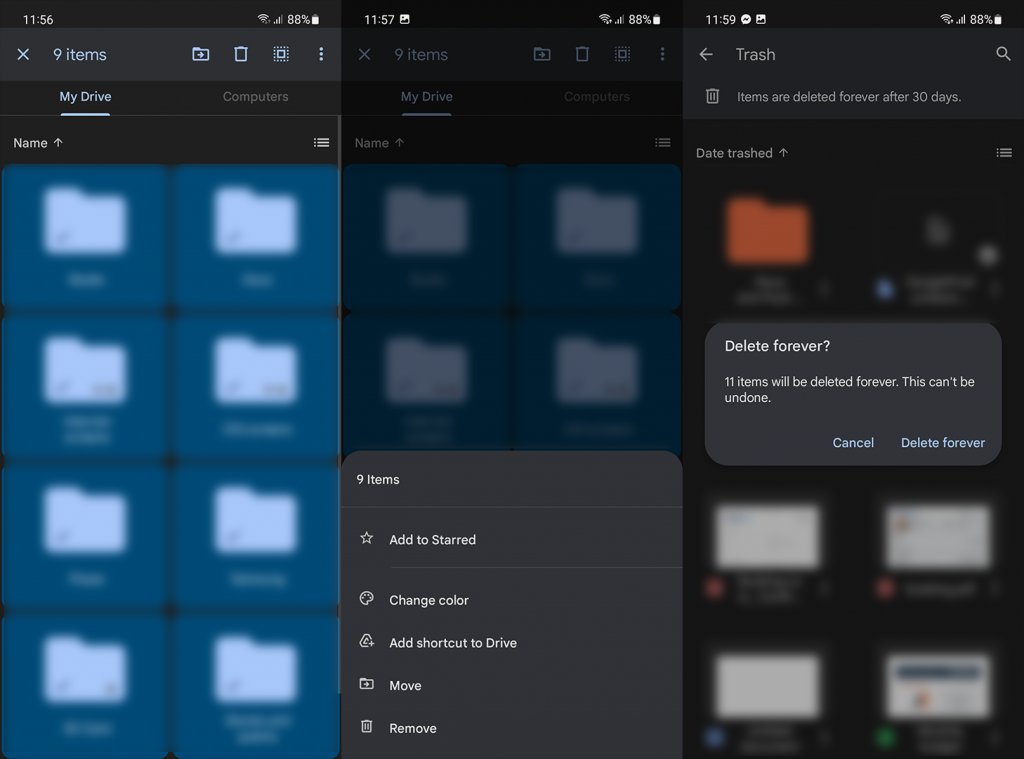
La procedura è un po' più veloce sul client web-based. Ecco come eliminare tutti i file sul tuo PC nel modo più veloce possibile:
Detto questo, possiamo concludere questo articolo. Grazie per aver letto e non dimenticare di condividere i tuoi pensieri con noi nella sezione commenti qui sotto.
Se stai riscontrando l
Vuoi spostare gli elementi in Presentazioni Google senza perdere la loro posizione relativa? Scopri come raggrupparli in pochi semplici passi.
Scopri come cancellare la cronologia delle connessioni desktop remoto in modo semplice e veloce seguendo i passaggi indicati.
Scopri come attivare o disattivare Caps Lock su Chromebook in modo semplice e veloce. Segui i nostri passaggi per personalizzare la tua esperienza di digitazione.
Scopri come regolare i rientri degli elenchi in Microsoft Word per migliorare la formattazione del tuo documento.
Stai riscontrando problemi con la connettività HDMI su Windows 11? Scopri come risolvere i problemi di HDMI con 11 semplici correzioni.
Scopri come risolvere Valheim continua a bloccarsi, bloccarsi, schermo nero e problemi di avvio. Segui queste soluzioni efficaci per giocare senza interruzioni.
Scopri come abilitare e personalizzare il lettore immersivo in Microsoft Word per una lettura più accurata, aiuto con la pronuncia delle parole e per ascoltare il documento letto ad alta voce.
Scopri come riprodurre i tuoi file musicali archiviati su Google Drive senza doverli scaricare. Utilizza Music Player per Google Drive per un
Scopri come risolvere l





![[RISOLTO] Valheim continua a bloccarsi, bloccarsi, schermo nero, non si avviano problemi [RISOLTO] Valheim continua a bloccarsi, bloccarsi, schermo nero, non si avviano problemi](https://luckytemplates.com/resources1/images2/image-5324-0408150843143.png)


![[RISOLTO] Errore imprevisto di Windows 10 Defender e Microsoft Defender Threat Service ha interrotto lerrore [RISOLTO] Errore imprevisto di Windows 10 Defender e Microsoft Defender Threat Service ha interrotto lerrore](https://luckytemplates.com/resources1/images2/image-1378-0408150533360.png)