[RISOLTO] Il tuo computer è offline, accedi con lultima password Windows 10
![[RISOLTO] Il tuo computer è offline, accedi con lultima password Windows 10 [RISOLTO] Il tuo computer è offline, accedi con lultima password Windows 10](https://luckytemplates.com/resources1/images2/image-9241-0408150603104.jpg)
Se stai riscontrando l
I Chromebook stanno diventando sempre più popolari con il passare del tempo e sembra che Google abbia finalmente iniziato a prestare un po' di attenzione alla piattaforma. È davvero abbastanza semplice adattarsi a ChromeOS, soprattutto se provieni da Windows e Android. Tuttavia, ci sono alcune cose che potrebbero confondere i nuovi utenti e una di queste riguarda i backup . Oggi cercheremo di spiegare come eseguire il backup del tuo Chromebook e ne hai bisogno, in primo luogo.
Devi eseguire il backup del tuo Chromebook?
Sì e no. La maggior parte delle cose esegue automaticamente il backup, ad eccezione dei dati dell'app e dei file archiviati nella cartella Download, che vengono salvati localmente nella memoria interna.
È lì che devi prendere le cose nelle tue mani. Ovviamente, dovrai anche eseguire manualmente il backup delle app Linux e Linux.
Per impostazione predefinita, ChromeOS eseguirà automaticamente il backup di tutte le impostazioni di sistema, app, segnalibri, cronologia, temi, sfondi e così via. Questi backup vengono salvati su Google Drive associato al tuo account Google. Quello che hai usato per accedere sul tuo Chromebook.
Puoi scaricare l'app Google One per ottenere una migliore conservazione dei backup e non è necessario essere un abbonato a Google One per utilizzarla.
Se decidi di eseguire il Powerwash (ripristino delle impostazioni di fabbrica) del tuo Chromebook, tutti i dati sincronizzati verranno ripristinati automaticamente. Non appena accedi, ovviamente.
Puoi controllare quali categorie esatte vengono sincronizzate con Google Drive dal Chromebook seguendo questi passaggi:
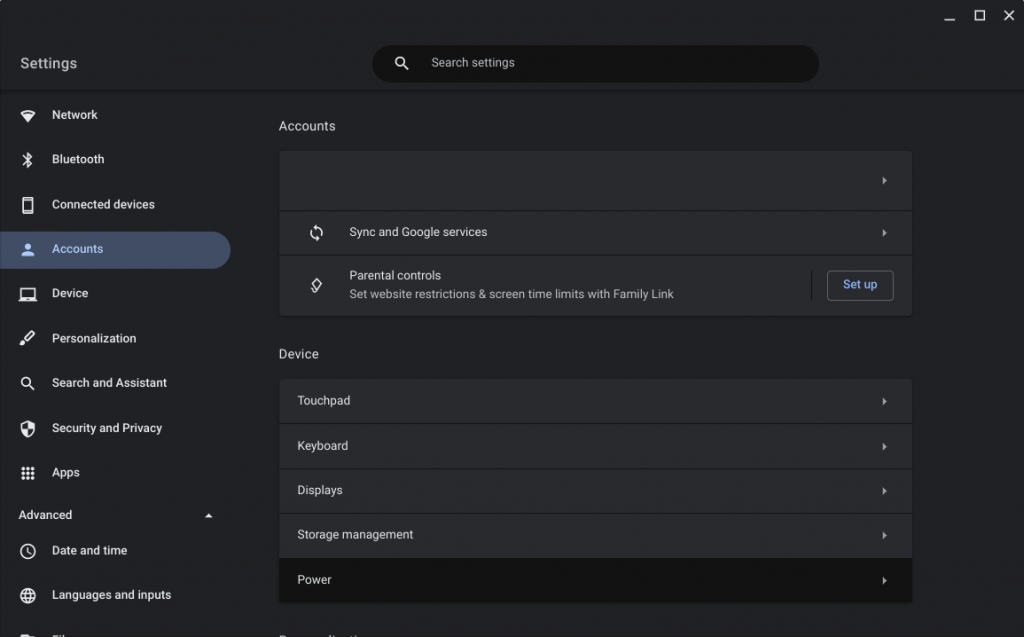
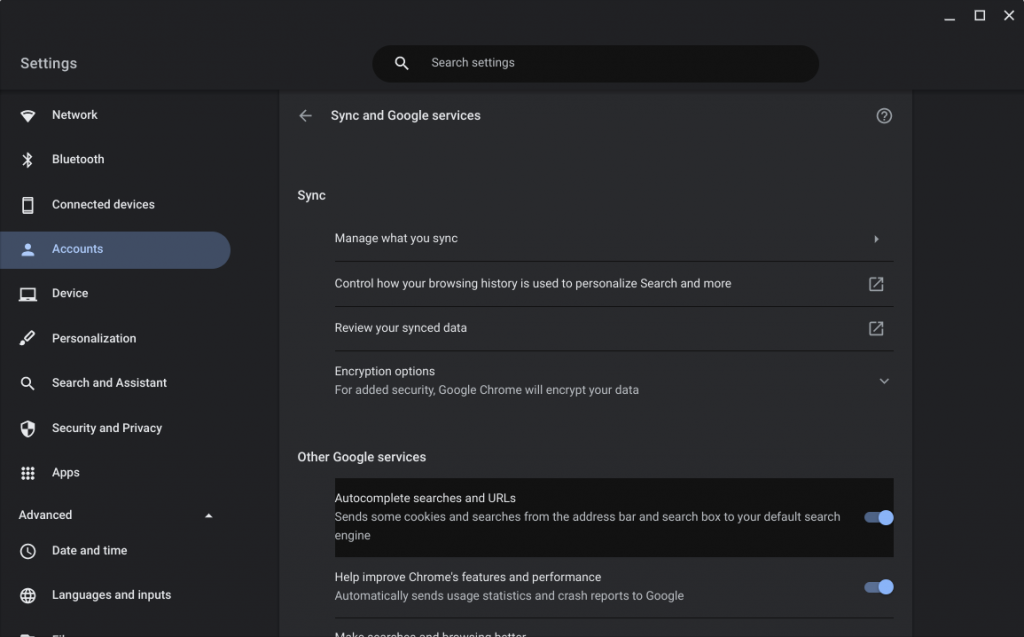
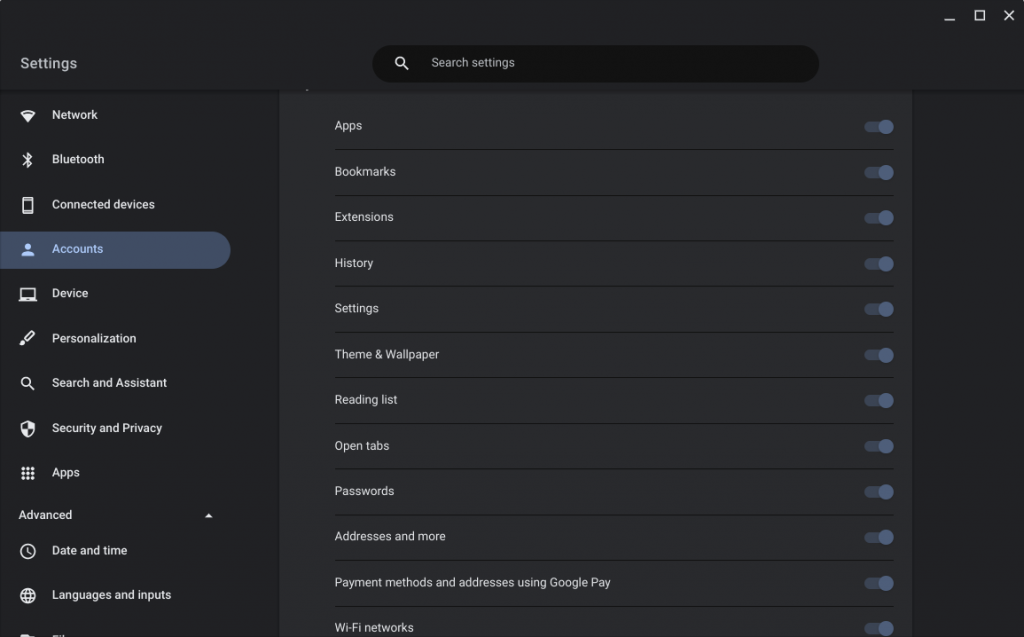
D'altra parte, per eseguire il backup dei file dalla memoria interna, dovrai aprire File e copiarli e incollarli su Google Drive. Ecco come eseguire il backup dei file del Chromebook su Google Drive nel modo più semplice possibile:
Puoi eseguire il backup di foto e video su Google Foto proprio come su Android o iOS. Basta installare l'app e selezionare le cartelle di cui si desidera eseguire il backup.
Dovrebbe farlo. Poiché ChromeOS è principalmente una piattaforma dipendente dalla rete, per cominciare, puoi accedere facilmente ai tuoi file in Google Drive, salvarli localmente se necessario o condividerli.
Detto questo, possiamo concludere questo articolo. Grazie per aver letto e assicurati di condividere i tuoi pensieri e le tue domande nella sezione commenti qui sotto. Puoi trovarci anche su e .
Se stai riscontrando l
Vuoi spostare gli elementi in Presentazioni Google senza perdere la loro posizione relativa? Scopri come raggrupparli in pochi semplici passi.
Scopri come cancellare la cronologia delle connessioni desktop remoto in modo semplice e veloce seguendo i passaggi indicati.
Scopri come attivare o disattivare Caps Lock su Chromebook in modo semplice e veloce. Segui i nostri passaggi per personalizzare la tua esperienza di digitazione.
Scopri come regolare i rientri degli elenchi in Microsoft Word per migliorare la formattazione del tuo documento.
Stai riscontrando problemi con la connettività HDMI su Windows 11? Scopri come risolvere i problemi di HDMI con 11 semplici correzioni.
Scopri come risolvere Valheim continua a bloccarsi, bloccarsi, schermo nero e problemi di avvio. Segui queste soluzioni efficaci per giocare senza interruzioni.
Scopri come abilitare e personalizzare il lettore immersivo in Microsoft Word per una lettura più accurata, aiuto con la pronuncia delle parole e per ascoltare il documento letto ad alta voce.
Scopri come riprodurre i tuoi file musicali archiviati su Google Drive senza doverli scaricare. Utilizza Music Player per Google Drive per un
Scopri come risolvere l





![[RISOLTO] Valheim continua a bloccarsi, bloccarsi, schermo nero, non si avviano problemi [RISOLTO] Valheim continua a bloccarsi, bloccarsi, schermo nero, non si avviano problemi](https://luckytemplates.com/resources1/images2/image-5324-0408150843143.png)


![[RISOLTO] Errore imprevisto di Windows 10 Defender e Microsoft Defender Threat Service ha interrotto lerrore [RISOLTO] Errore imprevisto di Windows 10 Defender e Microsoft Defender Threat Service ha interrotto lerrore](https://luckytemplates.com/resources1/images2/image-1378-0408150533360.png)