[RISOLTO] Il tuo computer è offline, accedi con lultima password Windows 10
![[RISOLTO] Il tuo computer è offline, accedi con lultima password Windows 10 [RISOLTO] Il tuo computer è offline, accedi con lultima password Windows 10](https://luckytemplates.com/resources1/images2/image-9241-0408150603104.jpg)
Se stai riscontrando l
AirPlay offre un modo semplice e fantastico per eseguire il mirroring del tuo dispositivo mobile o Mac su Apple TV o smart TV compatibile con AirPlay 2. Sfortunatamente, non è così semplice eseguire il mirroring dei tuoi dispositivi mobili su Mac. Al momento ci sono due strumenti utili che vale la pena considerare che ti consentono di visualizzare il tuo iPhone o iPad sul tuo computer. Ci sono app di terze parti, Reflector 3 e QuickTime Player di Apple.
Riflettore 3
Con questa applicazione, disponibile sia per Mac che per Windows, puoi eseguire il mirroring wireless di uno o più dispositivi sul tuo computer. Quando lo fai, puoi anche registrare ciò che sta accadendo sullo schermo del tuo dispositivo mobile, aggiungere l'audio della voce fuori campo e personalizzare la registrazione in base alle tue esigenze e altro ancora.
Funzioni di mirroring dello schermo
Reflector 3 è un'app divertente da usare che utilizza il mirroring AirPlay per portare a termine il lavoro senza cavi o software aggiuntivo. Funziona con iOS 8 e versioni successive e iPadOS 13 e versioni successive. Una licenza Reflector 3 ti consente di eseguire il mirroring di dispositivi non Apple su Mac e Windows, incluso il mirroring di Android e Chromebook con Google Cast e il mirroring di Windows con Miracast.
Quando si tratta di registrare, è possibile collegare e registrare uno o più dispositivi contemporaneamente. Ideali per la creazione di video dimostrativi, procedure dettagliate e tutorial, le funzionalità di registrazione di Reflector 3 si collegheranno a qualsiasi dispositivo fino a 60 fps.
Oltre a registrare una voce fuori campo, puoi aggiungere frame al tuo prodotto finito, trasmettere i tuoi dispositivi su YouTube e molto altro.
Facciamolo
Dopo aver installato Reflector 3, puoi eseguire il mirroring del tuo dispositivo mobile come segue:
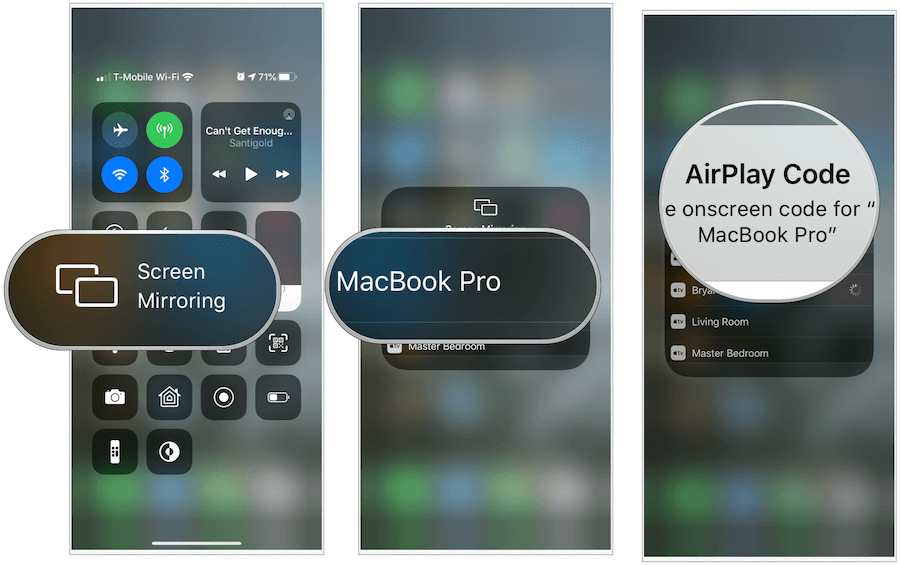
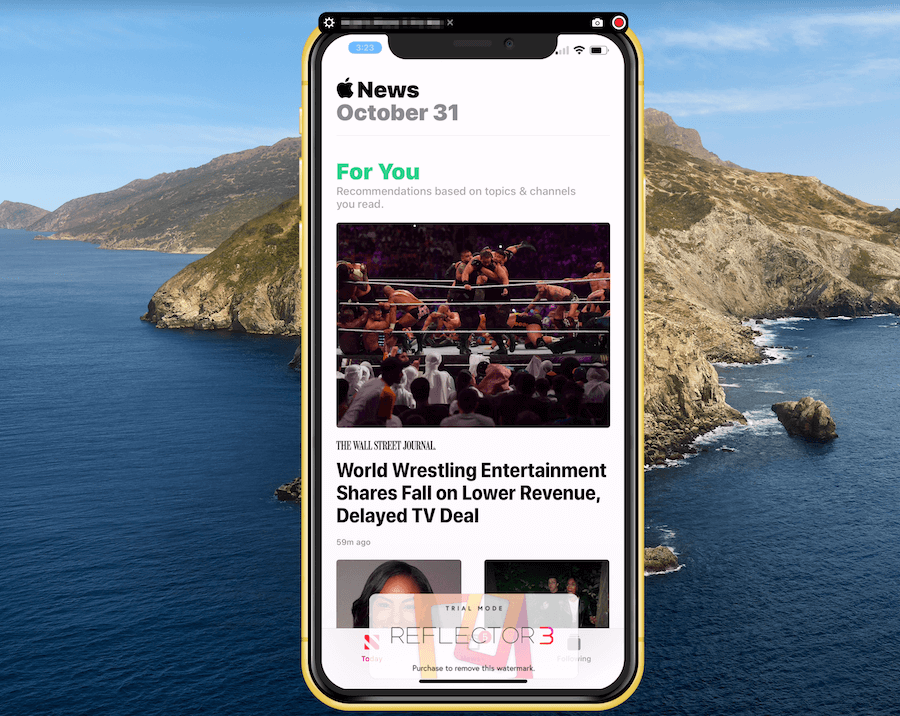
Registrazione
Per registrare ciò che sta accadendo sul dispositivo mobile utilizzando Reflector 3:
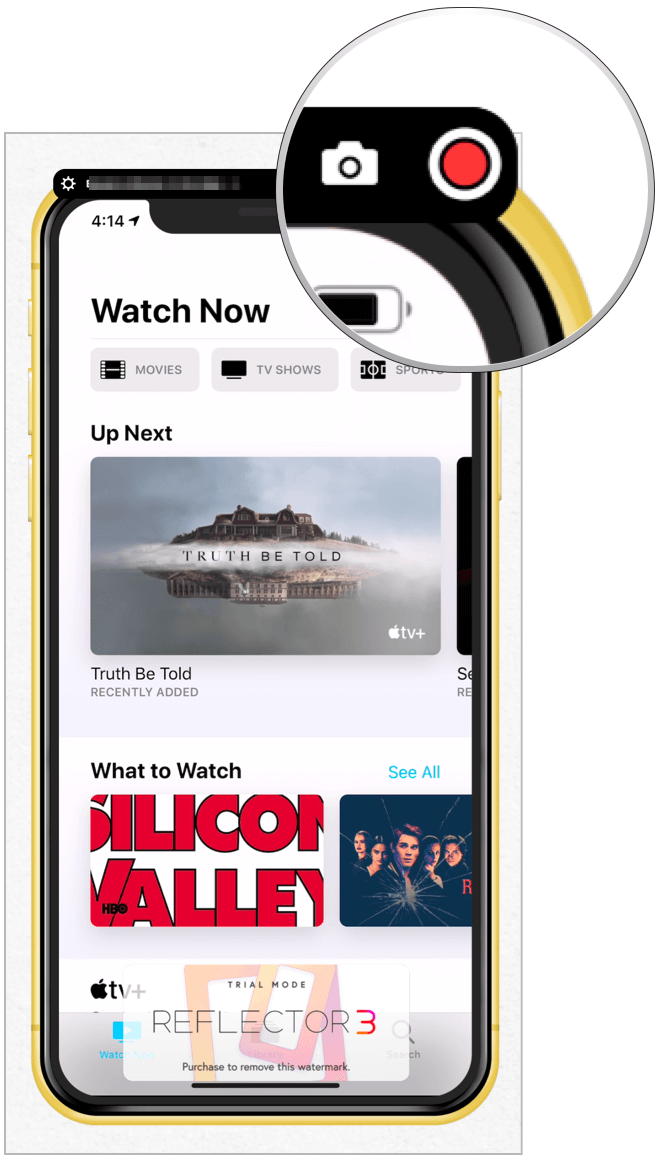
Altri controlli
Puoi personalizzare la tua esperienza con Reflector 3 facendo clic sugli ingranaggi in alto a sinistra dell'app. Le impostazioni disponibili includono:

Streaming live di YouTube
Per iniziare lo streaming live su YouTube, assicurati che i tuoi dispositivi siano già collegati al tuo computer. Da li:
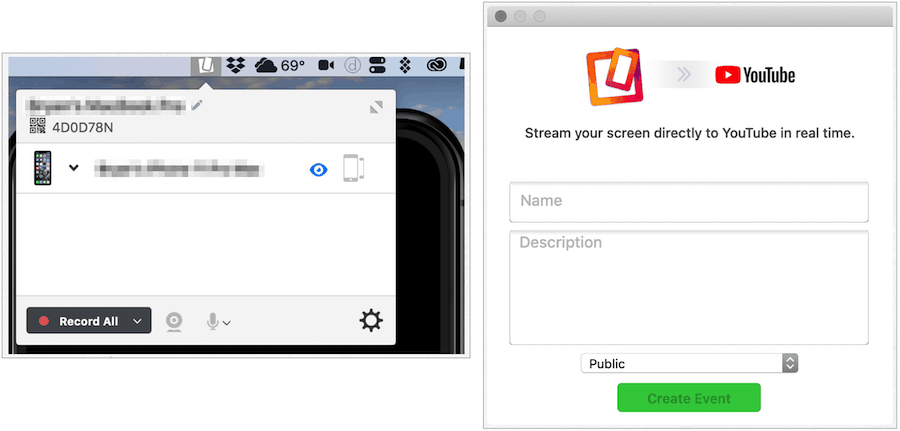
Costo
Reflector 3 costa $ 14,99 e viene fornito con una prova gratuita di sette giorni. Vedrai una filigrana su tutte le creazioni sviluppate utilizzando una copia senza licenza. Oltre a questo, tuttavia, è la versione completa. C'è anche Reflector 3 Teacher che include funzionalità basate sull'istruzione non presenti nella versione normale. Puoi effettuare il tuo acquisto sul sito web di Squirrels Store .
Tempo veloce
Se non hai bisogno di eseguire il mirroring del tuo dispositivo mobile tramite una connessione wireless, prendi in considerazione l'app QuickTime integrata di Apple su Mac. Il processo coinvolto qui non è così fluido come Reflector 3, ma è gratuito.
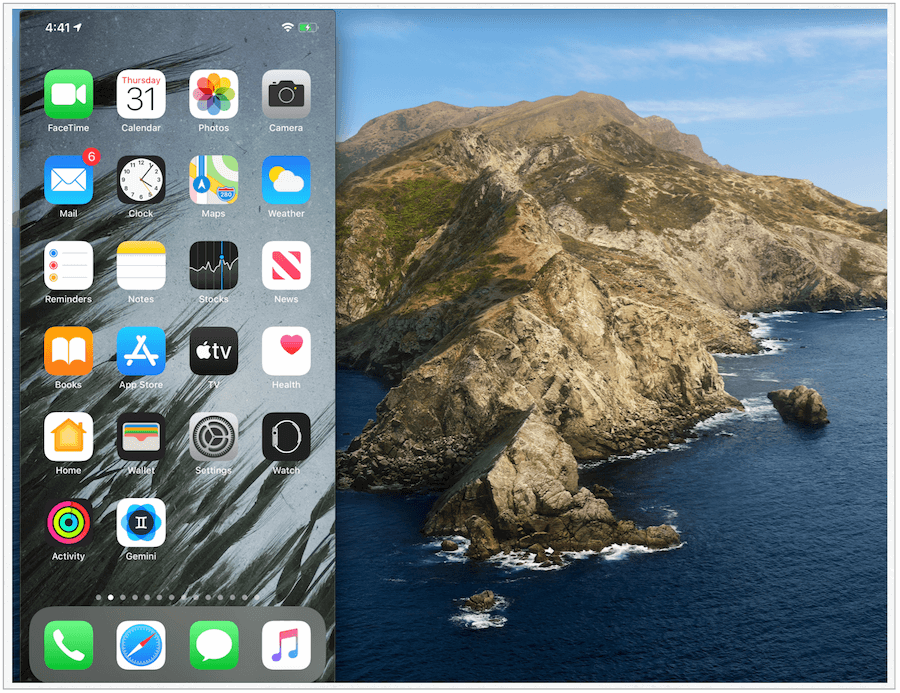
Registra lo schermo
Se desideri registrare l'azione sullo schermo del tuo dispositivo mobile, tocca il pulsante rosso di registrazione menzionato sopra. Al termine, fai di nuovo clic su di esso, quindi salvalo come faresti con qualsiasi file. Per interrompere il mirroring o la registrazione, scegli QuickTime Player dalla barra degli strumenti del Mac, quindi seleziona Esci da QuickTime Player.
Oltre a questo, QuickTime Player ha dei limiti. Ad esempio, non offre streaming live YouTube diretto come Reflector 3. Inoltre, se non riesci a superare la discussione cablata e wireless, probabilmente non sarà la soluzione per te. Detto questo, in un pizzico, funziona bene e, ancora una volta, è gratuito.
Avvolgendo
Rispecchiare ciò che sta accadendo sul tuo iPhone o iPad è un ottimo modo per presentare, insegnare o intrattenere. Se stai cercando una soluzione con molti campanelli e fischietti, dovresti considerare fortemente Reflector 3. Sviluppata per professionisti di vari settori e organizzazioni, la soluzione relativamente economica offre una facile configurazione e un lungo elenco di funzionalità di base e avanzate. Se non conosci il mirroring, hai solo una situazione finita, o piuttosto non spendi soldi, usa QuickTime Player sul tuo Mac. Una scelta difficile? Provali entrambi gratuitamente e decidi qual è il migliore per la tua situazione.
Se stai riscontrando l
Vuoi spostare gli elementi in Presentazioni Google senza perdere la loro posizione relativa? Scopri come raggrupparli in pochi semplici passi.
Scopri come cancellare la cronologia delle connessioni desktop remoto in modo semplice e veloce seguendo i passaggi indicati.
Scopri come attivare o disattivare Caps Lock su Chromebook in modo semplice e veloce. Segui i nostri passaggi per personalizzare la tua esperienza di digitazione.
Scopri come regolare i rientri degli elenchi in Microsoft Word per migliorare la formattazione del tuo documento.
Stai riscontrando problemi con la connettività HDMI su Windows 11? Scopri come risolvere i problemi di HDMI con 11 semplici correzioni.
Scopri come risolvere Valheim continua a bloccarsi, bloccarsi, schermo nero e problemi di avvio. Segui queste soluzioni efficaci per giocare senza interruzioni.
Scopri come abilitare e personalizzare il lettore immersivo in Microsoft Word per una lettura più accurata, aiuto con la pronuncia delle parole e per ascoltare il documento letto ad alta voce.
Scopri come riprodurre i tuoi file musicali archiviati su Google Drive senza doverli scaricare. Utilizza Music Player per Google Drive per un
Scopri come risolvere l





![[RISOLTO] Valheim continua a bloccarsi, bloccarsi, schermo nero, non si avviano problemi [RISOLTO] Valheim continua a bloccarsi, bloccarsi, schermo nero, non si avviano problemi](https://luckytemplates.com/resources1/images2/image-5324-0408150843143.png)


![[RISOLTO] Errore imprevisto di Windows 10 Defender e Microsoft Defender Threat Service ha interrotto lerrore [RISOLTO] Errore imprevisto di Windows 10 Defender e Microsoft Defender Threat Service ha interrotto lerrore](https://luckytemplates.com/resources1/images2/image-1378-0408150533360.png)