[RISOLTO] Il tuo computer è offline, accedi con lultima password Windows 10
![[RISOLTO] Il tuo computer è offline, accedi con lultima password Windows 10 [RISOLTO] Il tuo computer è offline, accedi con lultima password Windows 10](https://luckytemplates.com/resources1/images2/image-9241-0408150603104.jpg)
Se stai riscontrando l
Microsoft fornisce varie versioni di Windows 11, ma le due versioni principali per i consumatori sono Windows 11 Home e Pro .
Mentre la versione Home è adeguata per la maggior parte degli utenti, la versione Pro offre funzionalità orientate al business come Criteri di gruppo , Crittografia dispositivo BitLocker , Configurazione modalità Kiosk e altro. Se lavori da casa e hai bisogno o desideri funzionalità avanzate, ecco come aggiornare Windows 11 Home a Pro.
Come aggiornare Windows 11 Home a Pro
Nota: l'aggiornamento della versione di Windows è una modifica significativa per il PC. Prima di iniziare, assicurati di salvare i file importanti e creare un nuovo punto di ripristino . È quindi possibile ripristinare una versione funzionante se qualcosa va storto durante il processo di aggiornamento.
Per iniziare l'aggiornamento di Windows 11 Home a Pro, fai clic con il pulsante destro del mouse sul pulsante Start e seleziona Impostazioni dal menu. Puoi anche usare la scorciatoia da tastiera tasto Windows + I per aprire direttamente le Impostazioni.

In Impostazioni, fai clic su Sistema a sinistra, quindi scorri verso il basso e fai clic su Attivazione dall'elenco a destra.

I tuoi prossimi passi dipenderanno dal fatto che tu disponga già di un codice Product Key digitale o meno. In caso contrario, dovrai acquistarne uno.
Con un codice Product Key digitale
Se disponi già di un codice Product Key, dovrai seguire questi passaggi. Nella finestra di attivazione vedrai la versione di Windows installata e lo stato di attivazione .
Espandi il menu Aggiorna la tua edizione di Windows . Se disponi già di un codice Product Key digitale, fai clic sul pulsante Modifica accanto a Modifica codice Product Key .

Nella finestra Inserisci una chiave prodotto , digita la chiave prodotto digitale che hai, quindi fai clic su Avanti .

Se il codice Product Key viene riconosciuto, vedrai un messaggio che ti informa che stai aggiornando la tua versione di Windows. Prima di iniziare, assicurati di aver salvato il tuo lavoro e tutti i file importanti e chiudi tutte le app aperte.
Quando sei pronto, fai clic su Avvia .

Il completamento dell'aggiornamento richiederà del tempo e potrebbe essere riavviato più volte. La quantità di tempo necessaria varia a seconda del sistema e della connettività di rete.
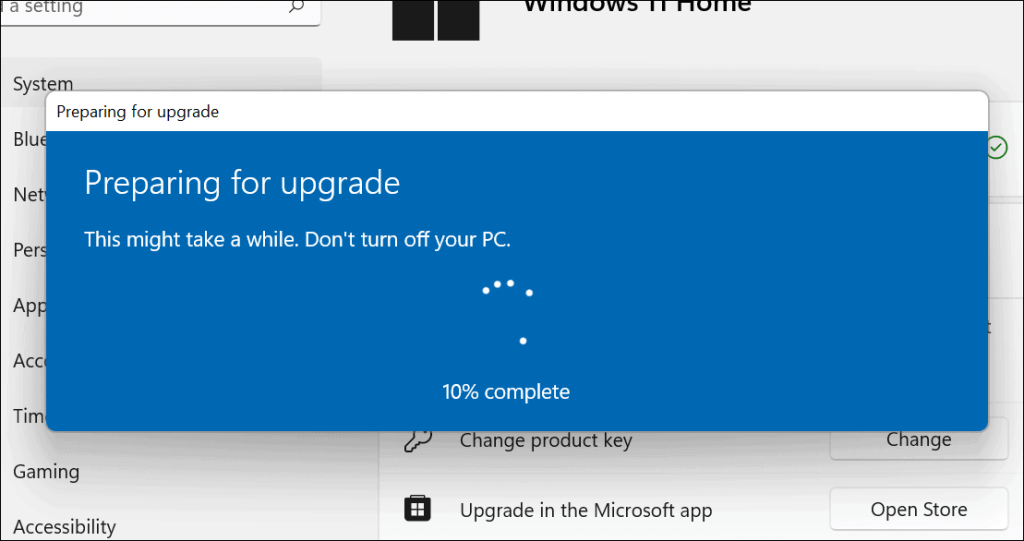
Al termine dell'aggiornamento, vedrai un messaggio che ti informa che è stato eseguito correttamente. Puoi verificare che ora stai utilizzando Windows Pro andando su Start > Impostazioni > Informazioni su .
Scorri verso il basso ed espandi la sezione " Specifiche di Windows " per visualizzare la versione di Windows.

Puoi anche controllare rapidamente la tua versione di Windows tramite il menu Start. Per fare ciò, premi Start (o premi il tasto Windows) e digita winver , quindi premi Invio .
Nella finestra Informazioni su Windows , dovresti vedere il numero di versione e l'edizione di Windows 11 che stai utilizzando.

Acquista Windows 11 Pro da Microsoft Store
Se devi acquistare Windows 11 Pro (che costa circa $ 99 USD), apri Start > Impostazioni > Sistema > Attivazione . Espandi la sezione " Aggiorna la tua edizione di Windows " e fai clic su Apri Store .

In questa fase dovrai accedere con il tuo account Microsoft e acquistare una copia di Pro. Dopo aver confermato l'acquisto, segui le istruzioni sullo schermo.
Ti verrà chiesto di aggiornare e riavviare il PC. Dopo il riavvio, dovresti vedere che ora stai eseguendo la versione Pro di Windows 11.

Ho bisogno di Windows 11 Pro?
A meno che tu non abbia bisogno delle funzionalità offerte solo con Windows 11 Pro, potrai eseguire correttamente la versione Home. Dopotutto, non c'è motivo di spendere soldi per un sacco di funzionalità che non utilizzerai. Tuttavia, se hai bisogno degli extra, l'aggiornamento a Pro è un processo semplice: ti costerà solo. Puoi confrontare le versioni di Windows 11 sul sito Web di Microsoft .
Se hai bisogno delle funzionalità di Pro e stai acquistando un nuovo PC, prova a trovarne uno con Windows 11 Pro preinstallato: non dovrai preoccuparti dell'aggiornamento.
Vale anche la pena notare che Windows 11 viene fornito con diverse varianti Pro, come Windows 11 Pro for Workstations, Pro Education e Pro Enterprise. Queste versioni di Windows 11 Pro vengono in genere acquistate con una licenza a volume che consente agli amministratori IT di distribuirlo a più PC in un'organizzazione, tuttavia.
Altro su Windows 11
Per ulteriori informazioni su Windows 11, scopri come disabilitare le app di avvio o pensa a cambiare il nome del tuo account . Quando si tratta dell'interfaccia di Windows 11, potresti voler spostare il pulsante Start a sinistra . Puoi anche personalizzare ulteriormente l'interfaccia del tuo PC impostando Windows 11 in modalità oscura .
Se stai riscontrando l
Vuoi spostare gli elementi in Presentazioni Google senza perdere la loro posizione relativa? Scopri come raggrupparli in pochi semplici passi.
Scopri come cancellare la cronologia delle connessioni desktop remoto in modo semplice e veloce seguendo i passaggi indicati.
Scopri come attivare o disattivare Caps Lock su Chromebook in modo semplice e veloce. Segui i nostri passaggi per personalizzare la tua esperienza di digitazione.
Scopri come regolare i rientri degli elenchi in Microsoft Word per migliorare la formattazione del tuo documento.
Stai riscontrando problemi con la connettività HDMI su Windows 11? Scopri come risolvere i problemi di HDMI con 11 semplici correzioni.
Scopri come risolvere Valheim continua a bloccarsi, bloccarsi, schermo nero e problemi di avvio. Segui queste soluzioni efficaci per giocare senza interruzioni.
Scopri come abilitare e personalizzare il lettore immersivo in Microsoft Word per una lettura più accurata, aiuto con la pronuncia delle parole e per ascoltare il documento letto ad alta voce.
Scopri come riprodurre i tuoi file musicali archiviati su Google Drive senza doverli scaricare. Utilizza Music Player per Google Drive per un
Scopri come risolvere l





![[RISOLTO] Valheim continua a bloccarsi, bloccarsi, schermo nero, non si avviano problemi [RISOLTO] Valheim continua a bloccarsi, bloccarsi, schermo nero, non si avviano problemi](https://luckytemplates.com/resources1/images2/image-5324-0408150843143.png)


![[RISOLTO] Errore imprevisto di Windows 10 Defender e Microsoft Defender Threat Service ha interrotto lerrore [RISOLTO] Errore imprevisto di Windows 10 Defender e Microsoft Defender Threat Service ha interrotto lerrore](https://luckytemplates.com/resources1/images2/image-1378-0408150533360.png)