[RISOLTO] Il tuo computer è offline, accedi con lultima password Windows 10
![[RISOLTO] Il tuo computer è offline, accedi con lultima password Windows 10 [RISOLTO] Il tuo computer è offline, accedi con lultima password Windows 10](https://luckytemplates.com/resources1/images2/image-9241-0408150603104.jpg)
Se stai riscontrando l
Quasi tutti i dipendenti dell'ufficio hanno a che fare con una casella di posta elettronica ingombrante una volta o l'altra. Per fortuna, gli utenti di Microsoft Outlook possono sfruttare varie funzionalità progettate per far risaltare le e-mail importanti.
Questi includono la formattazione condizionale e le categorie di colori per aggiungere caratteri e colori diversi alle tue e-mail. Ecco come utilizzare queste funzionalità in Outlook.
Utilizzo della formattazione condizionale in Outlook
La formattazione condizionale consente di impostare regole di formattazione per le e-mail di Outlook. Puoi impostare colori, caratteri e stili diversi per i tuoi messaggi e-mail così come appaiono nella tua casella di posta. Per iniziare, dovrai creare una nuova regola di formattazione condizionale.
In Outlook, fare clic su Visualizza > Visualizza impostazioni nella categoria Visualizzazione corrente . Nella finestra Impostazioni di visualizzazione avanzata , fare clic su Formattazione condizionale .

Creazione di una nuova regola di formattazione condizionale
Outlook utilizza già regole di formattazione condizionale per scenari specifici, come vedrai dalla finestra delle impostazioni di formattazione condizionale . Le e-mail non lette, ad esempio, appariranno con testo blu utilizzando il carattere dell'interfaccia utente di Segoe.
Per aggiungere la tua regola di formattazione condizionale, fai clic sul pulsante Aggiungi .

Assegna un nome appropriato alla tua regola, quindi fai clic su Font per impostare le opzioni di formattazione come font, colore e dimensione.
Fare clic su OK per confermare le impostazioni dei caratteri.
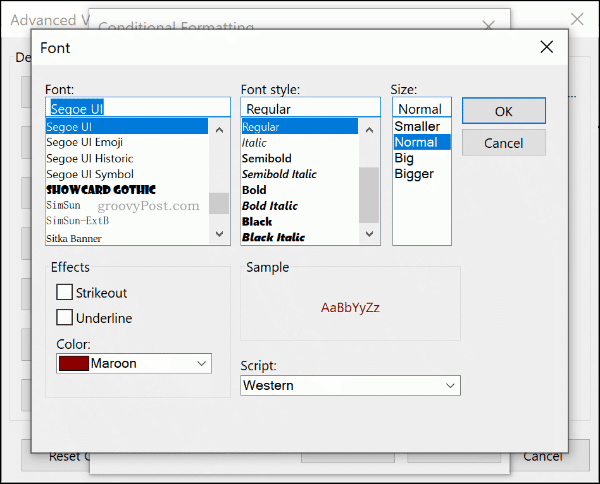
Una volta impostato lo stile di formattazione per la regola, fai clic sul pulsante Condizione .
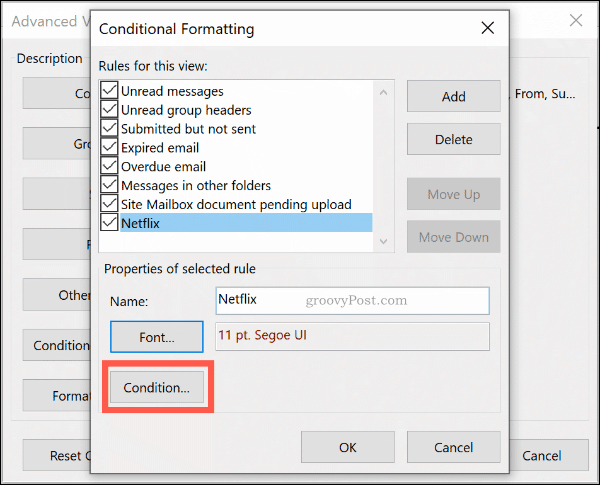
Da qui, puoi impostare la regola da applicare automaticamente alle e-mail che contengono determinate parole chiave o alle e-mail inviate da o verso determinati indirizzi e-mail.
Formattazione per indirizzo e-mail
Per aggiungere una regola che si applica alle e-mail di un mittente specifico, digita l'indirizzo e-mail nella casella Da , separando più indirizzi e-mail con un punto e virgola. Puoi applicarlo a tutte le email inviate da un singolo sito digitando @domain.com , sostituendo domain.com con il nome di dominio corretto.
Puoi farlo anche per le e-mail che invii, anziché ricevere, digitando invece l'indirizzo e-mail nella casella Invia a .
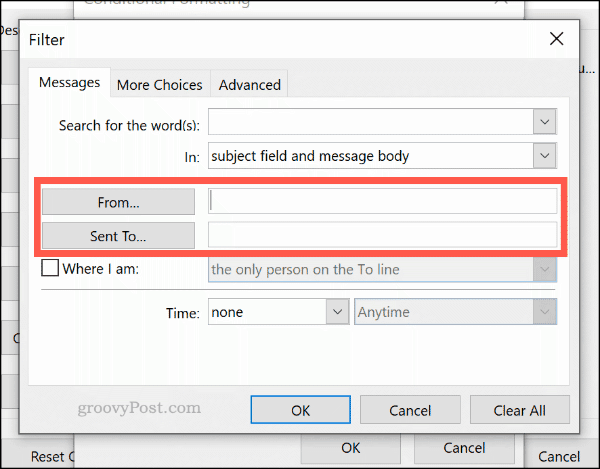
Formattazione tramite ricerca per parola chiave
Per applicare la tua regola di formattazione condizionale alle email che contengono parole, digita la parola chiave (o le parole chiave) nella casella Cerca le parole .
Seleziona l' opzione Solo campo oggetto nel menu a discesa sottostante per cercare solo nel campo oggetto per le parole chiave scelte, oppure l' opzione Campo oggetto e corpo del messaggio per cercare l'intera email.
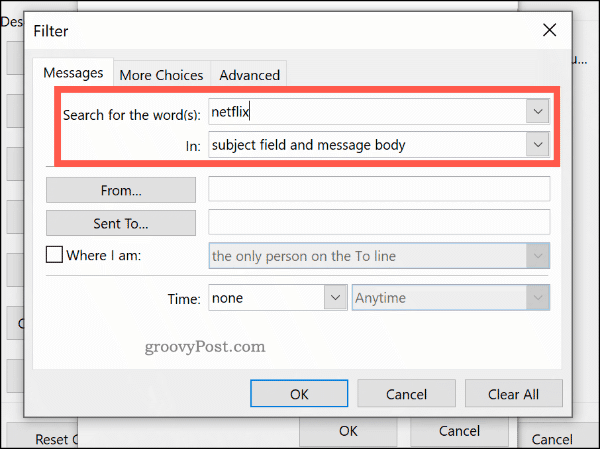
Regole di formattazione condizionale avanzate
Puoi creare altre regole di formattazione complesse nelle schede Altre scelte e Avanzate . Da qui, puoi applicare la tua nuova regola alle e-mail in base al loro stato di lettura, importanza, contrassegno di follow-up, dimensioni e altro.
Ad esempio, per impostare la regola in modo che si applichi solo alle e-mail non lette, fai clic sulla casella di controllo Solo elementi che sono nella scheda Altre scelte , quindi seleziona l'opzione Non letti dal menu a discesa.

Nella scheda Avanzate , puoi creare ricerche specifiche per la tua regola utilizzando quasi tutti i dati di Outlook disponibili. Facendo clic sull'opzione Campi avrai centinaia di opzioni tra cui scegliere. I campi più comuni sono elencati nella categoria Campi utilizzati di frequente .
Fare clic su Aggiungi all'elenco per aggiungere questi criteri di ricerca avanzati alla regola di formattazione. L'esempio seguente mostra una ricerca avanzata per tutte le email che contengono "Ben" nel campo Oggetto .
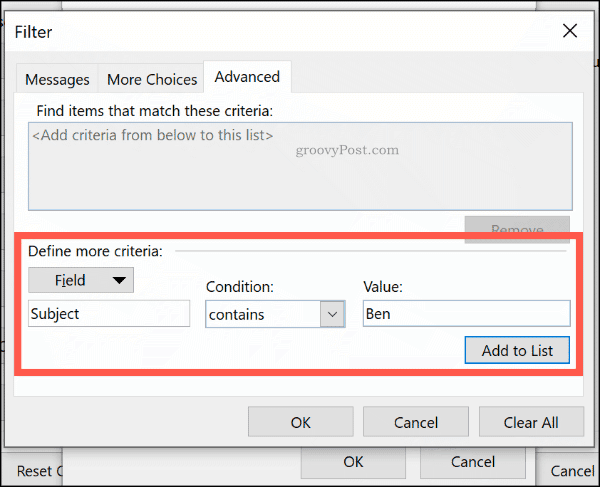
Una volta che sei soddisfatto della tua regola, fai clic su OK per confermare, quindi su OK per chiudere la finestra delle impostazioni di formattazione condizionale .
Utilizzo delle categorie di posta elettronica
Sebbene sia possibile classificare le e-mail di Outlook utilizzando le cartelle di ricerca , un altro modo per enfatizzare le tue e-mail importanti è applicare una categoria. Le categorie hanno un nome separato e un tag colore, che ti consente di visualizzarle separatamente.
Un sistema di colori verde-giallo-rosso potrebbe aiutarti a dare la priorità alle e-mail più importanti, ad esempio. Per impostazione predefinita, Outlook offre categorie in blu, verde, arancione, viola, rosso e giallo. Puoi modificarli o crearne di tuoi, utilizzando colori e nomi alternativi.
Creazione o modifica di categorie
Per creare una nuova categoria o per modificarne una esistente, fai clic su Home > Categorizza > Tutte le categorie .

Fare clic su Nuovo per creare una nuova categoria. Seleziona il colore della tua categoria dal menu a discesa, assegnandogli un nome nella casella Nome sopra.
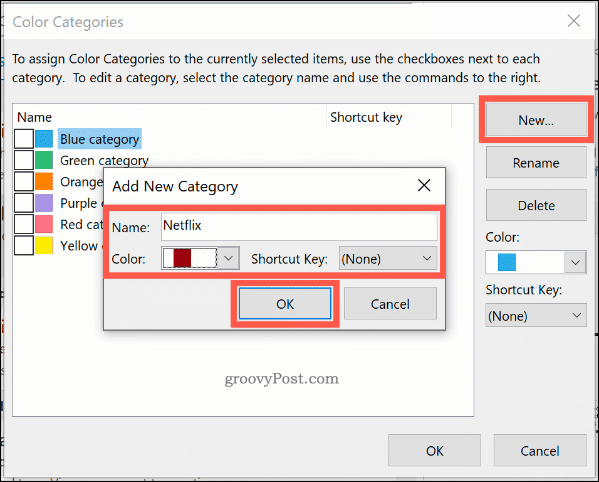
Fare clic su OK per salvare la categoria.
Applicazione manuale di una categoria alle e-mail di Outlook
Per applicare manualmente una categoria a un'e-mail di Outlook, selezionala nella visualizzazione della cartella di Outlook. Fai clic su Home > Categorizza , quindi fai clic sulla tua categoria.
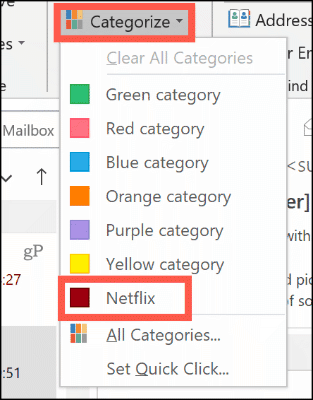
La tua categoria apparirà come un quadrato colorato nella visualizzazione della cartella predefinita di Outlook, sopra l'ora e la data di ricezione. Il nome della tua categoria apparirà sotto l'oggetto dell'email nella visualizzazione dell'email.
Per visualizzare le email per categoria, fai clic su Visualizza > Categorie e scorri fino alla sezione appropriata per la tua categoria.
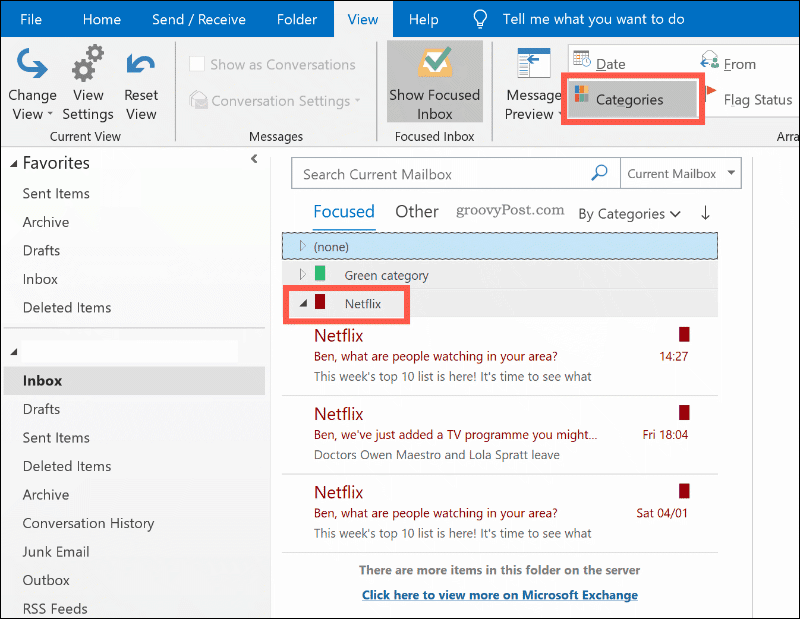
Applicazione automatica delle categorie di Outlook
Puoi anche utilizzare le regole di Outlook per applicare automaticamente le categorie a determinate e-mail. Per farlo, fai clic su File > Informazioni > Gestisci regole e avvisi .
Nella scheda Regole e -mail del menu Regole e avvisi , fare clic sul pulsante Nuova regola .

Selezionare Applica regola sui messaggi che ricevo prima di fare clic su Avanti .
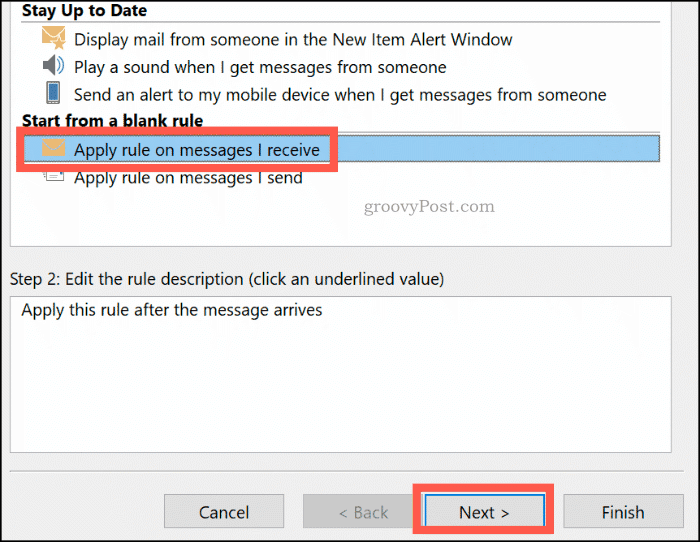
Seleziona i criteri di ricerca per la regola della categoria colore. Ad esempio, per applicare la regola alle e-mail provenienti da un determinato indirizzo e-mail o nome di dominio, fai clic sulla casella di controllo Da persone o gruppo pubblico .
Nell'area Passaggio 2 in basso, fai nuovamente clic sui criteri (sottolineati in blu). Accanto all'opzione Da in basso, digita il tuo indirizzo email o nome di dominio.
Se Outlook riesce a trovare l'indirizzo e-mail nella casella di posta esistente, selezionalo dall'elenco visualizzato, quindi fai clic su OK . In caso contrario, fare clic su Annulla . La regola verrà creata a prescindere. Fare clic su Avanti per continuare.
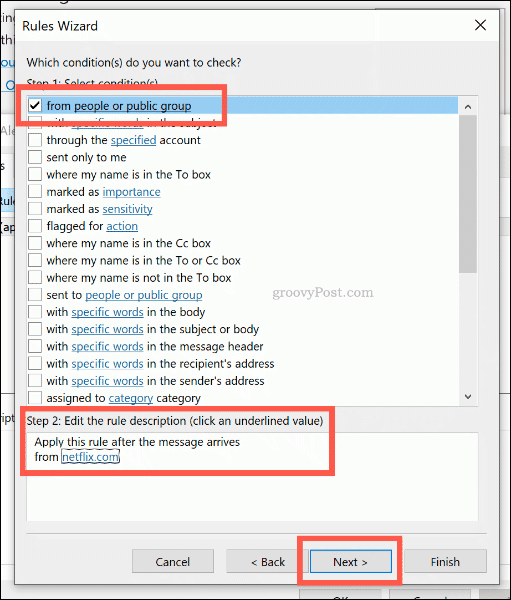
Puoi impostare l'azione per la tua regola nella fase successiva. Fare clic per abilitare l' opzione " Assegna alla categoria categoria " nella sezione Passaggio 1 .
Seleziona la categoria da assegnare a questa regola facendo clic su una categoria nella sezione Passaggio 2 di seguito, prima di fare clic su OK , quindi su Avanti.
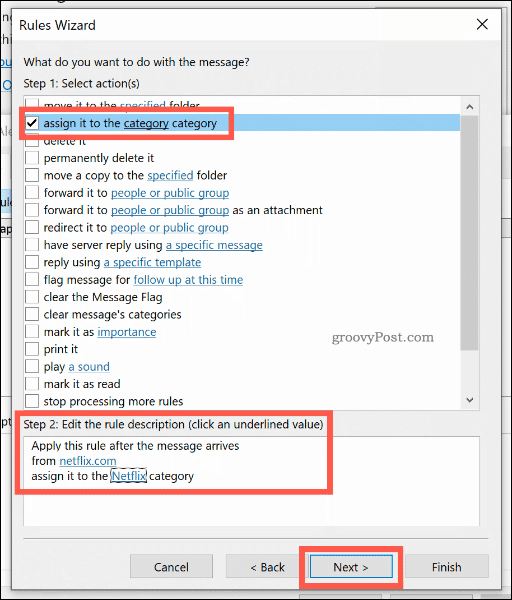
La fase successiva consente di selezionare eventuali eccezioni a questa regola. Seleziona questi, come sopra, o fai clic su Avanti per continuare.
Nella fase finale, dai un nome alla regola della categoria colore, quindi seleziona la casella di controllo Esegui questa regola ora sui messaggi già in "Posta in arrivo" per applicarla in modo retrospettivo a tutte le tue email esistenti.
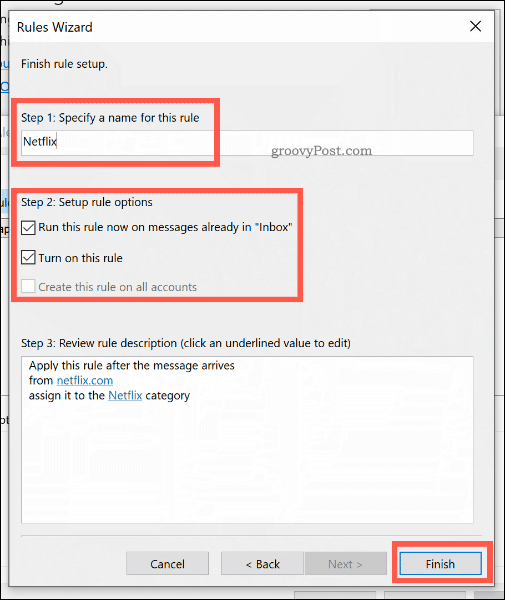
Fare clic su Fine per creare ed eseguire la regola. La categoria colore verrà applicata alle tue email, secondo i criteri che hai selezionato.
Non perdere le tue importanti e-mail di Outlook
L'uso delle categorie di colore e delle regole di formattazione condizionale è un ottimo modo per far risaltare le e-mail importanti che invii e ricevi in Outlook. Non dimenticare di aumentare ulteriormente la produttività di Outlook utilizzando regole aggiuntive di Outlook e flag di follow-up per tenere traccia delle catene di posta elettronica e delle attività importanti.
Puoi anche utilizzare Quick Parts in Outlook per aggiungere rapidamente dichiarazioni comuni alle tue risposte e-mail.
Se stai riscontrando l
Vuoi spostare gli elementi in Presentazioni Google senza perdere la loro posizione relativa? Scopri come raggrupparli in pochi semplici passi.
Scopri come cancellare la cronologia delle connessioni desktop remoto in modo semplice e veloce seguendo i passaggi indicati.
Scopri come attivare o disattivare Caps Lock su Chromebook in modo semplice e veloce. Segui i nostri passaggi per personalizzare la tua esperienza di digitazione.
Scopri come regolare i rientri degli elenchi in Microsoft Word per migliorare la formattazione del tuo documento.
Stai riscontrando problemi con la connettività HDMI su Windows 11? Scopri come risolvere i problemi di HDMI con 11 semplici correzioni.
Scopri come risolvere Valheim continua a bloccarsi, bloccarsi, schermo nero e problemi di avvio. Segui queste soluzioni efficaci per giocare senza interruzioni.
Scopri come abilitare e personalizzare il lettore immersivo in Microsoft Word per una lettura più accurata, aiuto con la pronuncia delle parole e per ascoltare il documento letto ad alta voce.
Scopri come riprodurre i tuoi file musicali archiviati su Google Drive senza doverli scaricare. Utilizza Music Player per Google Drive per un
Scopri come risolvere l





![[RISOLTO] Valheim continua a bloccarsi, bloccarsi, schermo nero, non si avviano problemi [RISOLTO] Valheim continua a bloccarsi, bloccarsi, schermo nero, non si avviano problemi](https://luckytemplates.com/resources1/images2/image-5324-0408150843143.png)


![[RISOLTO] Errore imprevisto di Windows 10 Defender e Microsoft Defender Threat Service ha interrotto lerrore [RISOLTO] Errore imprevisto di Windows 10 Defender e Microsoft Defender Threat Service ha interrotto lerrore](https://luckytemplates.com/resources1/images2/image-1378-0408150533360.png)