[RISOLTO] Il tuo computer è offline, accedi con lultima password Windows 10
![[RISOLTO] Il tuo computer è offline, accedi con lultima password Windows 10 [RISOLTO] Il tuo computer è offline, accedi con lultima password Windows 10](https://luckytemplates.com/resources1/images2/image-9241-0408150603104.jpg)
Se stai riscontrando l
In precedenza, ti abbiamo mostrato come aggiungere filigrana ai fogli di lavoro in Microsoft Excel 2007 . Microsoft Word 2013 ha una semplice opzione di filigrana predefinita, ma in Excel 2013 è necessario aggiungere filigrane utilizzando l'opzione di intestazione e piè di pagina. Ecco come in Excel 2010 o 2013.
Nota dell'editore: ecco un collegamento se stai cercando istruzioni sull'aggiunta di una filigrana all'ultima versione di Excel .
Come filigranare un foglio di lavoro in Excel 2010
Apri il foglio di lavoro su cui desideri aggiungere una filigrana, fai clic sulla scheda Inserisci dalla barra multifunzione. quindi intestazione e piè di pagina.
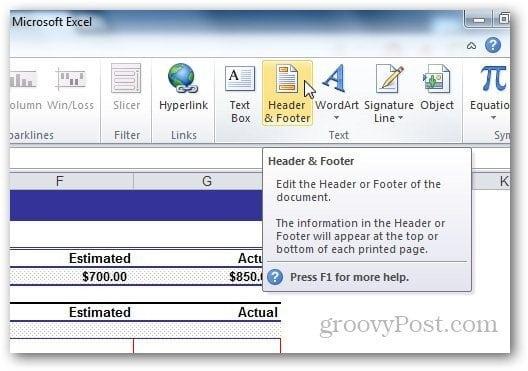
In Strumenti intestazione e piè di pagina, seleziona Progettazione e fai clic su Immagine dagli elementi intestazione e piè di pagina.
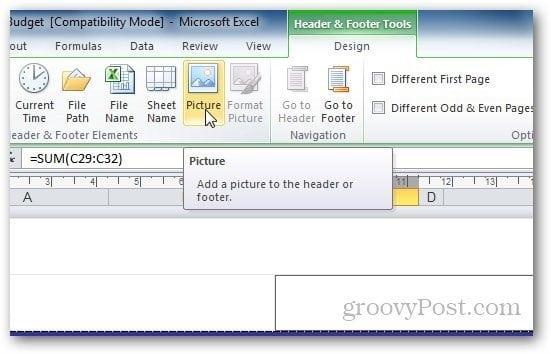
Sfoglia l'immagine che desideri utilizzare come filigrana. Nota che dopo aver aggiunto l'immagine nel campo dell'intestazione, ti mostrerà &[Immagine] nella scheda, ma non preoccuparti. Facendo clic su qualsiasi altra cella, questo testo verrà riportato all'immagine. Se vuoi farlo apparire al centro del foglio, premi semplicemente invio prima del &[Immagine] e spostalo nel punto in cui vuoi che appaia l'intestazione.
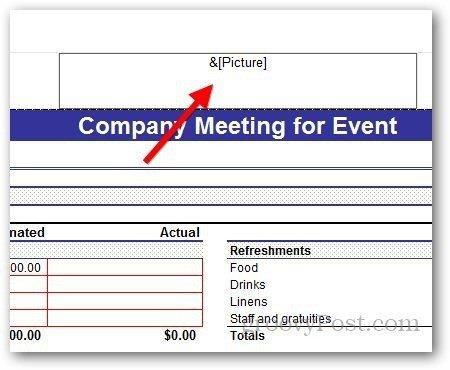
Utilizzo di WordArt come filigrana in Excel 2010
Puoi anche utilizzare WordArt come filigrana su Excel 2010. Fare clic su Inserisci >> WordArt . Seleziona il formato che desideri utilizzare e digita il testo.
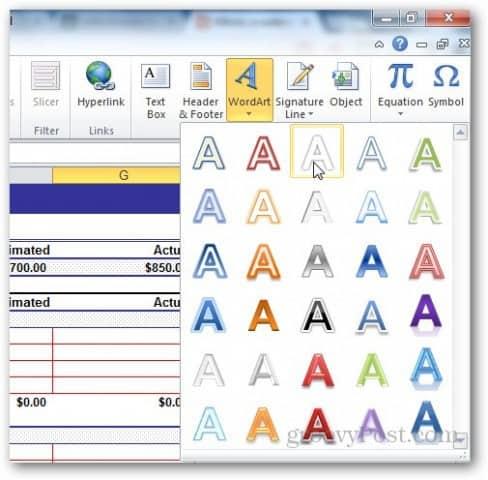
Dalla piccola scorciatoia dell'editor di testo che appare, puoi modificare la dimensione del carattere che desideri utilizzare.

Ma l'utilizzo di questa WordArt può rendere difficile per l'utente leggere il foglio di lavoro. Fare clic su Formato in Strumenti di progettazione.
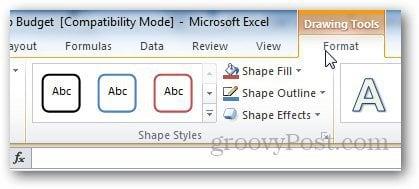
Fare clic sulla piccola freccia sotto Stili WordArt per aprire le opzioni WordArt.
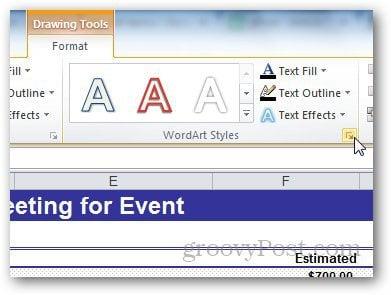
Da lì, seleziona Riempimento testo dalla barra laterale e seleziona Riempimento solido. Da qui, regola anche la trasparenza su qualcosa di adatto e fai clic su OK. In questo modo, possiamo modificare la visibilità della filigrana in modo che non copra il testo nel foglio di lavoro.
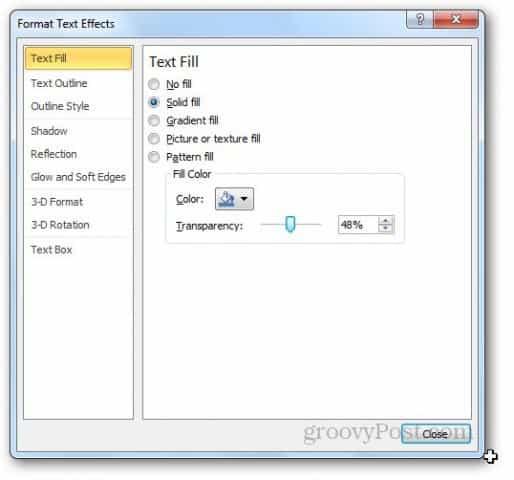
Ora vai su Struttura del testo e seleziona nessuna riga.
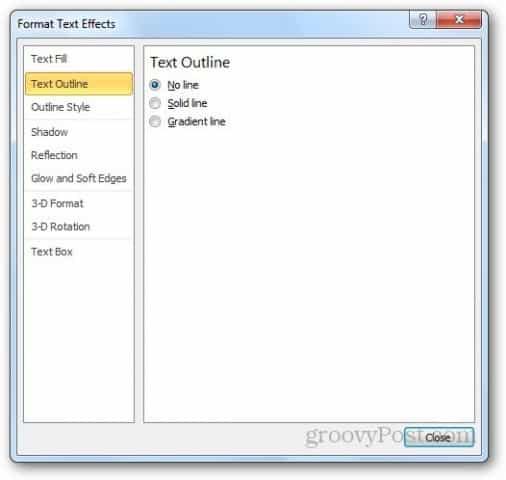
Ecco come appare la filigrana WordArt. Puoi giocare con le impostazioni per ottenere il risultato che desideri.
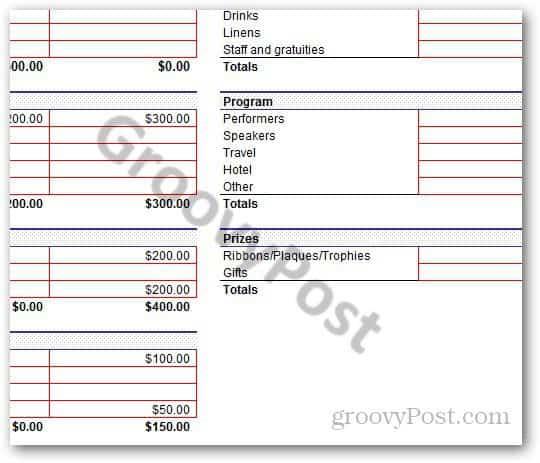
Come aggiungere filigrana in Excel 2013
La maggior parte dei passaggi è la stessa per Excel 2013 come in Excel 2010. La differenza principale è nel layout di Excel. Basta andare su Inserisci >> Intestazione e piè di pagina .
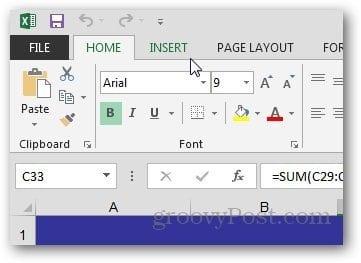
Fare clic sul pulsante Immagine da Elementi di intestazione e piè di pagina.
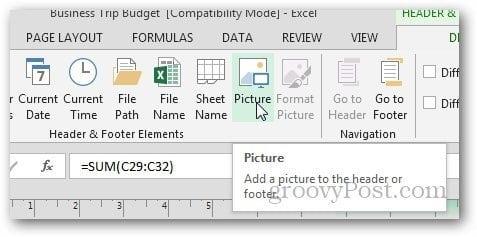
In Excel 2013 puoi utilizzare immagini dal tuo computer e clip art di Office.com o anche cercare immagini dai risultati di ricerca di Bing e utilizzare l'immagine come filigrana.
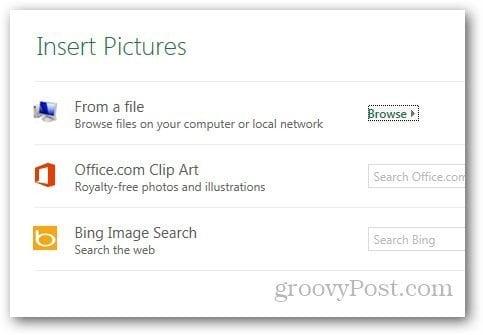
Utilizzo di WordArt come filigrana in Excel 2013
All'inizio, potresti trovare difficile trovare l'opzione WordArt in Excel 2013 ma è ancora presente nella stessa scheda di Excel 2010. Vai su Inserisci e nella scheda Testo, fai clic sull'icona WordArt come mostrato di seguito e seleziona quello che vuoi.
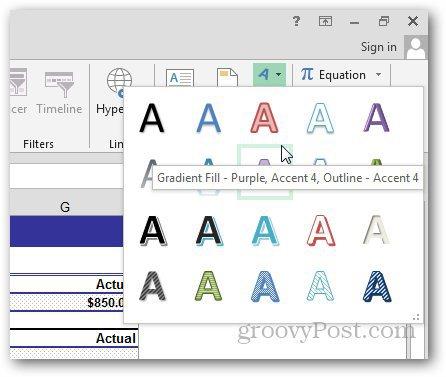
Fare clic sulla stessa freccia sotto Stili WordArt per aprire l'opzione Formato.
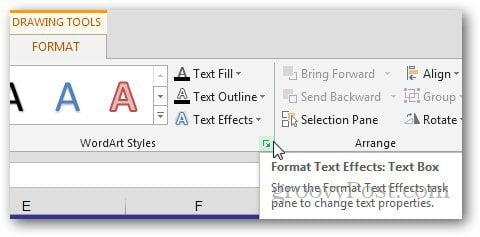
Apparirà una nuova barra laterale. Da lì, fai clic su Opzioni testo e apri le opzioni Riempimento testo e Contorno.
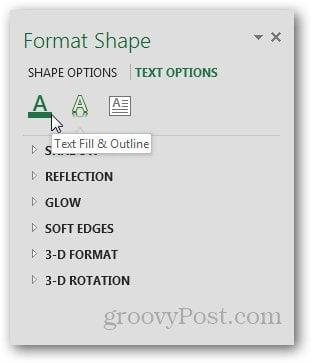
Seleziona Riempimento solido in Riempimento testo e Nessuna linea in Contorno testo. Seleziona la trasparenza su quello che vuoi e chiudi il menu.
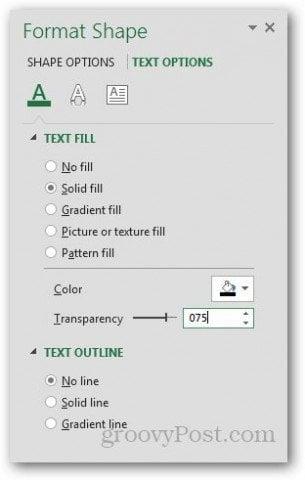
E hai finito.
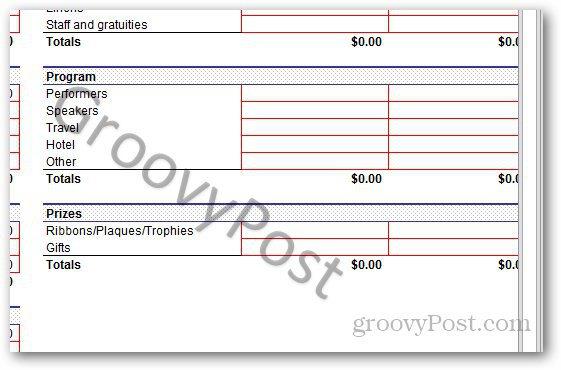
Personalizzazione della filigrana dell'immagine
Puoi persino personalizzare l'aspetto dell'immagine. Dalla scheda Progettazione, fare clic su Formato immagine.
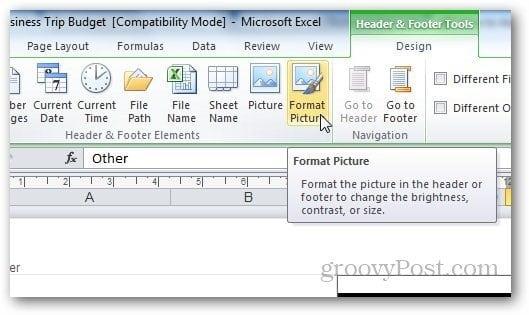
Da qui, puoi modificare le dimensioni e l'aspetto dell'immagine. Fare clic sulla scheda Immagine e selezionare le impostazioni in base alle proprie preferenze. Suggerisco di utilizzare la funzione Washout dal menu a discesa in Controllo immagine poiché fa scomparire la filigrana e diventa più facile per l'utente leggere il contenuto nel foglio di lavoro.
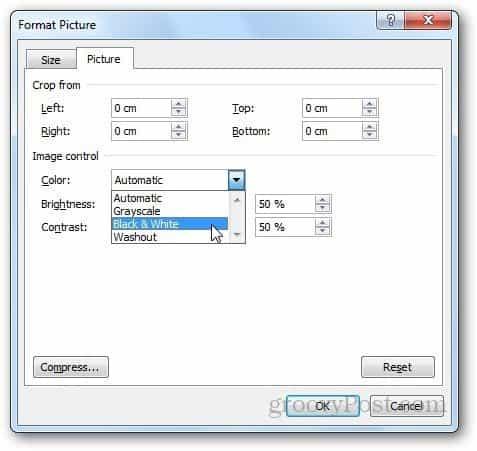
L'opzione di compressione consente agli utenti di modificare la risoluzione e le dimensioni dell'immagine. Se hai ritagliato una parte della filigrana dalle impostazioni, puoi utilizzare l'opzione comprimi per eliminare le aree ritagliate o anche semplicemente comprimere l'immagine per un facile utilizzo.
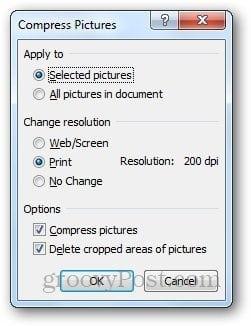
Tuttavia, tieni presente che la compressione dell'immagine può ridurre la qualità della filigrana. Se ti va bene, fai clic su Applica altrimenti lascialo così com'è.
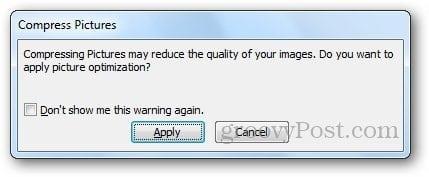
I passaggi per personalizzare la filigrana sono gli stessi sia per Excel 2010 che per Excel 2013.
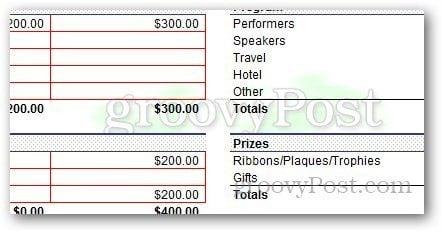
Se stai riscontrando l
Vuoi spostare gli elementi in Presentazioni Google senza perdere la loro posizione relativa? Scopri come raggrupparli in pochi semplici passi.
Scopri come cancellare la cronologia delle connessioni desktop remoto in modo semplice e veloce seguendo i passaggi indicati.
Scopri come attivare o disattivare Caps Lock su Chromebook in modo semplice e veloce. Segui i nostri passaggi per personalizzare la tua esperienza di digitazione.
Scopri come regolare i rientri degli elenchi in Microsoft Word per migliorare la formattazione del tuo documento.
Stai riscontrando problemi con la connettività HDMI su Windows 11? Scopri come risolvere i problemi di HDMI con 11 semplici correzioni.
Scopri come risolvere Valheim continua a bloccarsi, bloccarsi, schermo nero e problemi di avvio. Segui queste soluzioni efficaci per giocare senza interruzioni.
Scopri come abilitare e personalizzare il lettore immersivo in Microsoft Word per una lettura più accurata, aiuto con la pronuncia delle parole e per ascoltare il documento letto ad alta voce.
Scopri come riprodurre i tuoi file musicali archiviati su Google Drive senza doverli scaricare. Utilizza Music Player per Google Drive per un
Scopri come risolvere l





![[RISOLTO] Valheim continua a bloccarsi, bloccarsi, schermo nero, non si avviano problemi [RISOLTO] Valheim continua a bloccarsi, bloccarsi, schermo nero, non si avviano problemi](https://luckytemplates.com/resources1/images2/image-5324-0408150843143.png)


![[RISOLTO] Errore imprevisto di Windows 10 Defender e Microsoft Defender Threat Service ha interrotto lerrore [RISOLTO] Errore imprevisto di Windows 10 Defender e Microsoft Defender Threat Service ha interrotto lerrore](https://luckytemplates.com/resources1/images2/image-1378-0408150533360.png)