[RISOLTO] Il tuo computer è offline, accedi con lultima password Windows 10
![[RISOLTO] Il tuo computer è offline, accedi con lultima password Windows 10 [RISOLTO] Il tuo computer è offline, accedi con lultima password Windows 10](https://luckytemplates.com/resources1/images2/image-9241-0408150603104.jpg)
Se stai riscontrando l
Quando si formatta un'unità su Windows 11, vengono cancellati i dati esistenti dell'unità e la prepara per altre attività. Quando colleghi un'unità, internamente o esternamente, è importante formattarla. Ciò ti consente di cancellare dal disco rigido eventuali file non necessari e potenziali malware. La formattazione di un'unità è anche un ottimo modo per verificare rapidamente se l'unità funziona correttamente o meno.
Il processo di formattazione ti aiuta anche a garantire che un'unità utilizzi le impostazioni corrette per il tuo PC per evitare problemi di compatibilità. Ogni volta che formatti un'unità, che si tratti di un'unità a stato solido o di un disco rigido classico, potrai scegliere un file system compatibile come NTFS , FAT32 o exFAT .
Ecco come formattare un'unità utilizzando Esplora file in Windows 11.
Come formattare un'unità in Windows 11
Nota: la formattazione di un'unità ripulirà tutti i dati su di essa. Assicurati di eseguire il backup di tutti i file e le cartelle critici prima di iniziare il processo di formattazione.
Per iniziare, assicurati che il disco che desideri formattare sia collegato e riconosciuto da Windows 11. Quindi, fai clic con il pulsante destro del mouse su Start e fai clic su Esplora file dal menu che si apre.
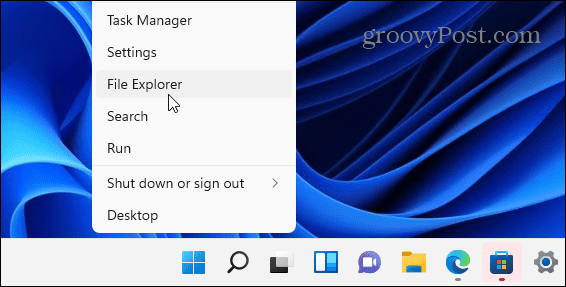
Vale anche la pena notare che puoi aprire Esplora file facendo clic sull'icona della cartella sulla barra delle applicazioni.
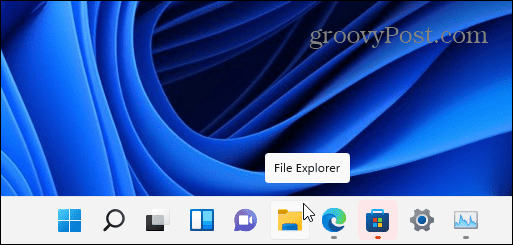
Dopo aver aperto Esplora file, fai clic su Questo PC dalla colonna a sinistra. Fai clic con il pulsante destro del mouse sull'unità che desideri formattare nella sezione Dispositivi e unità , quindi fai clic su Formatta dal menu di scelta rapida visualizzato.
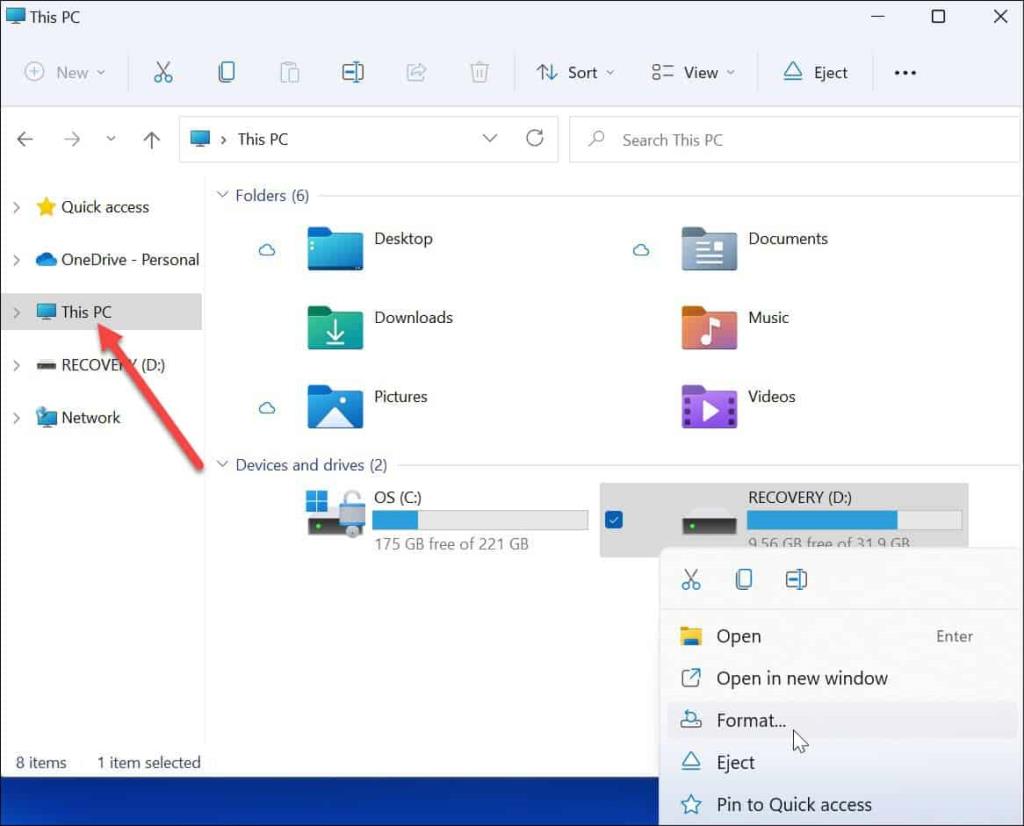
Opzioni di formattazione
Quindi, scegli tra le seguenti opzioni nel menu Formato per formattare l'unità:
Continua a formattare l'unità
Dopo aver effettuato le selezioni di formattazione, premere il pulsante Start nella finestra Formato .
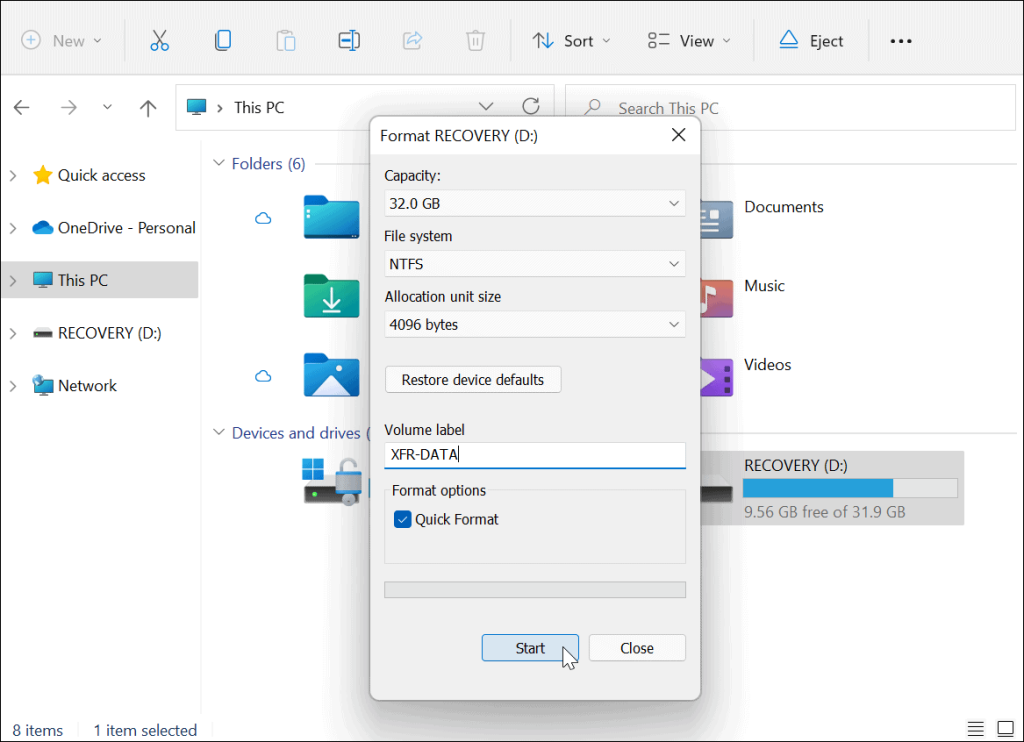
Successivamente, vedrai un messaggio di avviso che ti informa che tutti i dati verranno eliminati. Ancora una volta, assicurati di eseguire il backup di tutti i dati sull'unità di cui hai bisogno.
Quando sei pronto, fai clic su OK per iniziare il processo.
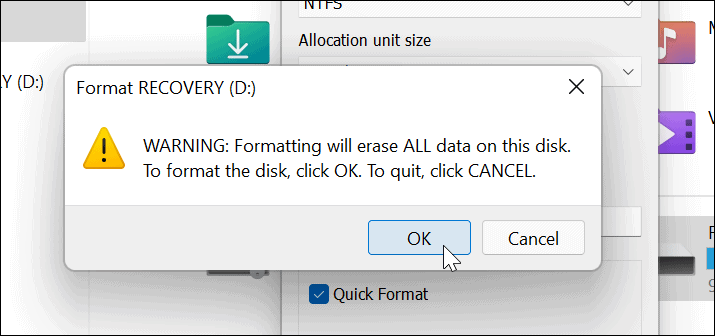
Vedrai una barra di avanzamento durante il processo di formattazione. La quantità di tempo necessaria varierà in base alle dimensioni dell'unità, alla quantità di dati su di essa e se si sceglie di "formattare rapidamente" l'unità o meno.
Al termine del processo di formattazione, verrà visualizzato un messaggio: fare clic su OK per confermare.
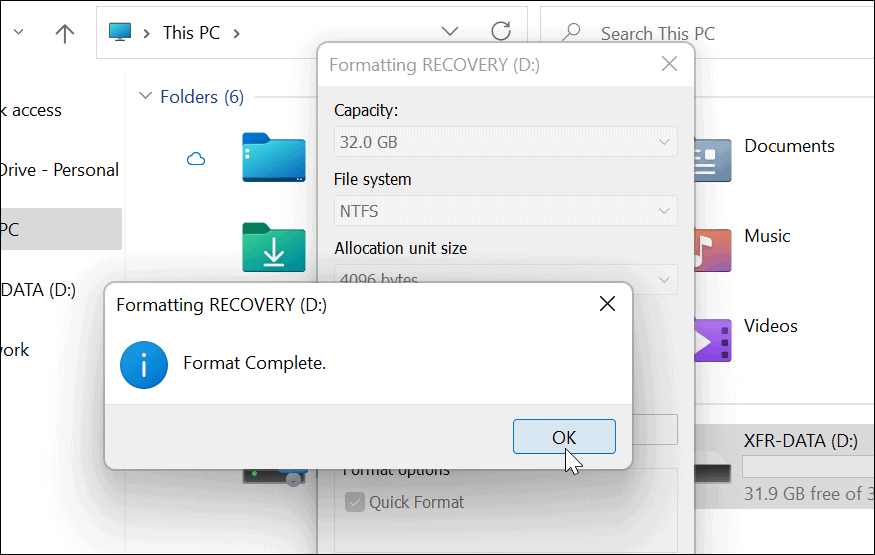
Utilizzo dell'unità formattata in Windows 11
I passaggi precedenti dovrebbero averti aiutato a formattare correttamente un'unità in Windows 11.
A questo punto, l'unità è pronta per l'uso: tutti i dati esistenti vengono cancellati e puoi iniziare a riutilizzarli. Puoi aprire Esplora file > Questo PC e vedere la nuova unità elencata nella sezione Dispositivi e unità .
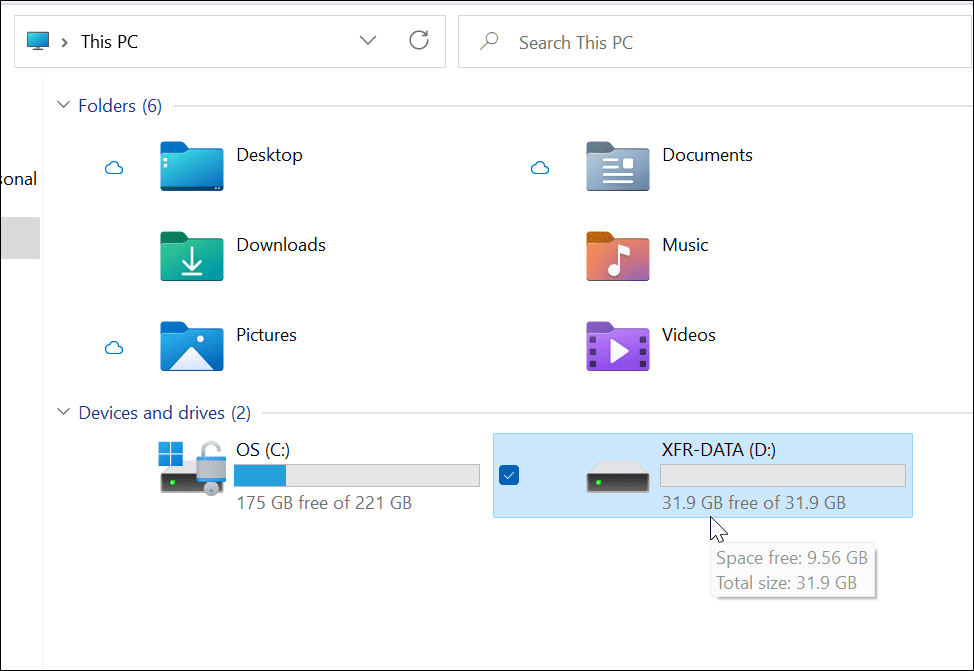
Se riscontri problemi con Windows 11, potresti decidere di creare un'unità USB avviabile di Windows 11 per risolverlo. Dopo aver creato un'unità di avvio, è quindi possibile eseguire un'installazione pulita di Windows 11 per ripristinare il PC.
Se stai riscontrando l
Vuoi spostare gli elementi in Presentazioni Google senza perdere la loro posizione relativa? Scopri come raggrupparli in pochi semplici passi.
Scopri come cancellare la cronologia delle connessioni desktop remoto in modo semplice e veloce seguendo i passaggi indicati.
Scopri come attivare o disattivare Caps Lock su Chromebook in modo semplice e veloce. Segui i nostri passaggi per personalizzare la tua esperienza di digitazione.
Scopri come regolare i rientri degli elenchi in Microsoft Word per migliorare la formattazione del tuo documento.
Stai riscontrando problemi con la connettività HDMI su Windows 11? Scopri come risolvere i problemi di HDMI con 11 semplici correzioni.
Scopri come risolvere Valheim continua a bloccarsi, bloccarsi, schermo nero e problemi di avvio. Segui queste soluzioni efficaci per giocare senza interruzioni.
Scopri come abilitare e personalizzare il lettore immersivo in Microsoft Word per una lettura più accurata, aiuto con la pronuncia delle parole e per ascoltare il documento letto ad alta voce.
Scopri come riprodurre i tuoi file musicali archiviati su Google Drive senza doverli scaricare. Utilizza Music Player per Google Drive per un
Scopri come risolvere l





![[RISOLTO] Valheim continua a bloccarsi, bloccarsi, schermo nero, non si avviano problemi [RISOLTO] Valheim continua a bloccarsi, bloccarsi, schermo nero, non si avviano problemi](https://luckytemplates.com/resources1/images2/image-5324-0408150843143.png)


![[RISOLTO] Errore imprevisto di Windows 10 Defender e Microsoft Defender Threat Service ha interrotto lerrore [RISOLTO] Errore imprevisto di Windows 10 Defender e Microsoft Defender Threat Service ha interrotto lerrore](https://luckytemplates.com/resources1/images2/image-1378-0408150533360.png)