[RISOLTO] Il tuo computer è offline, accedi con lultima password Windows 10
![[RISOLTO] Il tuo computer è offline, accedi con lultima password Windows 10 [RISOLTO] Il tuo computer è offline, accedi con lultima password Windows 10](https://luckytemplates.com/resources1/images2/image-9241-0408150603104.jpg)
Se stai riscontrando l
Poche piattaforme di streaming hanno la base di utenti di Netflix , ma parte del suo fascino è che non limita il numero di utenti che possono accedere a un singolo account. Ciò significa che tu, la tua famiglia, il tuo partner, il tuo migliore amico, il tuo vicino e altro ancora potete utilizzare lo stesso account.
Sebbene tu possa condividere il tuo account con tutte le persone che vuoi, solo un certo numero di utenti può eseguire lo streaming simultaneo di contenuti da Netflix. Inoltre, vengono posti ulteriori limiti al numero di dispositivi che possono essere scaricati da Netflix per l'accesso offline .
Se questo è un problema, potresti dover gestire i tuoi dispositivi su Netflix e iniziare a ridurre il numero di persone con accesso. Ecco come.
Gestione dei dispositivi di download attivi su Netflix
Netflix ha diversi limiti che limitano il download di contenuti Netflix per la visualizzazione offline. Ad esempio, puoi scaricare solo fino a 100 titoli per account alla volta, con alcuni contenuti limitati a pochi download all'anno.
C'è anche un limite di uno, due o quattro dispositivi per account per i dispositivi che possono scaricare contenuti Netflix, a seconda del piano di abbonamento Netflix. Se desideri rimuovere un dispositivo, puoi farlo dalle impostazioni del tuo account Netflix sul sito web di Netflix.
Per fare ciò, accedi a Netflix dal tuo browser web. Quindi, passa con il mouse sull'icona del tuo profilo nell'angolo in alto a destra, quindi premi il collegamento Account per accedere alla pagina delle impostazioni dell'account.
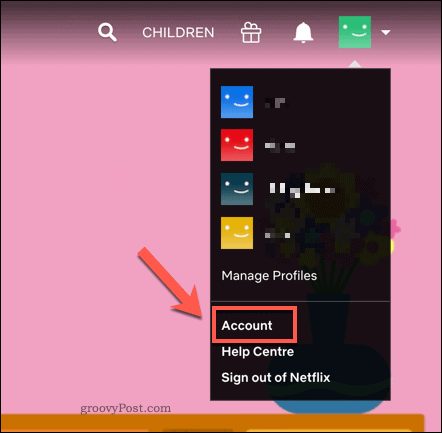
Nelle impostazioni del tuo account Netflix , scorri fino alla sezione Impostazioni . Premi Gestisci download dispositivi per visualizzare l'elenco dei dispositivi abilitati sul tuo account con la visualizzazione offline abilitata.
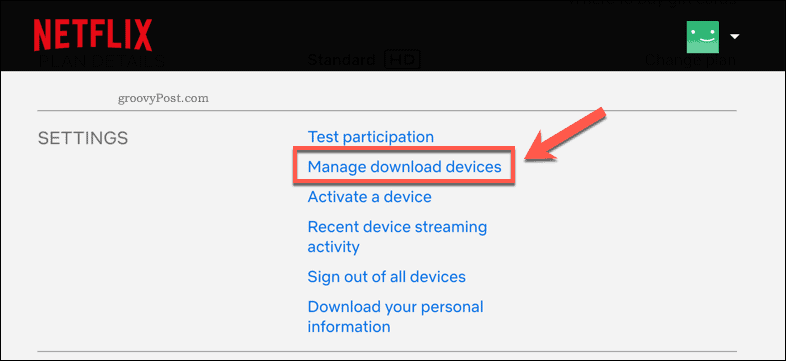
Un elenco di dispositivi collegati apparirà nel menu Gestisci dispositivi di download .
Per rimuovere uno dei dispositivi collegati, premere il pulsante Rimuovi dispositivo sotto uno degli elenchi dei dispositivi.
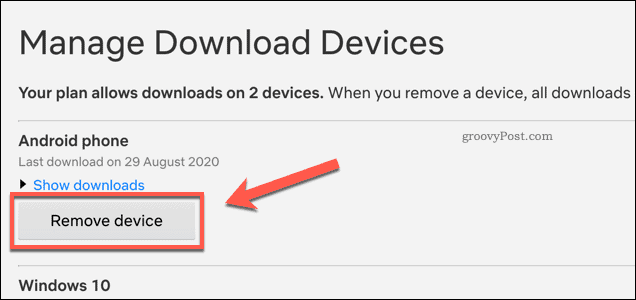
In questo modo rimuoverai l'accesso offline a Netflix dal dispositivo ed eliminerai tutti i contenuti Netflix salvati in precedenza. Inoltre libererà un altro spazio sul tuo piano per consentire a un altro dispositivo di iniziare a scaricare i contenuti Netflix.
Aumento dei limiti dei dispositivi di streaming su Netflix
Potresti non voler rimuovere i dispositivi dal tuo account, ma il tuo piano potrebbe limitare il numero di utenti che possono eseguire lo streaming di contenuti su Netflix contemporaneamente.
In tal caso, dovrai modificare il tuo piano di abbonamento Netflix per aumentare i limiti dei dispositivi di streaming e per aumentare il numero di dispositivi per il download disponibili. Puoi farlo dal menu delle impostazioni di Netflix.
Accedi a Netflix nel tuo browser web, quindi passa con il mouse sull'icona del profilo in alto a destra. Dal menu, premere Account .
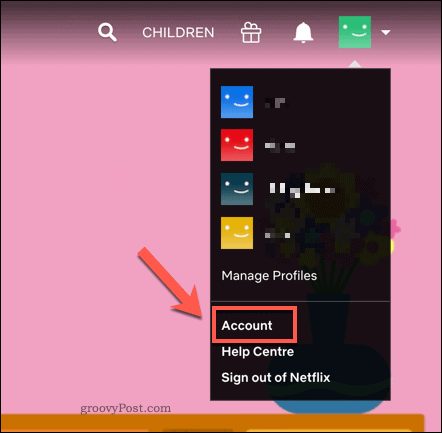
Nella pagina delle impostazioni dell'account Netflix , premi il pulsante Cambia piano .
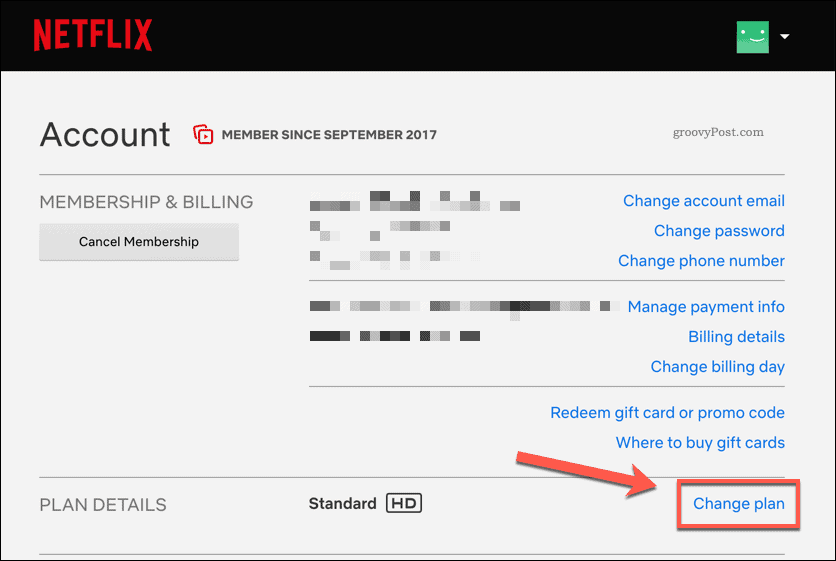
Netflix cambia di tanto in tanto i suoi piani di abbonamento in modo da poter confrontare gli attuali limiti di streaming Netflix sul suo sito web.
Nella pagina Modifica piano di streaming , seleziona un nuovo piano di streaming dall'elenco, quindi premi Continua .
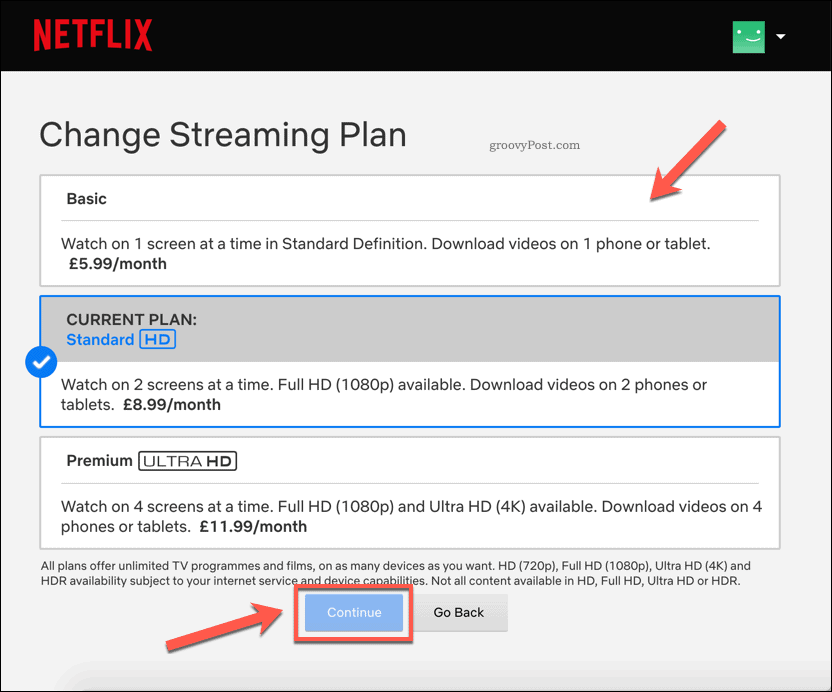
Dovrai confermare la modifica che hai apportato: premi Conferma modifica per farlo.
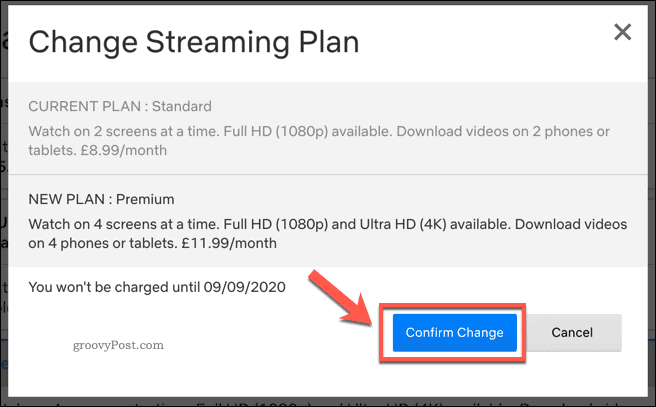
Una volta confermato, il tuo piano di abbonamento si aggiornerà immediatamente.
Se hai aggiornato il tuo piano, questo ti darà un numero maggiore di dispositivi di streaming e download. Al contrario, se hai eseguito il downgrade del tuo piano, i limiti del tuo dispositivo di streaming e download diminuiranno.
Rimozione di tutti i dispositivi dal tuo account Netflix
Sebbene tu possa rimuovere singoli dispositivi dall'elenco dei dispositivi di download approvati, non puoi farlo per i singoli dispositivi Netflix. Tuttavia, qualsiasi dispositivo che ha effettuato l'accesso a Netflix può continuare a eseguire lo streaming di contenuti utilizzandolo.
L'unico modo per rimuovere i dispositivi di streaming da Netflix è disconnettere tutti i dispositivi dal tuo account Netflix contemporaneamente. Questa potrebbe essere una buona opzione se hai condiviso il tuo account Netflix con troppe persone, ad esempio.
Per fare ciò, apri la pagina delle impostazioni del tuo account Netflix. Puoi accedervi passando il mouse sopra l'icona del tuo profilo utente nell'angolo in alto a destra. Dal menu a tendina, seleziona Account .
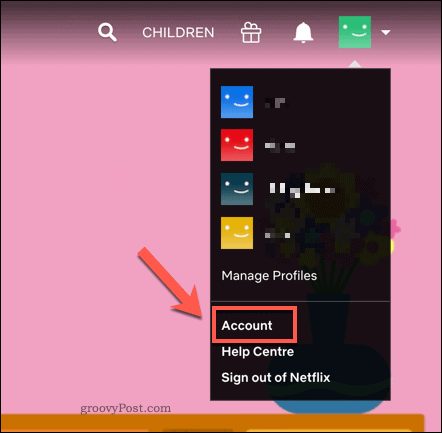
Nella pagina delle impostazioni del tuo account Netflix , premi l' opzione Esci da tutti i dispositivi .
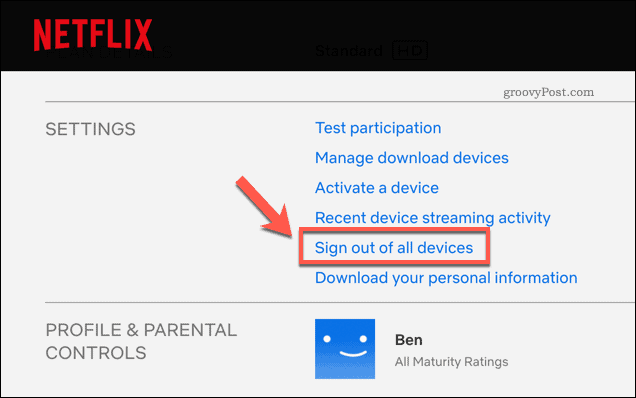
Nella pagina Esci da tutti i dispositivi , dovrai confermare di voler uscire da tutti i dispositivi.
Premi il pulsante Esci per confermare.
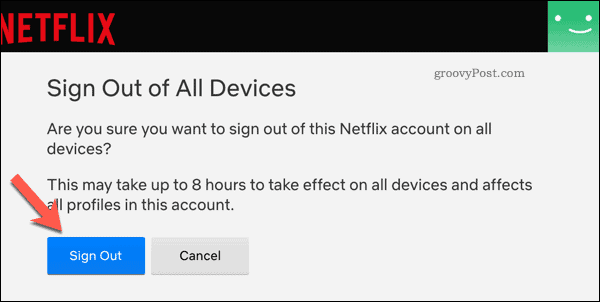
Una volta confermata, potrebbero essere necessarie alcune ore prima che la modifica diventi effettiva e rimuova tutti i dispositivi. Dovrai accedere nuovamente a tutti i dispositivi che desideri utilizzare in seguito.
Gestire il tuo account Netflix
Potrebbe sembrare un po' ingiusto bloccare gli utenti dal tuo account Netflix, ma con uno o più limiti di dispositivi per lo streaming e i download, è ora di liberare la famiglia. Ci sono molti suggerimenti per la ricerca di Netflix che puoi utilizzare per trovare i contenuti che ti piace guardare, con nuovi contenuti Netflix Originals aggiunti ogni mese.
Se vuoi comunque condividere il tuo account Netflix, gestiscilo al meglio aggiungendo nuovi profili Netflix . Ogni utente ottiene la propria area con consigli, preferiti ed elenchi attualmente in visione separati. Se non ti stai godendo la piattaforma, non dimenticare di annullare l'abbonamento a Netflix prima di provare un altro servizio.
Se stai riscontrando l
Vuoi spostare gli elementi in Presentazioni Google senza perdere la loro posizione relativa? Scopri come raggrupparli in pochi semplici passi.
Scopri come cancellare la cronologia delle connessioni desktop remoto in modo semplice e veloce seguendo i passaggi indicati.
Scopri come attivare o disattivare Caps Lock su Chromebook in modo semplice e veloce. Segui i nostri passaggi per personalizzare la tua esperienza di digitazione.
Scopri come regolare i rientri degli elenchi in Microsoft Word per migliorare la formattazione del tuo documento.
Stai riscontrando problemi con la connettività HDMI su Windows 11? Scopri come risolvere i problemi di HDMI con 11 semplici correzioni.
Scopri come risolvere Valheim continua a bloccarsi, bloccarsi, schermo nero e problemi di avvio. Segui queste soluzioni efficaci per giocare senza interruzioni.
Scopri come abilitare e personalizzare il lettore immersivo in Microsoft Word per una lettura più accurata, aiuto con la pronuncia delle parole e per ascoltare il documento letto ad alta voce.
Scopri come riprodurre i tuoi file musicali archiviati su Google Drive senza doverli scaricare. Utilizza Music Player per Google Drive per un
Scopri come risolvere l





![[RISOLTO] Valheim continua a bloccarsi, bloccarsi, schermo nero, non si avviano problemi [RISOLTO] Valheim continua a bloccarsi, bloccarsi, schermo nero, non si avviano problemi](https://luckytemplates.com/resources1/images2/image-5324-0408150843143.png)


![[RISOLTO] Errore imprevisto di Windows 10 Defender e Microsoft Defender Threat Service ha interrotto lerrore [RISOLTO] Errore imprevisto di Windows 10 Defender e Microsoft Defender Threat Service ha interrotto lerrore](https://luckytemplates.com/resources1/images2/image-1378-0408150533360.png)