[RISOLTO] Il tuo computer è offline, accedi con lultima password Windows 10
![[RISOLTO] Il tuo computer è offline, accedi con lultima password Windows 10 [RISOLTO] Il tuo computer è offline, accedi con lultima password Windows 10](https://luckytemplates.com/resources1/images2/image-9241-0408150603104.jpg)
Se stai riscontrando l
Il perfetto foglio di calcolo di Microsoft Excel non contiene errori, o no?
Excel genererà un messaggio di errore quando non è in grado di completare un calcolo. Ci sono una serie di ragioni per cui, ma starà a te capirlo e risolverlo. Tuttavia, non tutti gli errori possono essere risolti.
Se non vuoi risolvere il problema, o semplicemente non puoi, puoi invece decidere di ignorare gli errori di Excel. Potresti decidere di farlo se l'errore non cambia i risultati che stai vedendo, ma non vuoi vedere il messaggio.
Se non sei sicuro di come ignorare tutti gli errori in Microsoft Excel, segui i passaggi seguenti.
Come nascondere gli indicatori di errore in Excel
Hai usato una formula in modo errato? Invece di restituire un risultato errato, Excel genererà un messaggio di errore. Ad esempio, potresti visualizzare un messaggio di errore #DIV/0 se provi a dividere un valore per zero. Potresti anche vedere altri indicatori di errore sullo schermo, come icone di avviso accanto alla cella contenente l'errore.
Non puoi nascondere il messaggio di errore senza alterare la formula o la funzione che stai utilizzando, ma puoi nascondere l' indicatore di errore . Ciò renderà meno ovvio che i dati del foglio di calcolo non sono corretti.
Per nascondere rapidamente gli indicatori di errore in Excel:
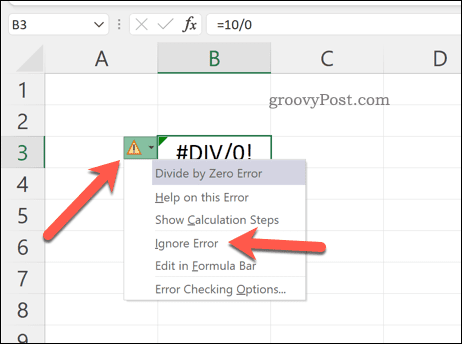
L'icona di avviso scomparirà, assicurando che l'errore venga visualizzato in modo più discreto nel foglio di lavoro. Se vuoi nascondere l'errore stesso, dovrai seguire i passaggi seguenti.
Come utilizzare IFERROR in Excel per nascondere gli errori
Il modo migliore per impedire la visualizzazione dei messaggi di errore in Excel è utilizzare la funzione SE ERRORE . IFERROR utilizza la logica IF per controllare una formula prima di restituire un risultato.
Ad esempio, se una cella restituisce un errore, restituire un valore. Se non restituisce un errore, restituisci il risultato corretto. Puoi usare IFERROR per nascondere i messaggi di errore e rendere il tuo foglio di calcolo Excel privo di errori (almeno visivamente).
La struttura per una formula IFERROR è =IFERROR(value,value_if_error ). Dovrai sostituire il valore con una funzione nidificata o un calcolo che potrebbe contenere un errore. Sostituisci value_if_error con il messaggio o il valore che Excel dovrebbe restituire invece di un messaggio di errore.
Se preferisci non visualizzare alcun messaggio di errore, utilizza invece una stringa di testo vuota (ad es. "" ).
Per utilizzare IFERROR in Excel:
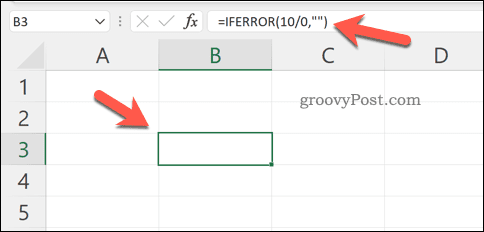
IFERROR è uno strumento semplice ma potente per nascondere gli errori di Excel. Puoi annidare più funzioni al suo interno, ma per testarlo, assicurati che la funzione che stai utilizzando sia progettata per restituire un errore. Se l'errore non viene visualizzato, saprai che funziona.
Come disabilitare la segnalazione degli errori in Excel
Se vuoi disabilitare completamente la segnalazione degli errori in Excel, puoi farlo. Ciò garantisce che il foglio di lavoro rimanga privo di errori, ma non è necessario utilizzare soluzioni alternative come IFERROR per farlo.
Potresti decidere di farlo per preparare un foglio di calcolo per la stampa (anche se ci sono errori). Poiché i dati potrebbero diventare incompleti o errati con la segnalazione degli errori disabilitata in Excel, non consigliamo di disabilitarla per l'uso in produzione.
Per disabilitare la segnalazione degli errori in Excel :
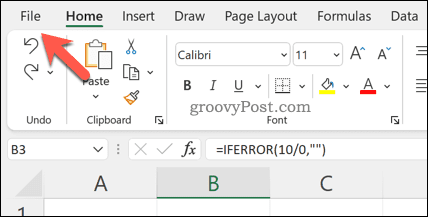
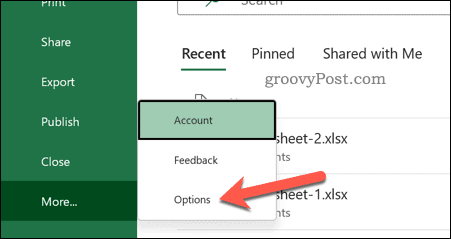
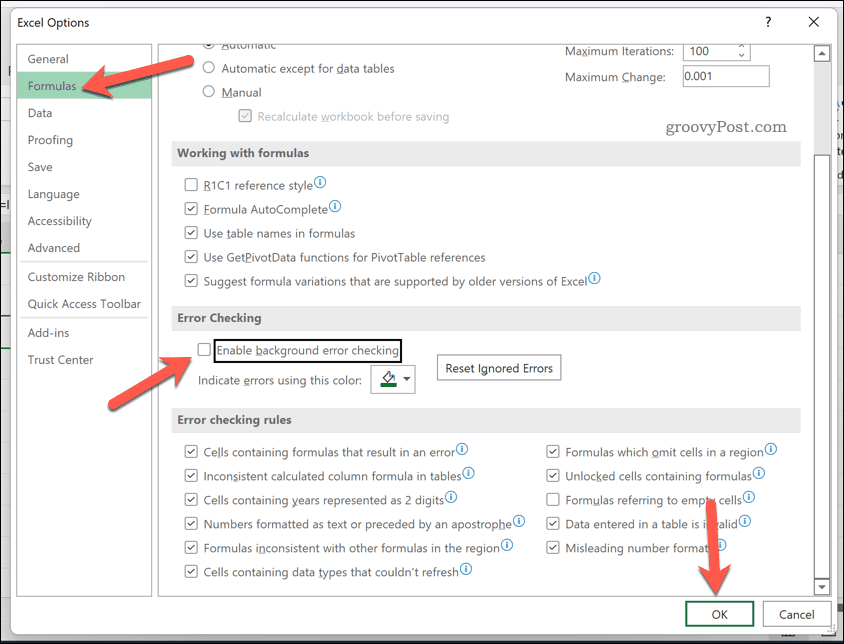
Risoluzione dei problemi in Microsoft Excel
Se hai seguito i passaggi precedenti, dovresti essere in grado di ignorare tutti gli errori in un foglio di calcolo Excel. Sebbene non sia sempre possibile risolvere un problema in Excel, non è necessario vederlo. IFERROR funziona bene, ma se desideri una soluzione rapida, puoi sempre disabilitare completamente la segnalazione degli errori.
Excel è uno strumento potente, ma solo se funziona correttamente. Potrebbe essere necessario risolvere ulteriormente i problemi se Excel continua a bloccarsi , ma in genere un aggiornamento o un riavvio lo risolveranno.
Se hai un abbonamento a Microsoft 365 , puoi anche provare a riparare l'installazione di Office . Se il file è difettoso, prova invece a riparare i file del documento .
Se stai riscontrando l
Vuoi spostare gli elementi in Presentazioni Google senza perdere la loro posizione relativa? Scopri come raggrupparli in pochi semplici passi.
Scopri come cancellare la cronologia delle connessioni desktop remoto in modo semplice e veloce seguendo i passaggi indicati.
Scopri come attivare o disattivare Caps Lock su Chromebook in modo semplice e veloce. Segui i nostri passaggi per personalizzare la tua esperienza di digitazione.
Scopri come regolare i rientri degli elenchi in Microsoft Word per migliorare la formattazione del tuo documento.
Stai riscontrando problemi con la connettività HDMI su Windows 11? Scopri come risolvere i problemi di HDMI con 11 semplici correzioni.
Scopri come risolvere Valheim continua a bloccarsi, bloccarsi, schermo nero e problemi di avvio. Segui queste soluzioni efficaci per giocare senza interruzioni.
Scopri come abilitare e personalizzare il lettore immersivo in Microsoft Word per una lettura più accurata, aiuto con la pronuncia delle parole e per ascoltare il documento letto ad alta voce.
Scopri come riprodurre i tuoi file musicali archiviati su Google Drive senza doverli scaricare. Utilizza Music Player per Google Drive per un
Scopri come risolvere l





![[RISOLTO] Valheim continua a bloccarsi, bloccarsi, schermo nero, non si avviano problemi [RISOLTO] Valheim continua a bloccarsi, bloccarsi, schermo nero, non si avviano problemi](https://luckytemplates.com/resources1/images2/image-5324-0408150843143.png)


![[RISOLTO] Errore imprevisto di Windows 10 Defender e Microsoft Defender Threat Service ha interrotto lerrore [RISOLTO] Errore imprevisto di Windows 10 Defender e Microsoft Defender Threat Service ha interrotto lerrore](https://luckytemplates.com/resources1/images2/image-1378-0408150533360.png)