[RISOLTO] Il tuo computer è offline, accedi con lultima password Windows 10
![[RISOLTO] Il tuo computer è offline, accedi con lultima password Windows 10 [RISOLTO] Il tuo computer è offline, accedi con lultima password Windows 10](https://luckytemplates.com/resources1/images2/image-9241-0408150603104.jpg)
Se stai riscontrando l
Se l'utilizzo del tasto Tab per passare a varie aree di una riga è utile per te, potresti essere interessato a personalizzare i punti di tabulazione in Microsoft Word .
Puoi impostare l'impostazione predefinita, aggiungere più tabulazioni, allinearli a tuo piacimento e persino includere una linea guida. Per impostare le tabulazioni in Word, ecco cosa devi fare.
Lavora con i punti di tabulazione in Word
Per utilizzare e configurare le tabulazioni, dovrai andare in un'area specifica in Microsoft Word.
Innanzitutto, apri Microsoft Word e seleziona la scheda Home . Quindi, fai clic sull'icona della freccia in basso a destra della sezione Paragrafo della barra multifunzione per aprire le Impostazioni paragrafo .

Nella finestra a comparsa Paragrafo, fai clic su Schede in basso a sinistra.

Se stai utilizzando Word su Mac, fai clic su Formato > Schede dalla barra dei menu.

Una volta aperto il menu delle impostazioni per Schede, puoi apportare le modifiche.
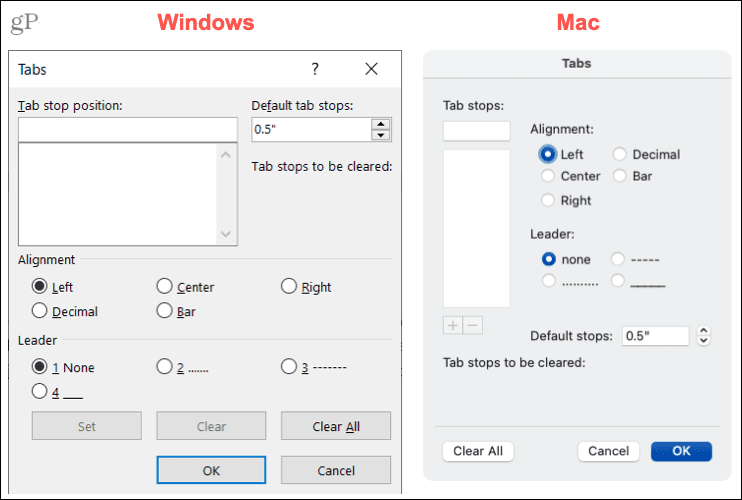
Modifica il punto di tabulazione predefinito
Per impostazione predefinita, Word imposta ogni tabulazione su 0,5 pollici . Quindi, ogni volta che premi il tasto Tab, salterai in avanti di quella distanza. Se preferisci soste più brevi o più grandi, tuttavia, puoi modificarlo.
Immettere una misurazione nella sezione in alto a destra della finestra Schede o utilizzare le frecce per impostare il valore di arresto tabulazione predefinito (in pollici). Fare clic su OK per salvare la scelta.

Su Mac, vedrai la sezione Interruzioni predefinite più in basso sul lato destro.

Imposta tabulazioni aggiuntive
Se si preferisce lasciare la misurazione delle tabulazioni predefinite così com'è, è possibile impostare ulteriori tabulazioni per soddisfare le proprie esigenze.
Immettere una misurazione nella casella Posizione tabulazione nella parte superiore della finestra. Puoi quindi scegliere l'Allineamento e un Leader, se lo desideri. Le opzioni di allineamento includono sinistra , centro, destra, decimale e barra . Le opzioni Direttrice includono una linea tratteggiata, una linea tratteggiata o una sottolineatura .
Fare clic su Imposta . Quindi, puoi impostare più tabulazioni contemporaneamente, se lo desideri. Al termine, fare clic su OK .

Su Mac, inserisci la misura nella casella Punti di tabulazione in alto, scegli Allineamento e Direttrice e fai clic sul segno più . È quindi possibile aggiungerne altri o fare clic su OK per terminare.

Cancella tabulazioni in Word
Dopo aver creato le tabulazioni, potresti decidere di non averne bisogno di una o due.
Selezionare il punto di tabulazione nell'elenco sul lato sinistro e fare clic su Cancella . Vedrai quello che desideri rimuovere sotto le tabulazioni da cancellare . Se è corretto, fare clic su OK .

Su Mac, seleziona il punto di tabulazione nell'elenco e fai clic sul segno meno . Conferma la tua selezione e fai clic su OK .

Per rimuovere tutte le tabulazioni su Windows o Mac, fai clic su Cancella tutto e quindi su OK .

Usa le schede in Word nel modo che preferisci
Non devi sentirti bloccato con il punto di tabulazione predefinito in Microsoft Word. Non solo puoi modificare l'impostazione predefinita, ma impostare punti di tabulazione in Word in base alle tue esigenze.
Per ulteriori informazioni, dai un'occhiata a come utilizzare il righello in Word o come raddoppiare lo spazio nel documento di Word . Per essere sempre aggiornato sui nuovi tutorial, seguici su Twitter o metti mi piace su Facebook !
Se stai riscontrando l
Vuoi spostare gli elementi in Presentazioni Google senza perdere la loro posizione relativa? Scopri come raggrupparli in pochi semplici passi.
Scopri come cancellare la cronologia delle connessioni desktop remoto in modo semplice e veloce seguendo i passaggi indicati.
Scopri come attivare o disattivare Caps Lock su Chromebook in modo semplice e veloce. Segui i nostri passaggi per personalizzare la tua esperienza di digitazione.
Scopri come regolare i rientri degli elenchi in Microsoft Word per migliorare la formattazione del tuo documento.
Stai riscontrando problemi con la connettività HDMI su Windows 11? Scopri come risolvere i problemi di HDMI con 11 semplici correzioni.
Scopri come risolvere Valheim continua a bloccarsi, bloccarsi, schermo nero e problemi di avvio. Segui queste soluzioni efficaci per giocare senza interruzioni.
Scopri come abilitare e personalizzare il lettore immersivo in Microsoft Word per una lettura più accurata, aiuto con la pronuncia delle parole e per ascoltare il documento letto ad alta voce.
Scopri come riprodurre i tuoi file musicali archiviati su Google Drive senza doverli scaricare. Utilizza Music Player per Google Drive per un
Scopri come risolvere l





![[RISOLTO] Valheim continua a bloccarsi, bloccarsi, schermo nero, non si avviano problemi [RISOLTO] Valheim continua a bloccarsi, bloccarsi, schermo nero, non si avviano problemi](https://luckytemplates.com/resources1/images2/image-5324-0408150843143.png)


![[RISOLTO] Errore imprevisto di Windows 10 Defender e Microsoft Defender Threat Service ha interrotto lerrore [RISOLTO] Errore imprevisto di Windows 10 Defender e Microsoft Defender Threat Service ha interrotto lerrore](https://luckytemplates.com/resources1/images2/image-1378-0408150533360.png)