[RISOLTO] Il tuo computer è offline, accedi con lultima password Windows 10
![[RISOLTO] Il tuo computer è offline, accedi con lultima password Windows 10 [RISOLTO] Il tuo computer è offline, accedi con lultima password Windows 10](https://luckytemplates.com/resources1/images2/image-9241-0408150603104.jpg)
Se stai riscontrando l
Potresti voler vedere sfondi diversi su ciascun monitor di una configurazione a doppio monitor che esegue Windows.
Avere uno sfondo diverso su ogni monitor può rendere il tuo desktop più attraente. Questa impostazione è nascosta, ma puoi configurare un PC Windows per aggiungere sfondi diversi a ciascun monitor, se sai dove cercare.
Se sei una persona che colleziona sfondi e ama cambiare le cose di tanto in tanto, apprezzerai questo suggerimento. Ecco come impostare sfondi diversi su due monitor su Windows.
Come impostare sfondi diversi per monitor doppi su Windows
Una volta impostato il sistema a doppio monitor , puoi inserire uno sfondo diverso su ciascuno.
Vale la pena notare che la procedura per aggiungere un altro sfondo a ciascun monitor è praticamente identica su Windows 10 e 11, ma ci sono alcune piccole differenze.
Impostazione di sfondi diversi per doppio monitor su Windows 11
Per inserire uno sfondo diverso su ciascun monitor su Windows 11:
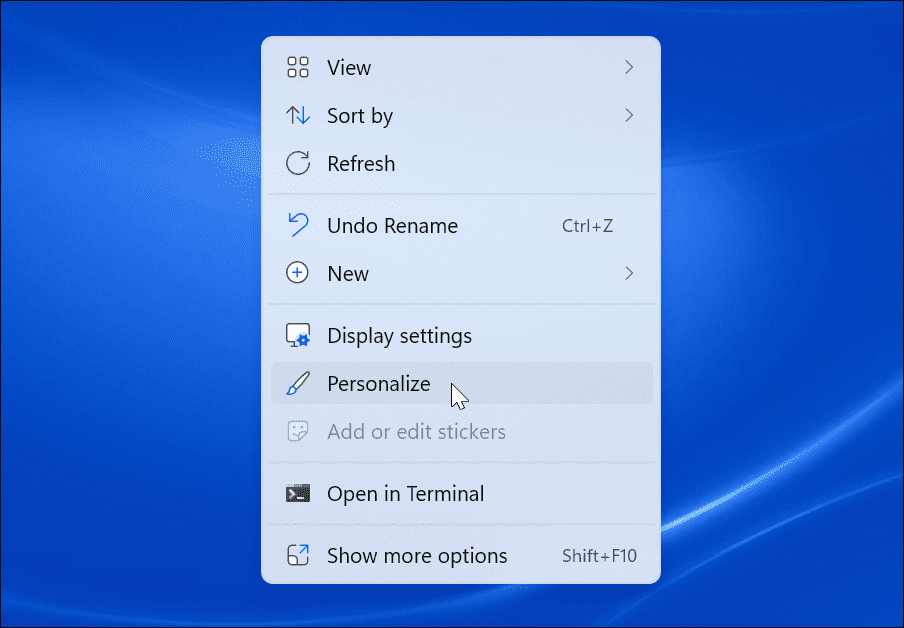
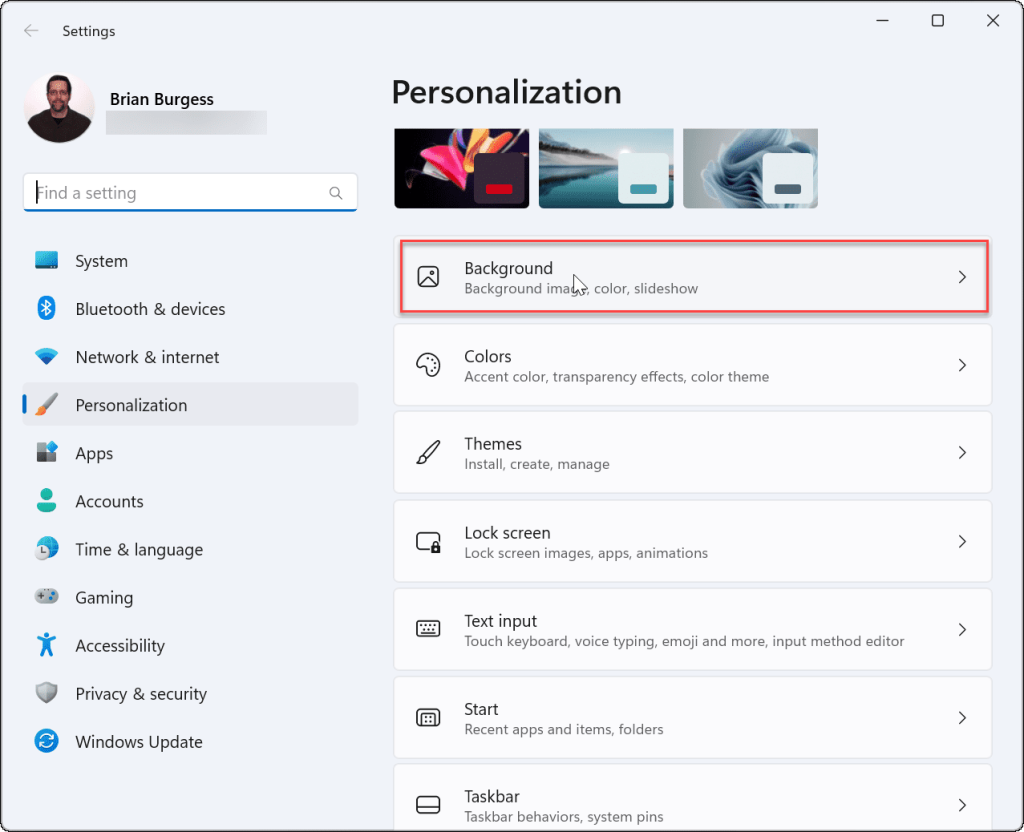
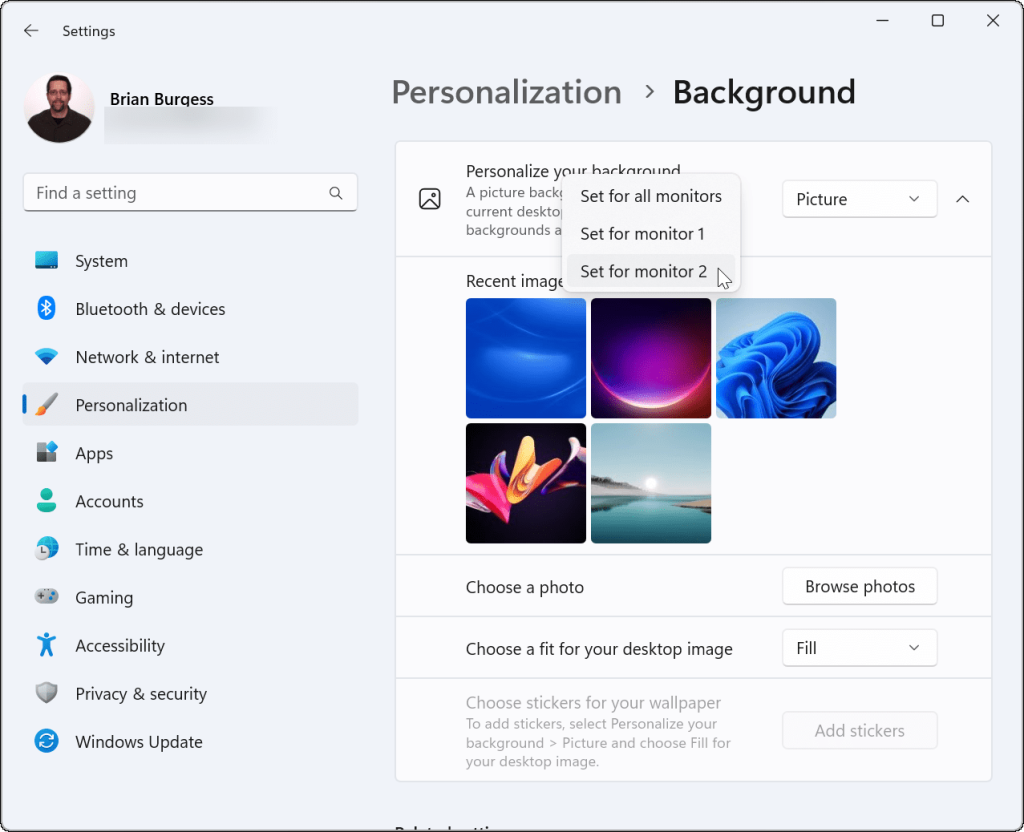
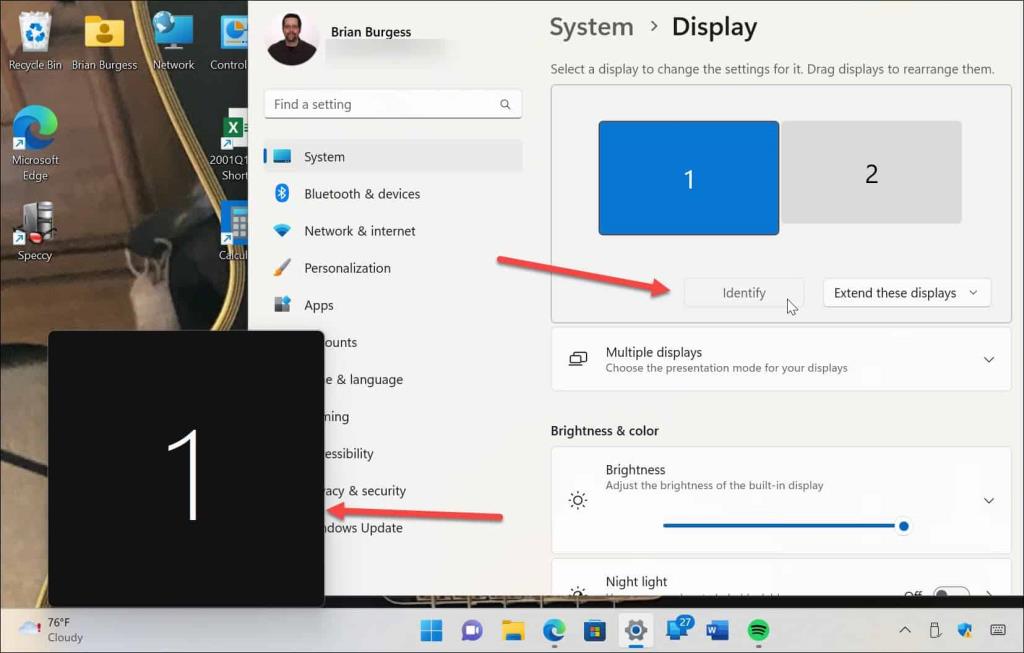
Impostazione di sfondi diversi per doppio monitor su Windows 10
I passaggi per assegnare uno sfondo diverso a monitor separati sono leggermente diversi su un PC Windows 10.
Utilizzare i seguenti passaggi per inserire sfondi diversi su ciascun monitor su Windows 10:
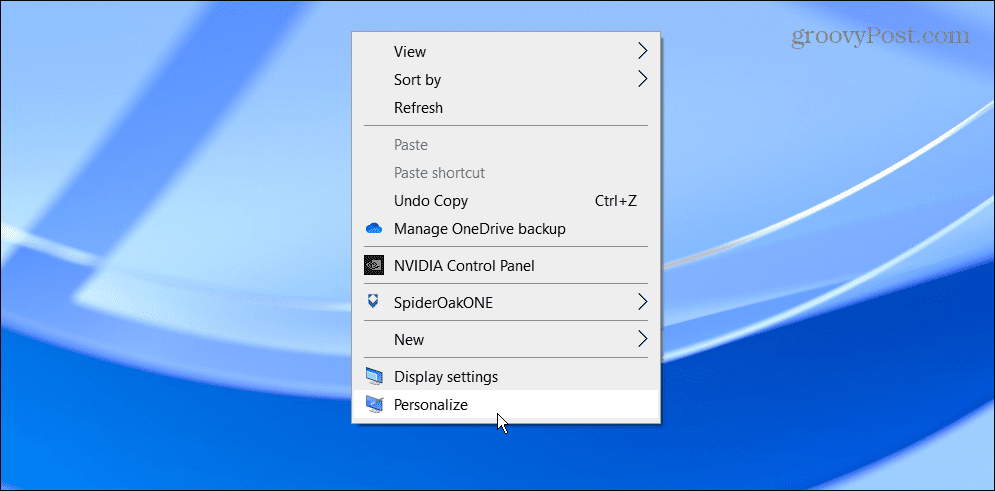
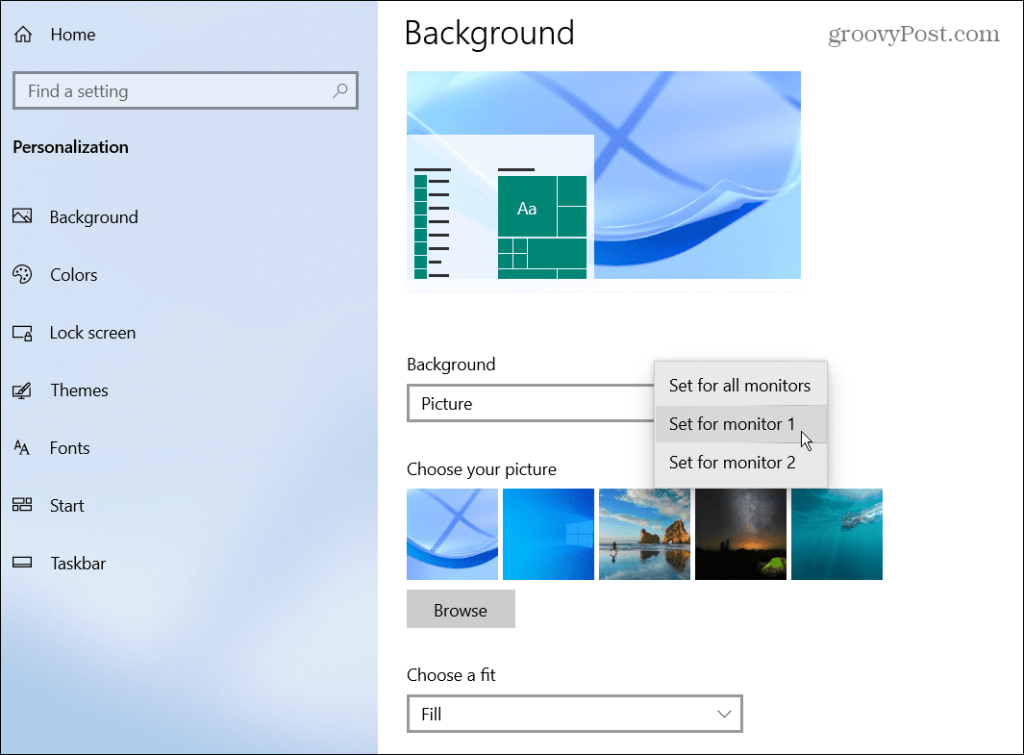
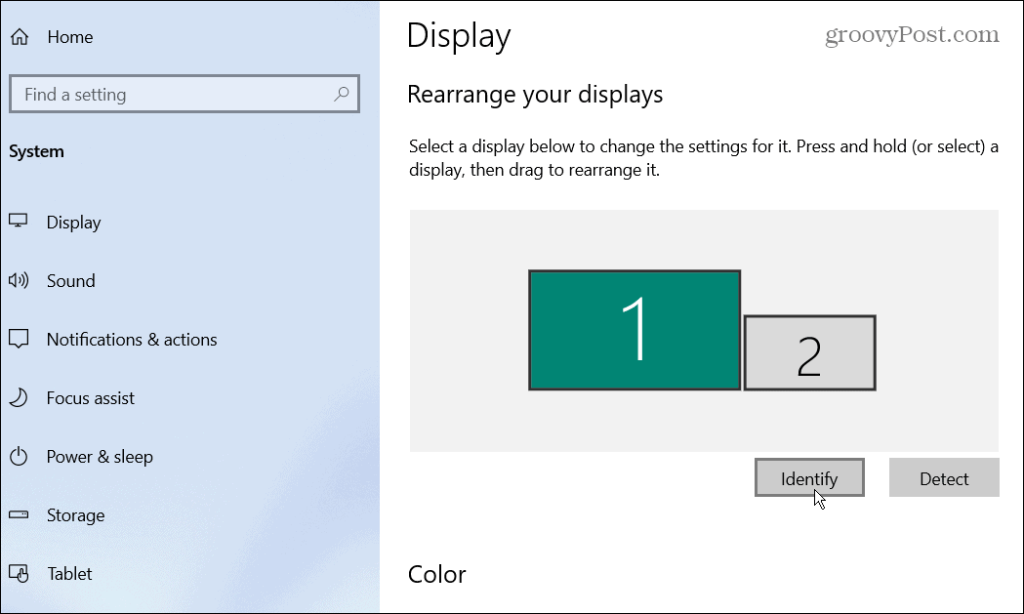
Personalizzazione del doppio monitor su Windows
Utilizzare i passaggi precedenti per personalizzare i doppi monitor con sfondi individuali su Windows 10 e 11. Puoi utilizzare qualsiasi sfondo desideri, che si tratti di qualcosa che scarichi o delle tue foto. Una volta che hai imparato a mettere uno sfondo diverso su ogni monitor, dai un'occhiata a questi sfondi panoramici per Windows .
L'aggiunta di uno sfondo diverso su ciascun monitor non è l'unico modo per personalizzare la tua esperienza con Windows. Ad esempio, puoi cambiare lo sfondo della schermata di blocco . Puoi anche abilitare la modalità oscura su Windows 11 o, se non sei ancora su Windows 11, puoi abilitare la modalità oscura su Windows 10 .
Windows dispone di altri strumenti per la gestione del monitor, come la modifica della frequenza di aggiornamento del monitor .
Se stai riscontrando l
Vuoi spostare gli elementi in Presentazioni Google senza perdere la loro posizione relativa? Scopri come raggrupparli in pochi semplici passi.
Scopri come cancellare la cronologia delle connessioni desktop remoto in modo semplice e veloce seguendo i passaggi indicati.
Scopri come attivare o disattivare Caps Lock su Chromebook in modo semplice e veloce. Segui i nostri passaggi per personalizzare la tua esperienza di digitazione.
Scopri come regolare i rientri degli elenchi in Microsoft Word per migliorare la formattazione del tuo documento.
Stai riscontrando problemi con la connettività HDMI su Windows 11? Scopri come risolvere i problemi di HDMI con 11 semplici correzioni.
Scopri come risolvere Valheim continua a bloccarsi, bloccarsi, schermo nero e problemi di avvio. Segui queste soluzioni efficaci per giocare senza interruzioni.
Scopri come abilitare e personalizzare il lettore immersivo in Microsoft Word per una lettura più accurata, aiuto con la pronuncia delle parole e per ascoltare il documento letto ad alta voce.
Scopri come riprodurre i tuoi file musicali archiviati su Google Drive senza doverli scaricare. Utilizza Music Player per Google Drive per un
Scopri come risolvere l





![[RISOLTO] Valheim continua a bloccarsi, bloccarsi, schermo nero, non si avviano problemi [RISOLTO] Valheim continua a bloccarsi, bloccarsi, schermo nero, non si avviano problemi](https://luckytemplates.com/resources1/images2/image-5324-0408150843143.png)


![[RISOLTO] Errore imprevisto di Windows 10 Defender e Microsoft Defender Threat Service ha interrotto lerrore [RISOLTO] Errore imprevisto di Windows 10 Defender e Microsoft Defender Threat Service ha interrotto lerrore](https://luckytemplates.com/resources1/images2/image-1378-0408150533360.png)