[RISOLTO] Il tuo computer è offline, accedi con lultima password Windows 10
![[RISOLTO] Il tuo computer è offline, accedi con lultima password Windows 10 [RISOLTO] Il tuo computer è offline, accedi con lultima password Windows 10](https://luckytemplates.com/resources1/images2/image-9241-0408150603104.jpg)
Se stai riscontrando l
Se desideri maggiore flessibilità con un determinato testo nel tuo documento di Word , perché non utilizzare una casella di testo? Poiché una casella di testo è considerata un oggetto, puoi spostarla dove preferisci nel documento. Questo è utile per posizionare il testo in aree che normalmente non lo faresti.
Puoi utilizzare una casella di testo per richiamare l'attenzione su qualcosa nel documento, ruotare frammenti di testo o creare un aspetto unico. Microsoft Word fornisce anche opzioni di formattazione per le caselle di testo che danno loro uno stile elegante o una funzione utile.
Qui ti mostreremo come aggiungere o disegnare una casella di testo e quindi formattarla a tuo piacimento in Microsoft Word.
Inserisci o disegna una casella di testo in Word
Con Word su Windows, puoi inserire una casella di testo preformattata o disegnarne una tua. In ogni caso, puoi personalizzarlo in seguito, quindi scegli l'opzione migliore per te.
Vai al punto del documento in cui desideri inserire la casella di testo e seleziona la scheda Inserisci . Fai clic sulla freccia a discesa Casella di testo e scegli uno stile integrato o Disegna una casella di testo.

Se utilizzi Word su Mac, vai alla scheda Inserisci , fai clic sulla freccia a discesa Testo , quindi sulla freccia Casella di testo . Puoi quindi scegliere di disegnare una semplice casella di testo o una in cui il testo all'interno è verticale.

Per disegnare la tua casella di testo su una delle piattaforme, trascina il mirino per creare la dimensione desiderata. Puoi ridimensionare la casella di testo in qualsiasi momento dopo averla disegnata.

Quando viene visualizzata la casella di testo, fai clic all'interno per aggiungere le tue parole.
Formatta e personalizza una casella di testo in Word
Dopo aver inserito o disegnato la casella di testo, selezionala e vai alla scheda Formato forma per visualizzare tutte le opzioni di formattazione. Troverai le seguenti funzionalità in Word su Windows, che potrebbero differire leggermente in Word su Mac.

Stili di forma
Scegli un tema o uno stile predefinito per la tua casella di testo. Queste opzioni includono colori di riempimento e vari effetti.

Oppure puoi utilizzare le opzioni Riempimento forma, Contorno ed Effetti per creare il tuo stile distintivo. Da sfumature e motivi a linee tratteggiate e scarabocchi, hai tantissime fantastiche opzioni per personalizzare l'aspetto della tua casella di testo.

Nota : se selezioni una casella di testo preimpostata, alcune opzioni nella sezione Stili forma potrebbero non essere disponibili.
Stili WordArt
Oltre a rendere la casella di testo sgargiante, puoi fare lo stesso con il testo al suo interno. Dai un'occhiata agli Stili rapidi negli Stili WordArt per le opzioni predefinite.

Oppure usa Riempimento testo, Contorno ed Effetti per far risaltare il testo. Puoi fare cose come aggiungere un'ombra e illuminare o deformare il testo, quindi è sinuoso e bello.
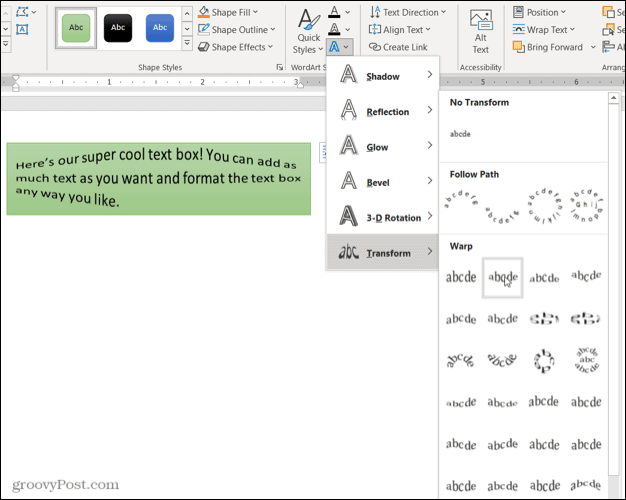
Testo, Accessibilità, Disponi e Dimensioni
Le restanti sezioni della barra multifunzione ti consentono di cambiare la direzione del testo all'interno della casella, utilizzare la disposizione del testo con altri elementi nel documento, ruotare la casella di testo e regolarne le dimensioni esatte. Puoi anche utilizzare l'opzione Accessibilità testo alternativo per descrivere la casella di testo.

Modifica la tua casella di testo
Dopo aver personalizzato la casella di testo, puoi comunque modificarla in qualsiasi momento. Tieni presente che quando selezioni la casella di testo per apportare modifiche, potrebbe apparire senza alcuni degli elementi o degli effetti che hai applicato. Questo per semplificare la modifica del testo.
Dopo aver completato le modifiche e deselezionato la casella di testo, tornerà alla normalità con le tue personalizzazioni.

Aggiungi testo ovunque e in qualsiasi modo in Word
Le caselle di testo in Microsoft Word ti consentono di posizionare il testo in qualsiasi punto del documento senza preoccupazioni per i margini o altre normali limitazioni di testo. E poiché puoi formattare completamente la casella di testo in qualsiasi modo desideri, può essere un'aggiunta divertente e utile al tuo documento.
Se utilizzi Google Docs e Microsoft Word, dai un'occhiata a come lavorare con le caselle di testo anche in Docs!
Se stai riscontrando l
Vuoi spostare gli elementi in Presentazioni Google senza perdere la loro posizione relativa? Scopri come raggrupparli in pochi semplici passi.
Scopri come cancellare la cronologia delle connessioni desktop remoto in modo semplice e veloce seguendo i passaggi indicati.
Scopri come attivare o disattivare Caps Lock su Chromebook in modo semplice e veloce. Segui i nostri passaggi per personalizzare la tua esperienza di digitazione.
Scopri come regolare i rientri degli elenchi in Microsoft Word per migliorare la formattazione del tuo documento.
Stai riscontrando problemi con la connettività HDMI su Windows 11? Scopri come risolvere i problemi di HDMI con 11 semplici correzioni.
Scopri come risolvere Valheim continua a bloccarsi, bloccarsi, schermo nero e problemi di avvio. Segui queste soluzioni efficaci per giocare senza interruzioni.
Scopri come abilitare e personalizzare il lettore immersivo in Microsoft Word per una lettura più accurata, aiuto con la pronuncia delle parole e per ascoltare il documento letto ad alta voce.
Scopri come riprodurre i tuoi file musicali archiviati su Google Drive senza doverli scaricare. Utilizza Music Player per Google Drive per un
Scopri come risolvere l





![[RISOLTO] Valheim continua a bloccarsi, bloccarsi, schermo nero, non si avviano problemi [RISOLTO] Valheim continua a bloccarsi, bloccarsi, schermo nero, non si avviano problemi](https://luckytemplates.com/resources1/images2/image-5324-0408150843143.png)


![[RISOLTO] Errore imprevisto di Windows 10 Defender e Microsoft Defender Threat Service ha interrotto lerrore [RISOLTO] Errore imprevisto di Windows 10 Defender e Microsoft Defender Threat Service ha interrotto lerrore](https://luckytemplates.com/resources1/images2/image-1378-0408150533360.png)