[RISOLTO] Il tuo computer è offline, accedi con lultima password Windows 10
![[RISOLTO] Il tuo computer è offline, accedi con lultima password Windows 10 [RISOLTO] Il tuo computer è offline, accedi con lultima password Windows 10](https://luckytemplates.com/resources1/images2/image-9241-0408150603104.jpg)
Se stai riscontrando l
Microsoft OneNote è sicuramente una pratica app per prendere appunti , ma le sue funzionalità ti consentono di fare molto di più che annotare il testo. Che tu lo usi per lavoro, piacere o entrambi, puoi aggiungere contenuti multimediali come foto e video e includere file. Ciò ti consente di tenere insieme tutto ciò che riguarda la tua nota in un unico punto.
Come forse già saprai, ogni versione di OneNote può essere leggermente diversa dalle altre quando si tratta di funzionalità come questa. Quindi, ti mostreremo come inserire immagini, file e video in OneNote per Windows 10, la versione desktop su Mac e OneNote per il Web.
Inserisci file e file multimediali in OneNote per Windows 10
Apri la versione desktop di Windows 10 e vai al taccuino e annota dove vuoi inserire il tuo elemento. Quindi apri la scheda Inserisci per visualizzare le tue opzioni.

File o Stampa : cerca e seleziona il tuo file, quindi fai clic su Apri .
Immagini : scegli tra un file salvato, la fotocamera o le immagini online. Quindi, segui le istruzioni per inserire l'immagine a seconda dell'opzione selezionata.
Video online : inserisci l'URL del video che desideri aggiungere e fai clic su OK . Puoi anche incorporare un video nella tua nota incollando l'URL. Vedrai quindi il titolo del video e un'opzione per riprodurlo.

Inserisci file e file multimediali in OneNote sul desktop
Se usi OneNote con un abbonamento a Office 365 , apri l'app desktop sul blocco appunti e sulla nota. Quindi, vai alla scheda Inserisci per aggiungere il tuo articolo.

Stampa file o allegato file : cerca e seleziona il file, quindi fai clic su Inserisci .
Foglio di calcolo : cerca un foglio di calcolo Excel esistente o creane uno nuovo.
Ritaglio schermo : cattura uno screenshot usando il mirino che appare e apparirà nella tua nota.
Immagini : cerca e seleziona la tua immagine, quindi fai clic su Apri .
Immagini online : usa la casella di ricerca o sfoglia per categoria per trovare un'immagine su Bing. Selezionare una o più immagini e fare clic su Inserisci .
Video online : inserisci l'URL del video che desideri aggiungere e fai clic su OK . Come OneNote per Windows 10, puoi anche inserire l'URL nella nota per incorporare il video.
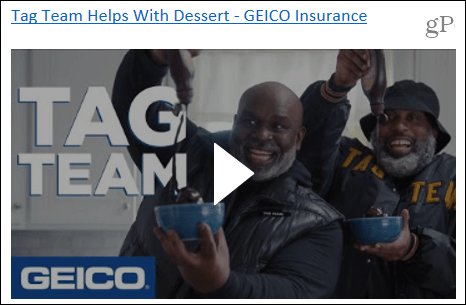
Inserisci file e file multimediali in OneNote su Mac
Con OneNote per Mac puoi inserire o incorporare file e file multimediali con la stessa facilità. Apri l'app sul tuo taccuino e nota, quindi vai alla scheda Inserisci . In alternativa, puoi fare clic su Inserisci nella barra dei menu e scegliere un elemento.

File : cerca e seleziona il tuo file, quindi fai clic su Apri .
Stampa o immagine : cerca e seleziona il file o l'immagine, quindi fai clic su Inserisci .
Screenshot : inserisci uno screenshot che appare per un'app attualmente attiva o acquisisce un ritaglio schermo.
Per inserire un video , incolla o inserisci l'URL nella tua nota. Premi Invio e il video verrà visualizzato come su Windows con il titolo e un'opzione per riprodurlo.
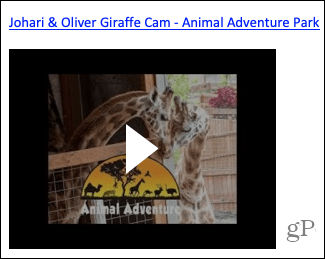
Inserisci file e file multimediali in OneNote per il Web
Anche se le opzioni sembrano meno abbondanti per l'inserimento di file multimediali e file in OneNote per il Web , non preoccuparti! Apri il taccuino e la nota, quindi scegli la scheda Inserisci.

File : scegli di inserire un file allegato o una stampa del file (PDF). Nella finestra pop-up, fai clic su Scegli file per cercare e seleziona il file. Quindi, fare clic su Inserisci .
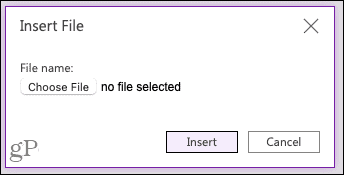
Immagine : consente di inserire un'immagine da un file salvato, dalla fotocamera o da una ricerca online. Segui le istruzioni per selezionare o acquisire l'immagine e inserirla a seconda dell'opzione scelta.
Per inserire un video , incolla o inserisci l'URL nella tua nota, proprio come su Mac. Premi il tasto Invio e il video verrà visualizzato con il titolo e un'opzione per riprodurlo.
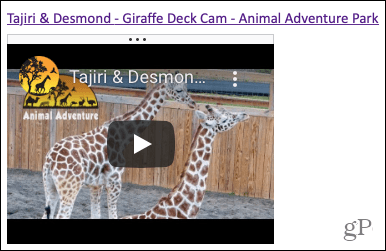
Usa il trascinamento della selezione per aggiungere elementi alle note
Puoi anche utilizzare il trascinamento della selezione per aggiungere file, immagini o video a qualsiasi versione di OneNote. Prendi il tuo oggetto, trascinalo nella nota e rilascialo.

Tieni tutto insieme in OneNote
Inserendo elementi come immagini, video e file, puoi tenere insieme tutti gli elementi relativi a una nota. E OneNote semplifica questa operazione in ogni versione dell'applicazione.
Vuoi fare di più con i media in OneNote? Dai un'occhiata a come registrare audio e video per le tue note o come copiare il testo dalle immagini .
Se stai riscontrando l
Vuoi spostare gli elementi in Presentazioni Google senza perdere la loro posizione relativa? Scopri come raggrupparli in pochi semplici passi.
Scopri come cancellare la cronologia delle connessioni desktop remoto in modo semplice e veloce seguendo i passaggi indicati.
Scopri come attivare o disattivare Caps Lock su Chromebook in modo semplice e veloce. Segui i nostri passaggi per personalizzare la tua esperienza di digitazione.
Scopri come regolare i rientri degli elenchi in Microsoft Word per migliorare la formattazione del tuo documento.
Stai riscontrando problemi con la connettività HDMI su Windows 11? Scopri come risolvere i problemi di HDMI con 11 semplici correzioni.
Scopri come risolvere Valheim continua a bloccarsi, bloccarsi, schermo nero e problemi di avvio. Segui queste soluzioni efficaci per giocare senza interruzioni.
Scopri come abilitare e personalizzare il lettore immersivo in Microsoft Word per una lettura più accurata, aiuto con la pronuncia delle parole e per ascoltare il documento letto ad alta voce.
Scopri come riprodurre i tuoi file musicali archiviati su Google Drive senza doverli scaricare. Utilizza Music Player per Google Drive per un
Scopri come risolvere l





![[RISOLTO] Valheim continua a bloccarsi, bloccarsi, schermo nero, non si avviano problemi [RISOLTO] Valheim continua a bloccarsi, bloccarsi, schermo nero, non si avviano problemi](https://luckytemplates.com/resources1/images2/image-5324-0408150843143.png)


![[RISOLTO] Errore imprevisto di Windows 10 Defender e Microsoft Defender Threat Service ha interrotto lerrore [RISOLTO] Errore imprevisto di Windows 10 Defender e Microsoft Defender Threat Service ha interrotto lerrore](https://luckytemplates.com/resources1/images2/image-1378-0408150533360.png)