[RISOLTO] Il tuo computer è offline, accedi con lultima password Windows 10
![[RISOLTO] Il tuo computer è offline, accedi con lultima password Windows 10 [RISOLTO] Il tuo computer è offline, accedi con lultima password Windows 10](https://luckytemplates.com/resources1/images2/image-9241-0408150603104.jpg)
Se stai riscontrando l
Se stai scrivendo un documento di ricerca o un saggio scolastico in cui devi inserire una citazione in blocco, Word ti aiuta a portare a termine il lavoro. Hai diversi modi per far rientrare correttamente la citazione per adattarsi sia agli stili APA che MLA.
Stili APA e MLA per quotazioni in blocco
Sebbene ciascuno sia simile nella dimensione del rientro, controlla prima per assicurarti che il preventivo che stai utilizzando soddisfi gli altri requisiti.
Il Purdue Online Writing Lab (OWL) ha informazioni utili per entrambi gli stili. Abbiamo incluso le nozioni di base di seguito, ma puoi anche visitare il sito per maggiori dettagli.
Requisiti per la quotazione lunga APA :
Place direct quotations that are 40 words or longer in a free-standing block of typewritten lines and omit quotation marks. Start the quotation on a new line, indented 1/2 inch from the left margin… Maintain double-spacing throughout, but do not add an extra blank line before or after it.
Requisiti per la quotazione lunga MLA :
For quotations that are more than four lines of prose or three lines of verse, place quotations in a free-standing block of text and omit quotation marks. Start the quotation on a new line, with the entire quote indented 1/2 inch from the left margin while maintaining double-spacing.
Come puoi vedere, entrambi gli stili richiedono che il blockquote abbia un rientro di 0,5 pollici dal margine sinistro. Quindi, diamo un'occhiata ai modi in cui puoi farlo.
Rientro utilizzando la scheda Layout
Apri il tuo documento Word e seleziona la citazione lunga che desideri indentare. Idealmente, questo sarebbe un blocco di testo che inizia su una riga propria, come un paragrafo.
Vai alla scheda Layout e alla sezione Paragrafo della barra multifunzione. Sotto Rientro e accanto a Sinistra , inserisci 0,5 o usa le frecce per aumentare lo 0 visualizzato a 0,5.
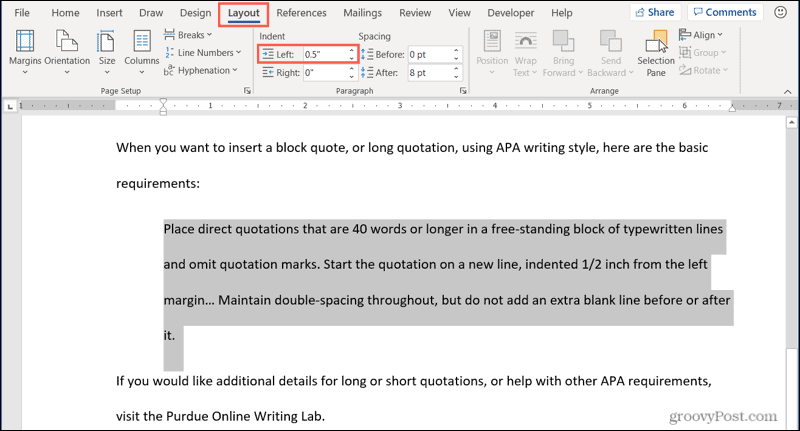
Rientro utilizzando le impostazioni del paragrafo
Un'altra opzione per il rientro in Word è selezionare e quindi fare clic con il pulsante destro del mouse sul blocco di testo. Quindi, scegli Paragrafo .
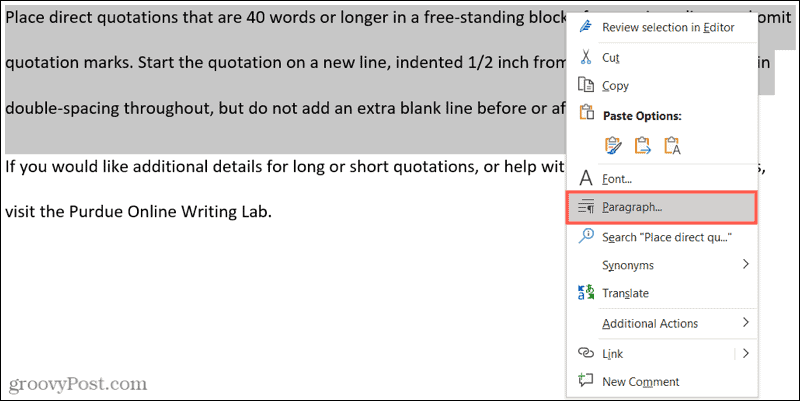
Quando si apre la finestra Paragrafo, assicurati di essere nella scheda Rientri e spaziatura . Quindi, vai alla sezione Rientro e inserisci o usa le frecce per creare il rientro sinistro 0.5. Fare clic su OK per applicare la modifica.
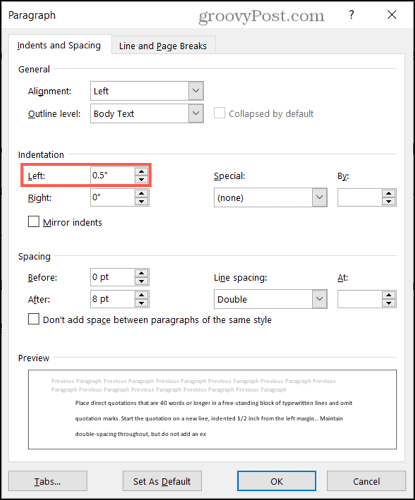
Rientro usando il righello
Se usi già il righello quando lavori in Word , allora sei un passo avanti. In caso contrario, vai alla scheda Visualizza e seleziona la casella Righello nella sezione Mostra della barra multifunzione.
Seleziona il blocco di testo o posiziona il cursore a sinistra della prima parola. Quindi, trascina verso l'interno il rettangolo inferiore attaccato ai triangoli sul lato sinistro del righello fino a raggiungere il segno 0,5, quindi rilascia. Vedrai una linea tratteggiata e il testo si muoverà mentre lo fai.
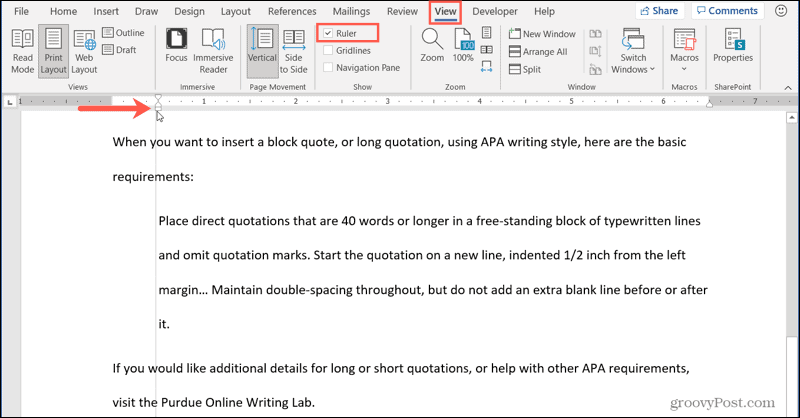
Formatta correttamente la tua citazione di blocco in Word
Come puoi vedere, è abbastanza facile formattare correttamente la tua citazione di blocco in Word per entrambi gli stili APA e MLA. E se hai bisogno di aiuto per raddoppiare la spaziatura del tuo preventivo per un altro dei requisiti, dai un'occhiata al nostro how-to. Questo tutorial illustra come raddoppiare lo spazio in Word nelle versioni desktop, Web e mobile.
Per altre istruzioni come questa, seguici su Twitter o metti mi piace su Facebook per rimanere aggiornato!
Se stai riscontrando l
Vuoi spostare gli elementi in Presentazioni Google senza perdere la loro posizione relativa? Scopri come raggrupparli in pochi semplici passi.
Scopri come cancellare la cronologia delle connessioni desktop remoto in modo semplice e veloce seguendo i passaggi indicati.
Scopri come attivare o disattivare Caps Lock su Chromebook in modo semplice e veloce. Segui i nostri passaggi per personalizzare la tua esperienza di digitazione.
Scopri come regolare i rientri degli elenchi in Microsoft Word per migliorare la formattazione del tuo documento.
Stai riscontrando problemi con la connettività HDMI su Windows 11? Scopri come risolvere i problemi di HDMI con 11 semplici correzioni.
Scopri come risolvere Valheim continua a bloccarsi, bloccarsi, schermo nero e problemi di avvio. Segui queste soluzioni efficaci per giocare senza interruzioni.
Scopri come abilitare e personalizzare il lettore immersivo in Microsoft Word per una lettura più accurata, aiuto con la pronuncia delle parole e per ascoltare il documento letto ad alta voce.
Scopri come riprodurre i tuoi file musicali archiviati su Google Drive senza doverli scaricare. Utilizza Music Player per Google Drive per un
Scopri come risolvere l





![[RISOLTO] Valheim continua a bloccarsi, bloccarsi, schermo nero, non si avviano problemi [RISOLTO] Valheim continua a bloccarsi, bloccarsi, schermo nero, non si avviano problemi](https://luckytemplates.com/resources1/images2/image-5324-0408150843143.png)


![[RISOLTO] Errore imprevisto di Windows 10 Defender e Microsoft Defender Threat Service ha interrotto lerrore [RISOLTO] Errore imprevisto di Windows 10 Defender e Microsoft Defender Threat Service ha interrotto lerrore](https://luckytemplates.com/resources1/images2/image-1378-0408150533360.png)