[RISOLTO] Il tuo computer è offline, accedi con lultima password Windows 10
![[RISOLTO] Il tuo computer è offline, accedi con lultima password Windows 10 [RISOLTO] Il tuo computer è offline, accedi con lultima password Windows 10](https://luckytemplates.com/resources1/images2/image-9241-0408150603104.jpg)
Se stai riscontrando l
Il servizio di streaming Disney Plus appena lanciato offre migliaia di film e spettacoli. È disponibile praticamente ovunque e ha app dedicate per iPhone, Android, Fire TV, Xbox One e Roku. Ma (al momento della stesura di questo articolo), non troverai un'app Disney Plus per Windows 10. Troverai solo l'app Xbox One nel Microsoft Store.
Ora, per essere onesti, puoi guardare Disney Plus tramite qualsiasi browser sul tuo computer Windows 10. Ma potresti non voler avviare una sessione completa del browser o una nuova scheda. E invece, vivi un'esperienza più simile a un'app. Grazie alle Progressive Web Apps (PWA) e a un browser basato su Chromium come il nuovo Microsoft Edge, puoi fare proprio questo. Ecco come.
Installa Disney+ come app (PWA) su Windows 10
I passaggi per creare una PWA su qualsiasi browser basato su Chromium sono praticamente gli stessi, ma qui daremo un'occhiata all'utilizzo del nuovo Microsoft Edge e Google Chrome.
Per Google Chrome
Avvia Chrome e vai al sito Web Disney+ e accedi al tuo account. Quindi fai clic sul pulsante Menu nell'angolo in alto a destra della barra degli strumenti di Chrome. Quindi vai su Altri strumenti > Crea collegamento .
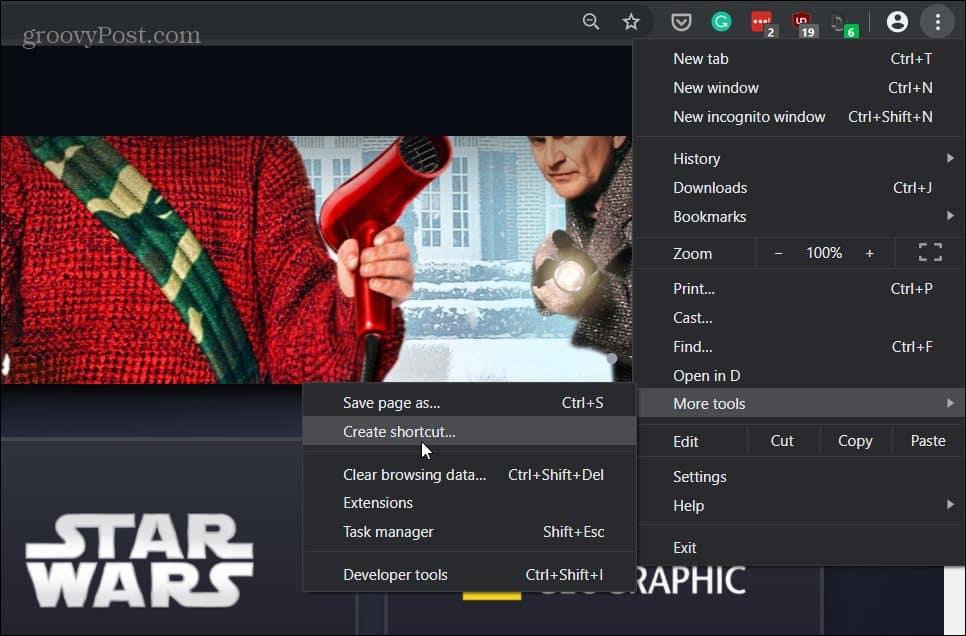
Quindi, digita un nome per il collegamento e seleziona la casella "Apri come finestra", in modo che si apra come un'esperienza app personalizzata. Quindi fare clic sul pulsante Crea .
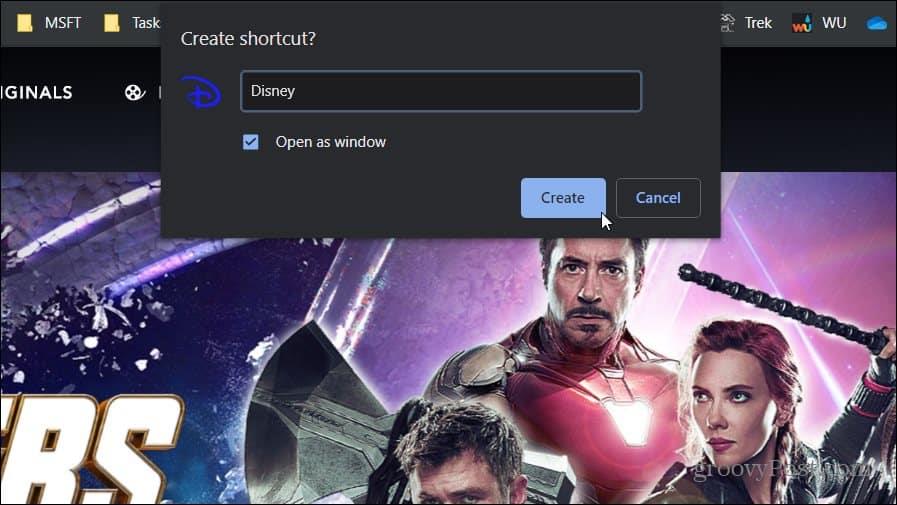
Ciò creerà un collegamento sul desktop e nel menu Start. Puoi persino aggiungerlo alla barra delle applicazioni per un accesso più semplice.
Per Microsoft Edge (basato su Chromium)
L'installazione di Disney Plus come PWA utilizzando Edge è un processo più semplice. Tieni presente che affinché funzioni, dovrai eseguire la versione di Edge basata su Chromium. Al momento della stesura di questo articolo, è in versione beta e può essere installato da chiunque. Per ulteriori informazioni, consulta il nostro articolo su come installare il nuovo Edge .
Avvia il browser e vai al sito Web Disney+ e accedi al tuo account. Quindi, fai clic sul pulsante Menu nell'angolo in alto a destra e fai clic su App > Installa questo sito come app .
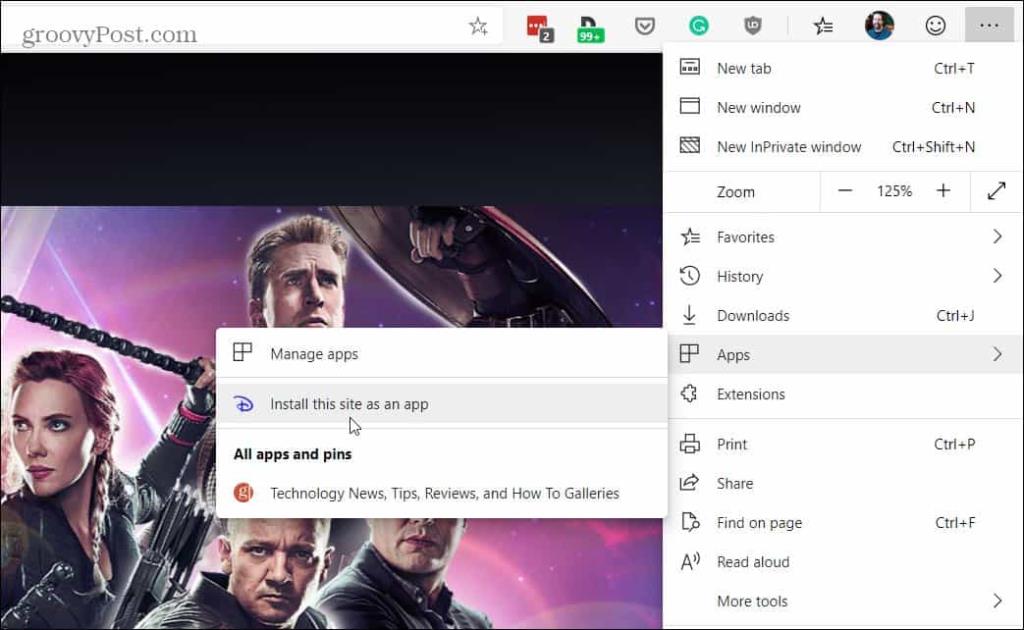
Quindi, digita un nome per il collegamento all'app e fai clic sul pulsante Installa . Ciò creerà un collegamento Disney Plus sul desktop e nel menu Start e potrai aggiungerlo alla barra delle applicazioni.
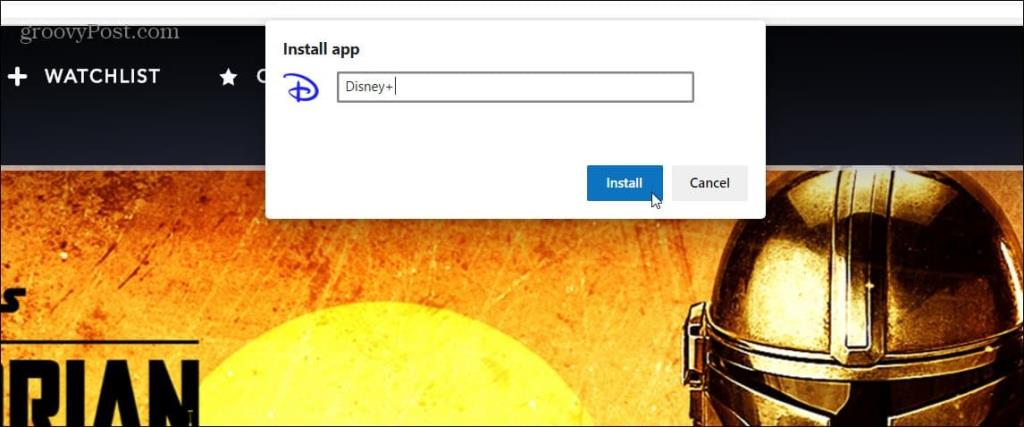
Se installato come PWA, Disney Plus non è solo una scorciatoia per il sito web. Si apre nella sua finestra dedicata che è completamente separata dall'esperienza del tuo browser. Lo avvii come faresti con qualsiasi altra app regolarmente installata sul tuo PC.
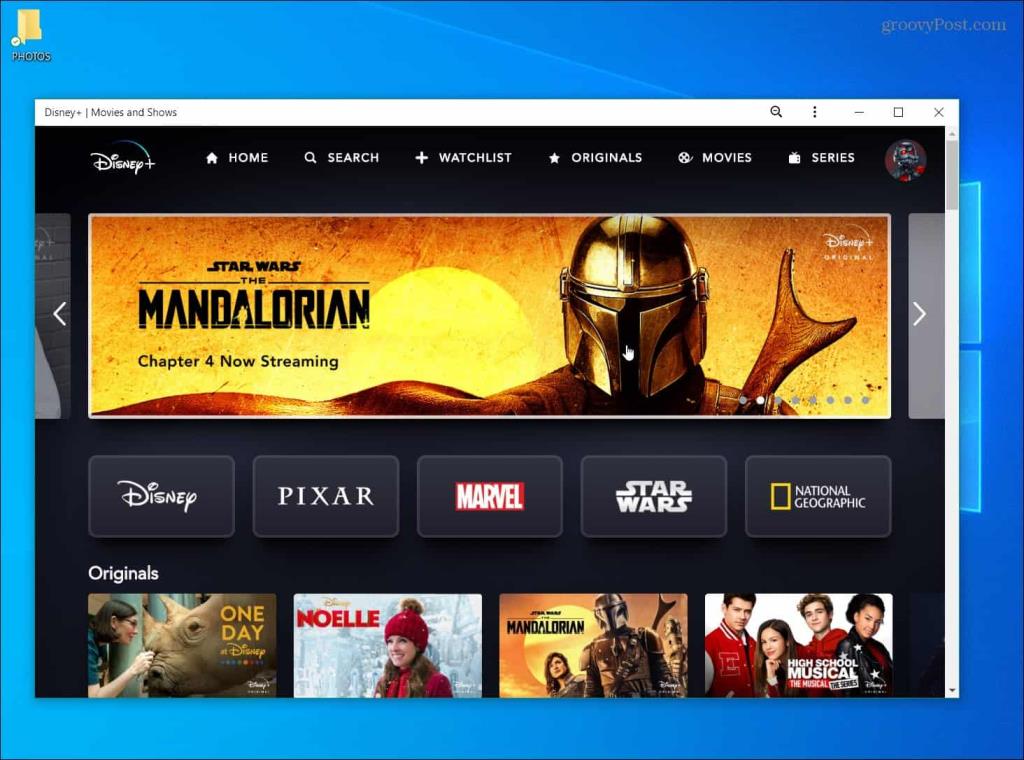
Il servizio trasmette in streaming con risoluzioni fino a 4K Ultra HD in Dolby Vision e HDR 10. Ove disponibile, supporta anche l'audio Dolby Atmos. Sono solo $ 7,99 al mese o $ 79,99 all'anno. Oppure puoi ottenere il pacchetto Disney Plus che include Hulu (con annunci) ed ESPN+ per $ 13,99 al mese. Oppure puoi prendere il nuovo pacchetto che offre Disney Plus, Hulu (nessuna pubblicità) ed ESPN+ per $ 19,99 al mese.
Se stai riscontrando l
Vuoi spostare gli elementi in Presentazioni Google senza perdere la loro posizione relativa? Scopri come raggrupparli in pochi semplici passi.
Scopri come cancellare la cronologia delle connessioni desktop remoto in modo semplice e veloce seguendo i passaggi indicati.
Scopri come attivare o disattivare Caps Lock su Chromebook in modo semplice e veloce. Segui i nostri passaggi per personalizzare la tua esperienza di digitazione.
Scopri come regolare i rientri degli elenchi in Microsoft Word per migliorare la formattazione del tuo documento.
Stai riscontrando problemi con la connettività HDMI su Windows 11? Scopri come risolvere i problemi di HDMI con 11 semplici correzioni.
Scopri come risolvere Valheim continua a bloccarsi, bloccarsi, schermo nero e problemi di avvio. Segui queste soluzioni efficaci per giocare senza interruzioni.
Scopri come abilitare e personalizzare il lettore immersivo in Microsoft Word per una lettura più accurata, aiuto con la pronuncia delle parole e per ascoltare il documento letto ad alta voce.
Scopri come riprodurre i tuoi file musicali archiviati su Google Drive senza doverli scaricare. Utilizza Music Player per Google Drive per un
Scopri come risolvere l





![[RISOLTO] Valheim continua a bloccarsi, bloccarsi, schermo nero, non si avviano problemi [RISOLTO] Valheim continua a bloccarsi, bloccarsi, schermo nero, non si avviano problemi](https://luckytemplates.com/resources1/images2/image-5324-0408150843143.png)


![[RISOLTO] Errore imprevisto di Windows 10 Defender e Microsoft Defender Threat Service ha interrotto lerrore [RISOLTO] Errore imprevisto di Windows 10 Defender e Microsoft Defender Threat Service ha interrotto lerrore](https://luckytemplates.com/resources1/images2/image-1378-0408150533360.png)