[RISOLTO] Il tuo computer è offline, accedi con lultima password Windows 10
![[RISOLTO] Il tuo computer è offline, accedi con lultima password Windows 10 [RISOLTO] Il tuo computer è offline, accedi con lultima password Windows 10](https://luckytemplates.com/resources1/images2/image-9241-0408150603104.jpg)
Se stai riscontrando l
Se utilizzi Microsoft Teams, è probabile che tu abbia installato la versione desktop (Win32) del software. Ma Teams è disponibile anche sul web . Certo, potrebbe non avere tante funzionalità, ma se stai usando la versione gratuita, potrebbe essere tutto ciò di cui hai bisogno. Ma invece di aprire una scheda e un'istanza del browser ogni volta che desideri utilizzarla, puoi installarla come app Web, nota anche come Progressive Web App o ( PWA ). Ecco come farlo utilizzando Microsoft Edge su Windows 10.
Installa Microsoft Teams come PWA su Windows 10
Per iniziare, daremo un'occhiata all'utilizzo della versione basata su Chromium di Microsoft Edge poiché Legacy Edge non è più supportato su Windows 10. E la nuova versione di Edge rende comunque l'installazione di app Web molto più semplice.
Installa l'app Web Microsoft Teams su Windows 10
Per iniziare, avvia Edge e accedi al tuo account Microsoft Teams. Quindi fai clic sul pulsante Impostazioni e altro (tre punti) nell'angolo in alto a destra del browser. Quindi scorri verso il basso e fai clic su App > Installa questo sito come app dal menu.
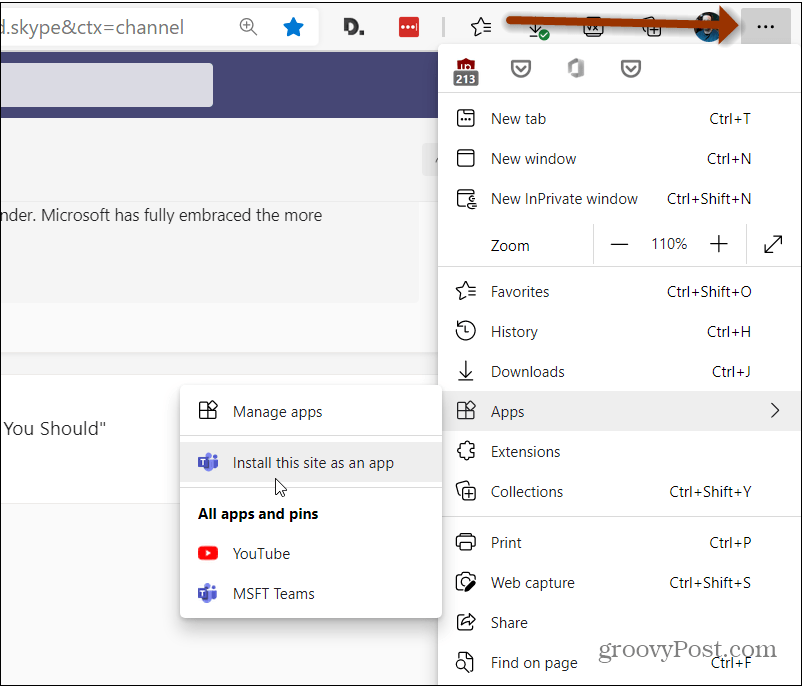
Quindi, digita un nome che ti aiuti a identificare l'app e fai clic sul pulsante Installa .

Questo è tutto quello che c'è da fare! Microsoft Teams verrà avviato nel proprio wrapper Edge e potrai iniziare a utilizzare la versione Web di Teams. Non si avvia solo in una scheda separata.

Si installa come farebbe qualsiasi altra applicazione. Puoi fare clic su Start e dovresti vederlo nella sezione Aggiunti di recente .

Puoi anche trovarlo con la sua prima lettera nell'"Elenco app" nel menu Start. Da lì, puoi fare clic con il pulsante destro del mouse su di esso e fissarlo come riquadro su Start o sulla barra delle applicazioni selezionando Altro > Aggiungi alla barra delle applicazioni .

Puoi avere conversazioni private con i colleghi in Microsoft Teams, ma potresti voler eliminare o nascondere una chat in Teams . E se stai utilizzando la versione desktop, consulta il nostro articolo su come disabilitare o disinstallare Microsoft Teams .
E per ulteriori informazioni sull'installazione di siti Web come app su Windows 10, scopri come installare YouTube come PWA . O come installare Disney Plus come App su Windows 10 .
L'utilizzo dell'app Web Microsoft Teams è abbastanza semplice. Tutto ciò di cui hai bisogno è il collegamento/URL corretto all'app Web e le credenziali di accesso per iniziare. Puoi utilizzare qualsiasi tipo di credenziale di accesso per accedere, ovvero se il tuo account è stato creato da Active Directory della tua organizzazione, sarai comunque in grado di utilizzare l'app Web.
Visita l' app Web Microsoft Teams qui.
Accedi con il tuo e-mail e password di Microsoft Teams.
Quando richiesto, fai clic su Utilizza invece l'app Web.
Verrai indirizzato all' app Web Microsoft Teams.
Puoi attivare gli avvisi di notifica sul desktop per l'app, se lo desideri, facendo clic sull'opzione in basso a destra.
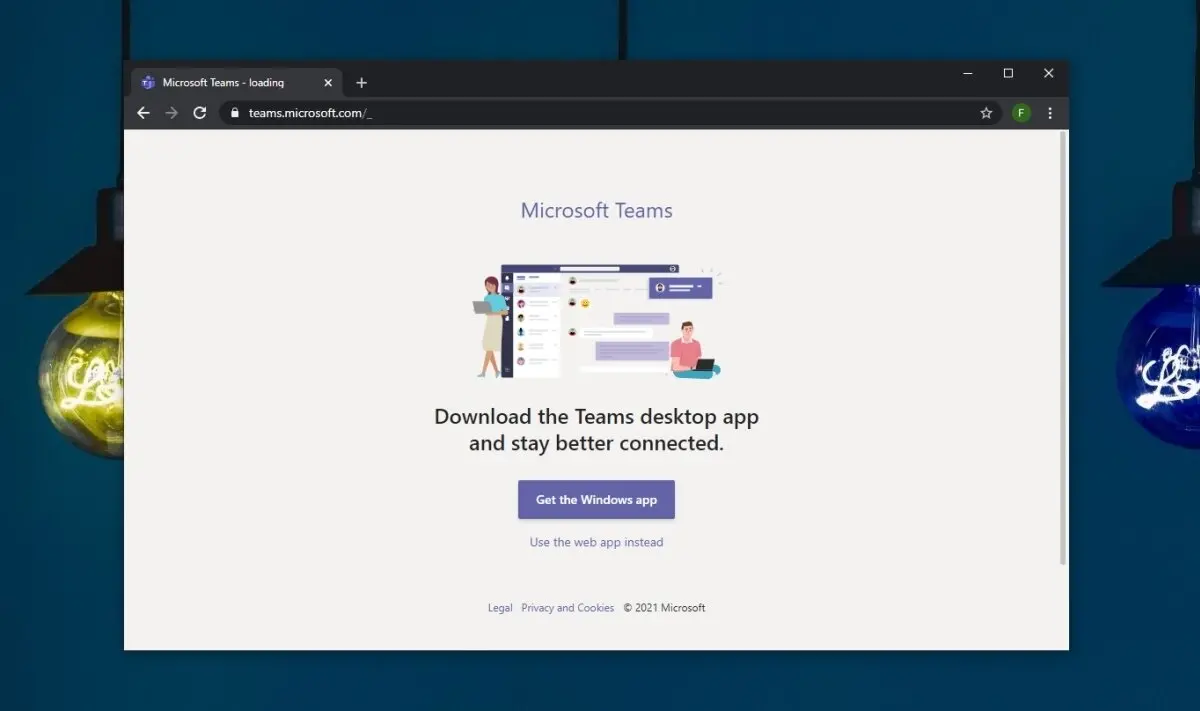
L'app Web Microsoft Teams offrirà un'esperienza ragionevolmente buona agli utenti, tuttavia presenta le seguenti limitazioni.
Se stai riscontrando l
Vuoi spostare gli elementi in Presentazioni Google senza perdere la loro posizione relativa? Scopri come raggrupparli in pochi semplici passi.
Scopri come cancellare la cronologia delle connessioni desktop remoto in modo semplice e veloce seguendo i passaggi indicati.
Scopri come attivare o disattivare Caps Lock su Chromebook in modo semplice e veloce. Segui i nostri passaggi per personalizzare la tua esperienza di digitazione.
Scopri come regolare i rientri degli elenchi in Microsoft Word per migliorare la formattazione del tuo documento.
Stai riscontrando problemi con la connettività HDMI su Windows 11? Scopri come risolvere i problemi di HDMI con 11 semplici correzioni.
Scopri come risolvere Valheim continua a bloccarsi, bloccarsi, schermo nero e problemi di avvio. Segui queste soluzioni efficaci per giocare senza interruzioni.
Scopri come abilitare e personalizzare il lettore immersivo in Microsoft Word per una lettura più accurata, aiuto con la pronuncia delle parole e per ascoltare il documento letto ad alta voce.
Scopri come riprodurre i tuoi file musicali archiviati su Google Drive senza doverli scaricare. Utilizza Music Player per Google Drive per un
Scopri come risolvere l





![[RISOLTO] Valheim continua a bloccarsi, bloccarsi, schermo nero, non si avviano problemi [RISOLTO] Valheim continua a bloccarsi, bloccarsi, schermo nero, non si avviano problemi](https://luckytemplates.com/resources1/images2/image-5324-0408150843143.png)


![[RISOLTO] Errore imprevisto di Windows 10 Defender e Microsoft Defender Threat Service ha interrotto lerrore [RISOLTO] Errore imprevisto di Windows 10 Defender e Microsoft Defender Threat Service ha interrotto lerrore](https://luckytemplates.com/resources1/images2/image-1378-0408150533360.png)