[RISOLTO] Il tuo computer è offline, accedi con lultima password Windows 10
![[RISOLTO] Il tuo computer è offline, accedi con lultima password Windows 10 [RISOLTO] Il tuo computer è offline, accedi con lultima password Windows 10](https://luckytemplates.com/resources1/images2/image-9241-0408150603104.jpg)
Se stai riscontrando l
Il tuo iPhone include diverse opzioni di accessibilità per problemi visivi, uditivi e motori. Una delle opzioni più utili ti consente di invertire i colori sul tuo iPhone. L'uso di colori invertiti può ridurre l'abbagliamento e l'affaticamento degli occhi, ma è particolarmente utile per gli utenti daltonici.
Se hai problemi a visualizzare lo schermo del tuo iPhone o vuoi semplicemente provare un aspetto diverso, ti mostreremo come invertire i colori su un iPhone di seguito.
Come invertire i colori su un iPhone
Poiché ci sono due opzioni per invertire i colori su iPhone, ti consigliamo di provare ciascuna versione : Smart Invert e Classic Invert . Smart Invert inverte i colori sul display ad eccezione di immagini, video e altre funzioni (come mostrato di seguito).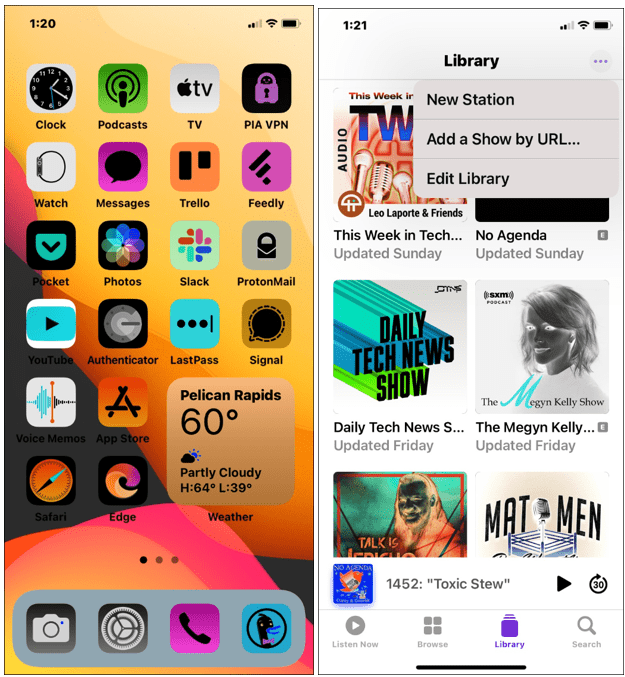
Nel frattempo, Classic Invert inverte tutti i colori sullo schermo del tuo iPhone. Entrambe le impostazioni invertono i colori dello schermo, ma Classic Invert invertirà tutti i colori che vedi senza eccezioni.
Per invertire i colori su un iPhone:
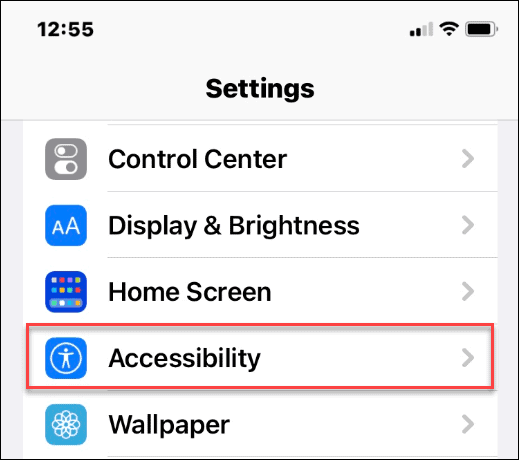
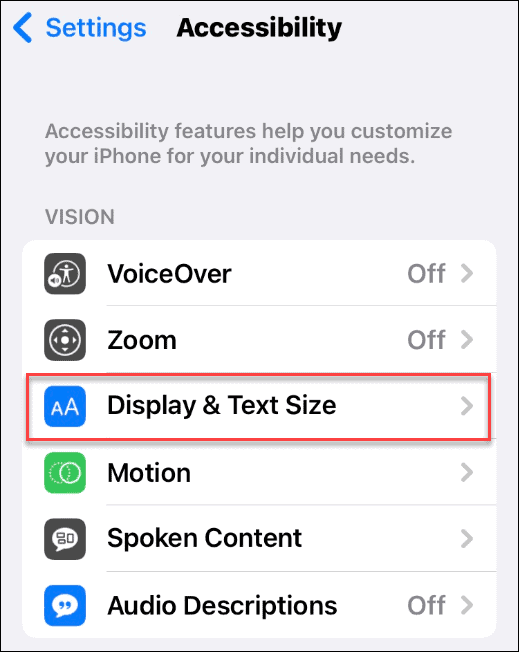
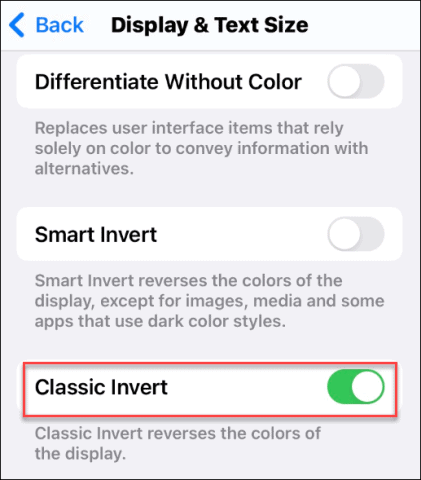
Come creare una scorciatoia per invertire i colori su un iPhone
Puoi creare una scorciatoia per invertire rapidamente i colori su un iPhone (e riportarlo alla normalità). Questa capacità è utile se hai bisogno della funzione solo periodicamente o se desideri un metodo più semplice per accedervi.
Per creare una scorciatoia di colori invertiti su iPhone:
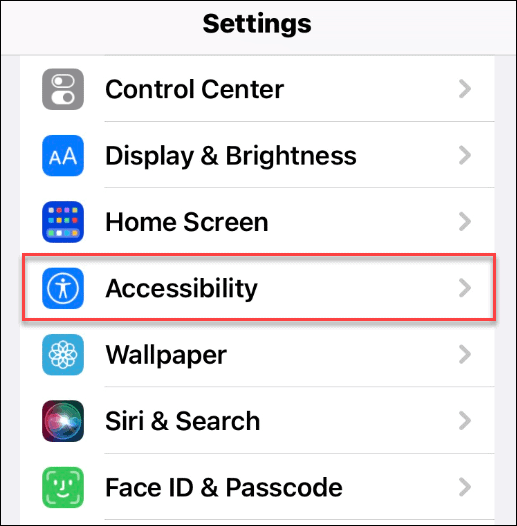
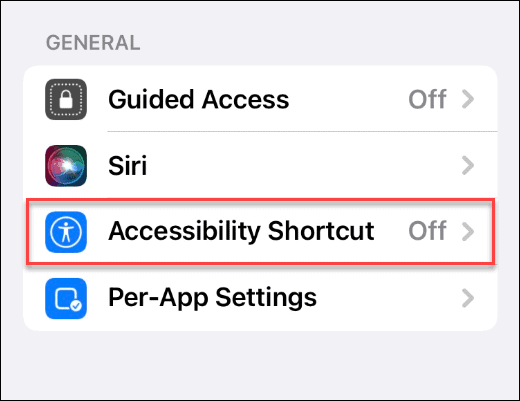
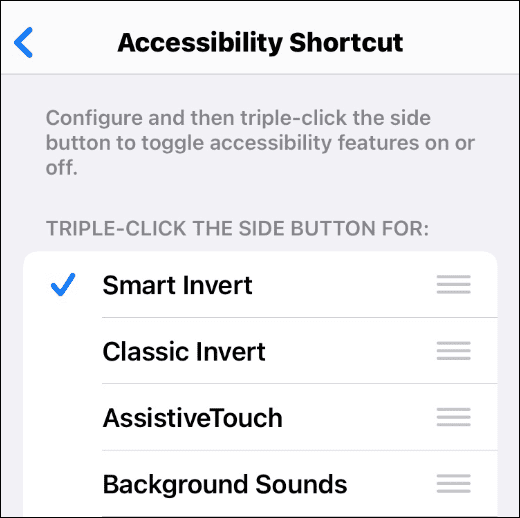
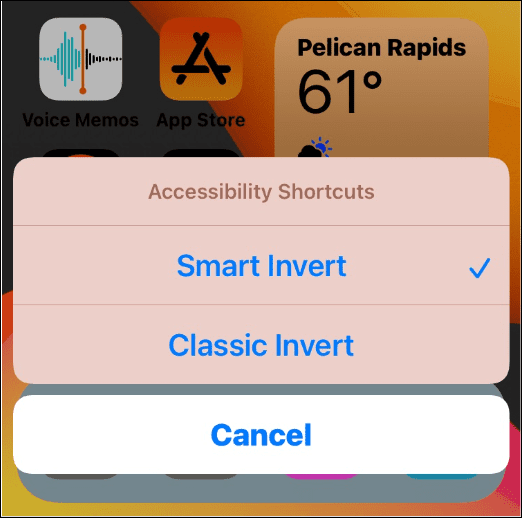
Utilizzo delle funzionalità di accessibilità su iPhone
I passaggi precedenti ti permetteranno di invertire rapidamente i colori su un iPhone. È importante notare che puoi utilizzare solo Classic Invert o Smart Invert alla volta. Se provi ad abilitarli entrambi, l'altro si spegnerà automaticamente.
È una buona funzionalità se hai problemi a visualizzare lo schermo o desideri semplicemente un nuovo look. Inoltre, la creazione di un collegamento semplifica l'accesso. Puoi anche creare altre scorciatoie: perché non aggiungere un sito Web alla schermata Home di iPhone ?
Se stai riscontrando l
Vuoi spostare gli elementi in Presentazioni Google senza perdere la loro posizione relativa? Scopri come raggrupparli in pochi semplici passi.
Scopri come cancellare la cronologia delle connessioni desktop remoto in modo semplice e veloce seguendo i passaggi indicati.
Scopri come attivare o disattivare Caps Lock su Chromebook in modo semplice e veloce. Segui i nostri passaggi per personalizzare la tua esperienza di digitazione.
Scopri come regolare i rientri degli elenchi in Microsoft Word per migliorare la formattazione del tuo documento.
Stai riscontrando problemi con la connettività HDMI su Windows 11? Scopri come risolvere i problemi di HDMI con 11 semplici correzioni.
Scopri come risolvere Valheim continua a bloccarsi, bloccarsi, schermo nero e problemi di avvio. Segui queste soluzioni efficaci per giocare senza interruzioni.
Scopri come abilitare e personalizzare il lettore immersivo in Microsoft Word per una lettura più accurata, aiuto con la pronuncia delle parole e per ascoltare il documento letto ad alta voce.
Scopri come riprodurre i tuoi file musicali archiviati su Google Drive senza doverli scaricare. Utilizza Music Player per Google Drive per un
Scopri come risolvere l





![[RISOLTO] Valheim continua a bloccarsi, bloccarsi, schermo nero, non si avviano problemi [RISOLTO] Valheim continua a bloccarsi, bloccarsi, schermo nero, non si avviano problemi](https://luckytemplates.com/resources1/images2/image-5324-0408150843143.png)


![[RISOLTO] Errore imprevisto di Windows 10 Defender e Microsoft Defender Threat Service ha interrotto lerrore [RISOLTO] Errore imprevisto di Windows 10 Defender e Microsoft Defender Threat Service ha interrotto lerrore](https://luckytemplates.com/resources1/images2/image-1378-0408150533360.png)