[RISOLTO] Il tuo computer è offline, accedi con lultima password Windows 10
![[RISOLTO] Il tuo computer è offline, accedi con lultima password Windows 10 [RISOLTO] Il tuo computer è offline, accedi con lultima password Windows 10](https://luckytemplates.com/resources1/images2/image-9241-0408150603104.jpg)
Se stai riscontrando l
Word visualizza piccole finestre popup denominate ScreenTips quando si sposta il mouse su un pulsante o comando sulla barra multifunzione. I suggerimenti sullo schermo forniscono brevi descrizioni che indicano cosa fa il pulsante e possono anche visualizzare il tasto di scelta rapida per quel comando.
Puoi controllare la quantità di dettagli mostrati su ScreenTips e disabilitarli se non vuoi vederli. Puoi anche creare suggerimenti su schermo personalizzati sul contenuto del documento per visualizzare informazioni utili su testo o immagini.
Oggi ti mostreremo come abilitare e disabilitare i suggerimenti schermo, mostrare suggerimenti schermo avanzati, mostrare o nascondere i tasti di scelta rapida in suggerimenti schermo e un paio di modi per creare i tuoi suggerimenti schermo personalizzati.
Abilita e disabilita i suggerimenti sullo schermo o mostra suggerimenti avanzati
Le descrizioni sullo schermo integrate visualizzate per i pulsanti sulla barra multifunzione sono abilitate e migliorate (mostrano le descrizioni delle funzioni) per impostazione predefinita. Ma puoi regolare ciò che gli ScreenTip visualizzano o disabilitarli completamente.
Per regolare lo stile delle descrizioni schermo, vai su File > Opzioni e assicurati che Generale sia selezionato nel riquadro di destra. Per impostazione predefinita, Mostra descrizioni delle funzioni nelle descrizioni dello schermo è selezionato nell'elenco a discesa dello stile della descrizione dello schermo e mostra suggerimenti avanzati con descrizioni di ciò che fa ciascun pulsante.
Per mostrare le descrizioni delle funzioni senza le descrizioni delle funzioni, seleziona Non mostrare le descrizioni delle funzioni nelle descrizioni delle funzioni .
Per disabilitare completamente i suggerimenti sullo schermo, seleziona Non mostrare suggerimenti sullo schermo .
Fare clic su OK .

Queste impostazioni non influiscono sugli ScreenTip personalizzati che crei su testo o immagini nel tuo documento.
Visualizza o nascondi i tasti di scelta rapida nei suggerimenti sullo schermo integrati
Se ti piace usare le scorciatoie da tastiera, ma tendi a dimenticarle, puoi utilizzare i suggerimenti sullo schermo integrati per visualizzare le scorciatoie da tastiera per i pulsanti sulla barra multifunzione. Oppure, se non vuoi vedere le scorciatoie da tastiera, puoi nasconderle.
Per impostazione predefinita, Word mostra le scorciatoie da tastiera nelle descrizioni schermo sulla barra multifunzione. Per nascondere le scorciatoie, vai su File > Opzioni e fai clic su Avanzate nel riquadro a destra della finestra di dialogo Opzioni di Word.
Quindi, deseleziona la casella Mostra i tasti di scelta rapida nelle descrizioni schermo nella sezione Display . Fare clic su OK .

Ora vedrai le scorciatoie da tastiera nei suggerimenti per i pulsanti sulla barra multifunzione (che hanno scorciatoie) quando muovi il mouse sui pulsanti.
Questa impostazione si applica solo ai suggerimenti sullo schermo che sono incorporati in Word.
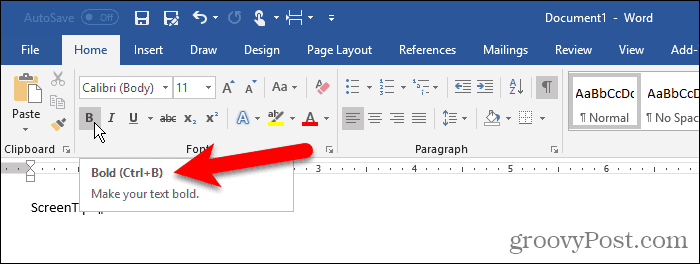
Crea una descrizione schermo personalizzata nel tuo documento
Puoi creare una descrizione dello schermo personalizzata su testo o immagini nel documento utilizzando un segnalibro e un collegamento ipertestuale o utilizzando una nota di chiusura.
Ci sono vantaggi e svantaggi nell'utilizzo di ciascun metodo.
Quando utilizzi un segnalibro e un collegamento ipertestuale:
Quando usi una nota di chiusura:
Sulla base degli elenchi di cui sopra, puoi decidere quale metodo desideri utilizzare.
Utilizzo di un segnalibro e di un collegamento ipertestuale
Per questo metodo, creeremo un segnalibro e quindi creeremo un collegamento ipertestuale sullo stesso testo che torna direttamente al segnalibro, il che significa che il collegamento non andrà da nessuna parte.
Fare clic sulla scheda Inserisci e fare clic su Segnalibro nella sezione Collegamenti . Se la finestra di Word non è sufficientemente ampia da mostrare l'intera sezione Collegamenti , fai clic sul pulsante Collegamenti e quindi su Segnalibro .
Quando passi il mouse sopra il pulsante Segnalibro , potresti vedere una descrizione schermo migliorata, se hai lasciato lo stile della descrizione schermo sull'impostazione predefinita di cui abbiamo discusso nella sezione "Abilita e disabilita i suggerimenti schermo o mostra suggerimenti schermo avanzati" sopra.
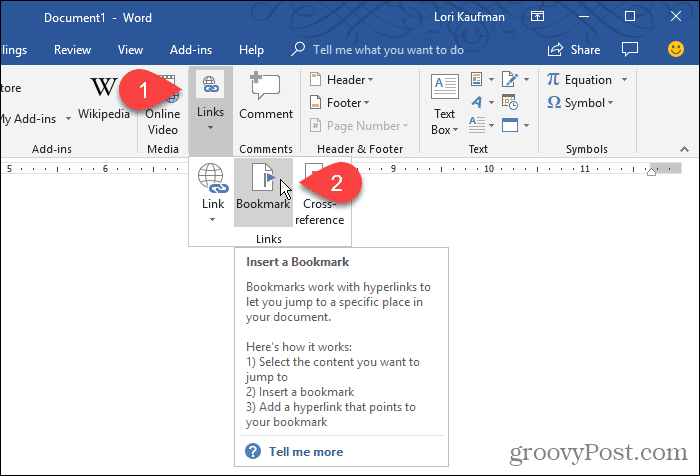
Nella finestra di dialogo Segnalibro , immettere un nome senza spazi nella casella Nome segnalibro .
Fare clic su Aggiungi . Word aggiunge il segnalibro al testo selezionato e chiude la finestra di dialogo Segnalibro .

Ora aggiungeremo un collegamento ipertestuale al testo aggiunto ai segnalibri.
Lascia il testo selezionato e premi Ctrl + K per aprire la finestra di dialogo Inserisci collegamento ipertestuale .
Fare clic su Inserisci in questo documento nella casella Collega a e fare clic sul segnalibro che hai creato in Segnalibri nella casella Seleziona una posizione in questo documento . Se non vedi il tuo segnalibro, fai clic sul segno più a sinistra di Segnalibri .
Quindi, fai clic su ScreenTip .
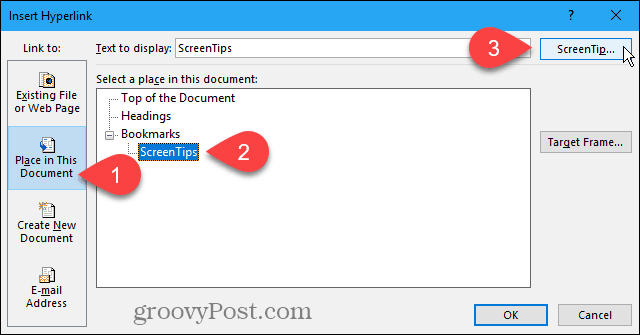
Digitare il testo per la descrizione schermo nella finestra di dialogo Imposta descrizione collegamento ipertestuale e fare clic su OK .
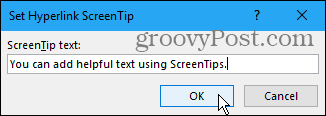
Fare clic su OK nella finestra di dialogo Inserisci collegamento ipertestuale .
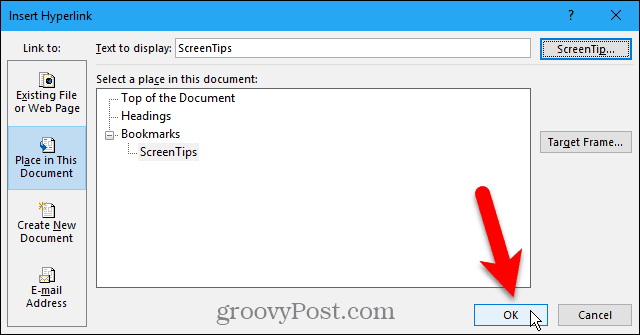
Quando passi il mouse sul testo a cui hai applicato la descrizione schermo, viene visualizzato un popup contenente il testo personalizzato.
È possibile utilizzare questo metodo per aggiungere una descrizione schermo a un normale collegamento ipertestuale senza prima creare un segnalibro a cui collegarsi. La descrizione dello schermo contiene il testo personalizzato e il testo che dice Ctrl + clic per seguire il collegamento.
Non è possibile rimuovere completamente le istruzioni per seguire il collegamento. Tuttavia, se stai creando un collegamento normale, puoi modificarlo in modo da non dover premere Ctrl quando fai clic sul collegamento per seguirlo.
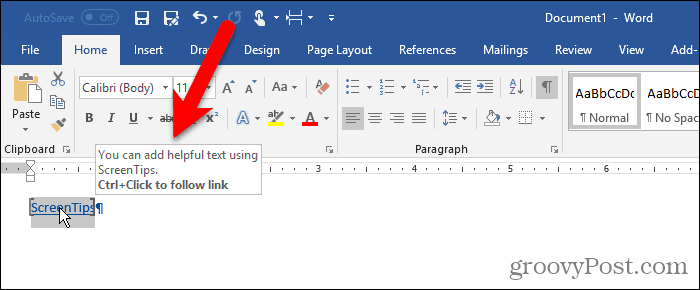
Word formatta il testo come un tipico collegamento ipertestuale con testo blu sottolineato. Se desideri che il collegamento ipertestuale assomigli al resto del testo che lo circonda, puoi modificare la formattazione.
Seleziona il testo e usa il pulsante del colore del testo nella sezione Font della scheda Home per cambiare il colore del testo. Quindi, fai clic sul pulsante Sottolineato per rimuovere la sottolineatura.
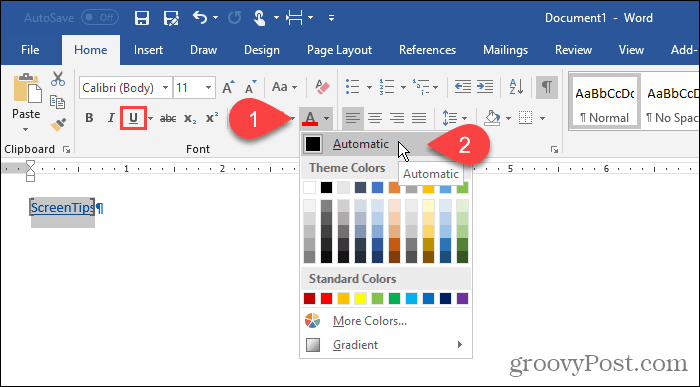
Puoi anche rimuovere le parentesi che Word inserisce attorno al testo aggiunto ai segnalibri.
Vai su File > Opzioni e fai clic su Avanzate nel riquadro sinistro della finestra di dialogo Opzioni di Word . Deseleziona la casella Mostra segnalibri nella sezione Mostra contenuto del documento per nascondere le parentesi dei segnalibri. Seleziona di nuovo la casella per mostrarli.
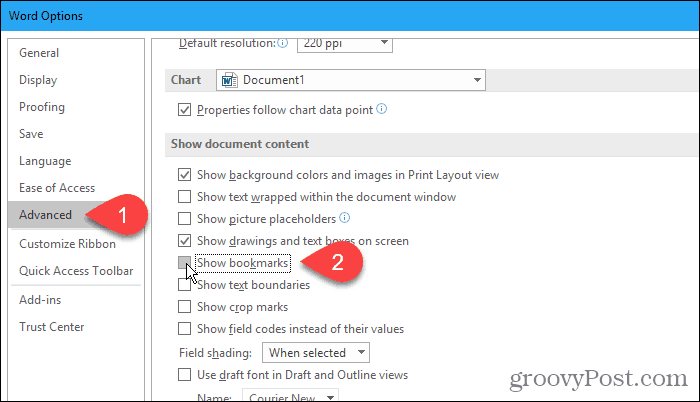
Ecco il testo con lo ScreenTip personalizzato.
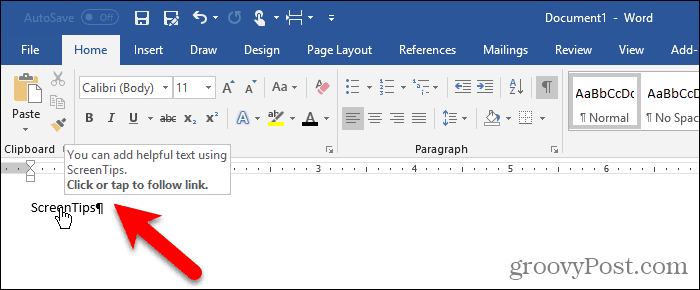
Utilizzo di una nota di chiusura
Puoi anche creare una descrizione dello schermo personalizzata utilizzando una nota di chiusura.
Posiziona il cursore dopo il testo nel punto in cui desideri visualizzare la descrizione dello schermo. Quindi, fai clic su Inserisci nota di chiusura nella sezione Note a piè di pagina nella scheda Riferimenti .

Word aggiunge un piccolo numero romano (o "i" minuscola) dove si trovava il cursore e posiziona il cursore nella nota di chiusura.
Digita il testo che desideri visualizzare sulla descrizione schermo nella nota di chiusura.
Quando si sposta il mouse sul numero, viene visualizzata la descrizione dello schermo.
Per modificare la descrizione schermo, fare doppio clic sul numero per passare alla nota di chiusura e modificare il testo.
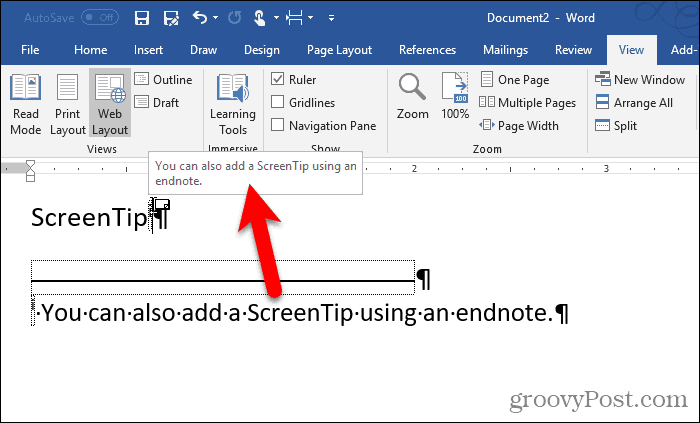
Se vuoi nascondere il numero nel testo, selezionalo e fai clic con il pulsante destro del mouse su di esso.
Sulla mini barra degli strumenti, cambia il colore del numero in bianco o in modo che corrisponda al colore di sfondo del documento. Puoi anche usare il pulsante del colore del testo nella sezione Font della scheda Home per cambiare il colore.
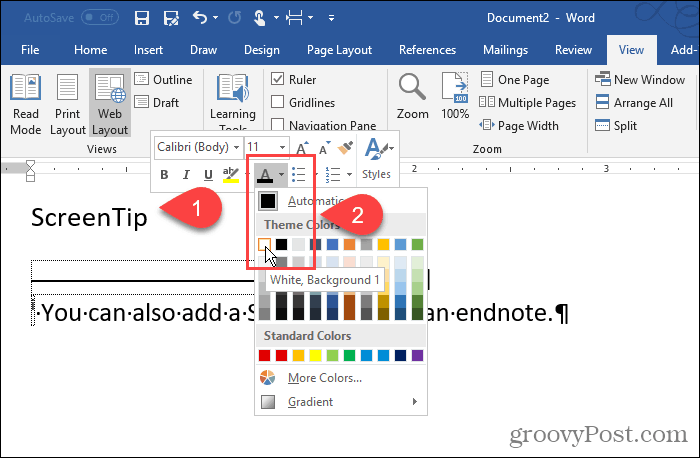
Abbiamo cambiato il colore del numero in bianco, in modo che si confonda con lo sfondo.
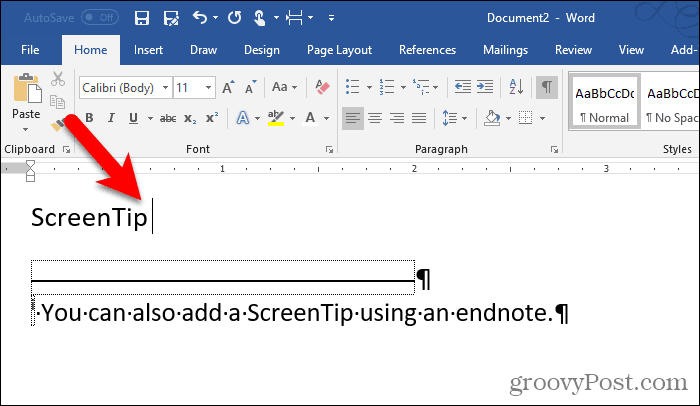
Puoi anche modificare manualmente il numero sulla nota di chiusura. Oppure puoi applicare la modifica della formattazione allo stile Riferimento nota di chiusura e applicarla automaticamente a tutti i numeri di nota di chiusura.
Per modificare lo stile, fai clic sul pulsante Stili nella sezione Stili della scheda Home .
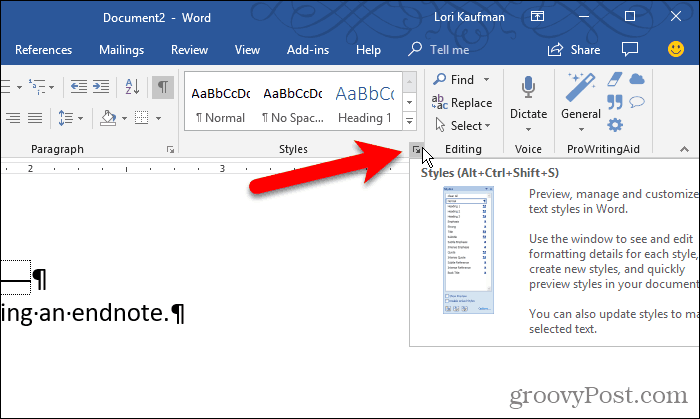
Nel riquadro Stili , potresti non visualizzare lo stile di riferimento della nota di chiusura nell'elenco. In caso contrario, fare clic su Opzioni nella parte inferiore del riquadro.
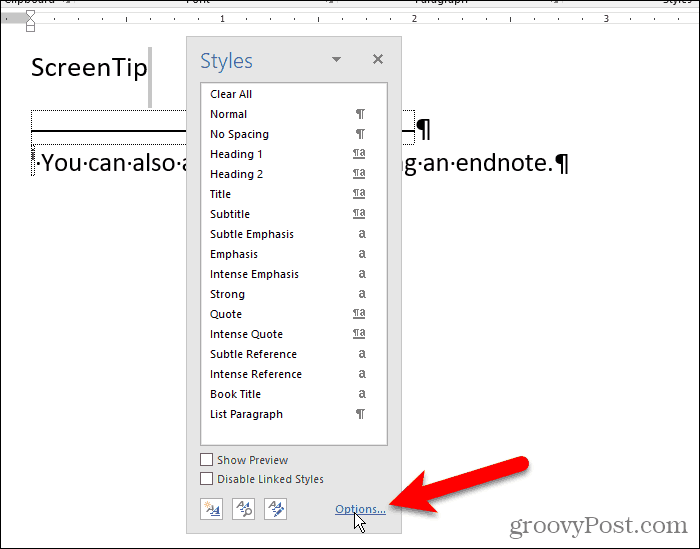
Selezionare Tutti gli stili dall'elenco a discesa Seleziona stili da mostrare e fare clic su OK .
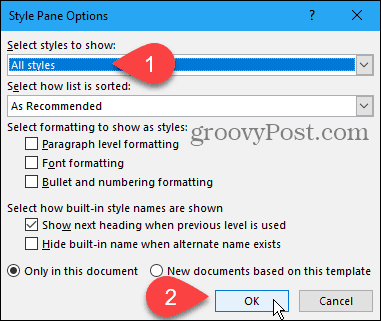
Trova lo stile di riferimento della nota di chiusura nell'elenco nella scheda Stili . Sposta il mouse sullo stile per visualizzare la freccia a discesa. Fare clic sulla freccia e selezionare Aggiorna riferimento nota di chiusura in modo che corrisponda alla selezione .
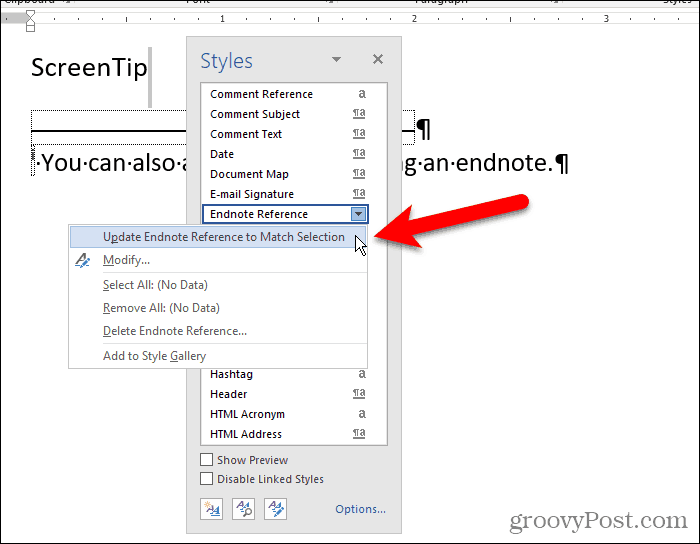
Ora il numero appare nascosto nel testo e nella nota di chiusura.
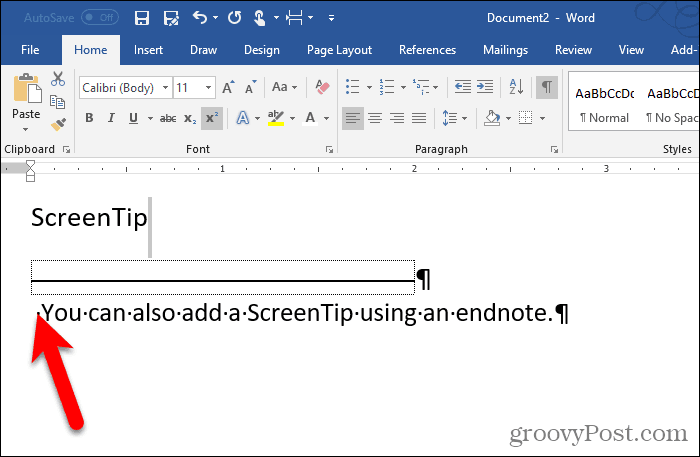
Puoi "nascondere" la nota di chiusura inserendola su una pagina separata dall'ultima pagina del documento.
Premi Invio dopo l'ultima riga. Quindi, fai clic su Interruzioni nella sezione Imposta pagina della scheda Layout di pagina.

Aggiungi suggerimenti utili ai tuoi documenti
I suggerimenti schermo personalizzati sono utili per fornire suggerimenti utili ad altri che leggono il tuo documento senza dover aggiungere il contenuto al documento stesso.
Se stai riscontrando l
Vuoi spostare gli elementi in Presentazioni Google senza perdere la loro posizione relativa? Scopri come raggrupparli in pochi semplici passi.
Scopri come cancellare la cronologia delle connessioni desktop remoto in modo semplice e veloce seguendo i passaggi indicati.
Scopri come attivare o disattivare Caps Lock su Chromebook in modo semplice e veloce. Segui i nostri passaggi per personalizzare la tua esperienza di digitazione.
Scopri come regolare i rientri degli elenchi in Microsoft Word per migliorare la formattazione del tuo documento.
Stai riscontrando problemi con la connettività HDMI su Windows 11? Scopri come risolvere i problemi di HDMI con 11 semplici correzioni.
Scopri come risolvere Valheim continua a bloccarsi, bloccarsi, schermo nero e problemi di avvio. Segui queste soluzioni efficaci per giocare senza interruzioni.
Scopri come abilitare e personalizzare il lettore immersivo in Microsoft Word per una lettura più accurata, aiuto con la pronuncia delle parole e per ascoltare il documento letto ad alta voce.
Scopri come riprodurre i tuoi file musicali archiviati su Google Drive senza doverli scaricare. Utilizza Music Player per Google Drive per un
Scopri come risolvere l





![[RISOLTO] Valheim continua a bloccarsi, bloccarsi, schermo nero, non si avviano problemi [RISOLTO] Valheim continua a bloccarsi, bloccarsi, schermo nero, non si avviano problemi](https://luckytemplates.com/resources1/images2/image-5324-0408150843143.png)


![[RISOLTO] Errore imprevisto di Windows 10 Defender e Microsoft Defender Threat Service ha interrotto lerrore [RISOLTO] Errore imprevisto di Windows 10 Defender e Microsoft Defender Threat Service ha interrotto lerrore](https://luckytemplates.com/resources1/images2/image-1378-0408150533360.png)