[RISOLTO] Il tuo computer è offline, accedi con lultima password Windows 10
![[RISOLTO] Il tuo computer è offline, accedi con lultima password Windows 10 [RISOLTO] Il tuo computer è offline, accedi con lultima password Windows 10](https://luckytemplates.com/resources1/images2/image-9241-0408150603104.jpg)
Se stai riscontrando l
Se sei un utente Android e un appassionato fotografo, è probabile che tu stia utilizzando Google Foto come principale strumento di backup e organizzazione delle foto. È probabile, inoltre, che oltre alle tue foto, tutti i tipi di video trovino la loro strada nella galleria di Google Foto. Dovresti assolutamente sapere che c'è un editor video in Google Foto che offre un numero notevole di opzioni. Quindi, oggi ti mostreremo come modificare i video in Google Foto su Android o iOS.
Rispetto al fotoritocco, le opzioni di editing video non sono molto indietro. L'editing video approfondito potrebbe richiedere strumenti più avanzati su un PC o un Mac, ma l'editor video di Google Foto non è un problema. Possiamo arrivare al punto di dire che per la maggior parte degli utenti occasionali, Google Foto dovrebbe essere sufficiente. Siamo grandi fan dello strumento e amiamo molto il montaggio in movimento, quindi ci siamo assicurati di trattare l'argomento.
Sommario:
Google Foto ha un editor video?
Sì, lo fa. Al momento, ha 5 diverse sezioni con diversi strumenti. Iniziamo col dire che le funzionalità di editing video sono disponibili esclusivamente nell'app Google Foto per Android e iOS. Ciò significa che non potrai applicare modifiche come stabilizzazione, rotazione o filtri ai video in Google Foto per il Web.
Quindi, le opzioni che hai a tua disposizione sono, come detto sopra, le seguenti:
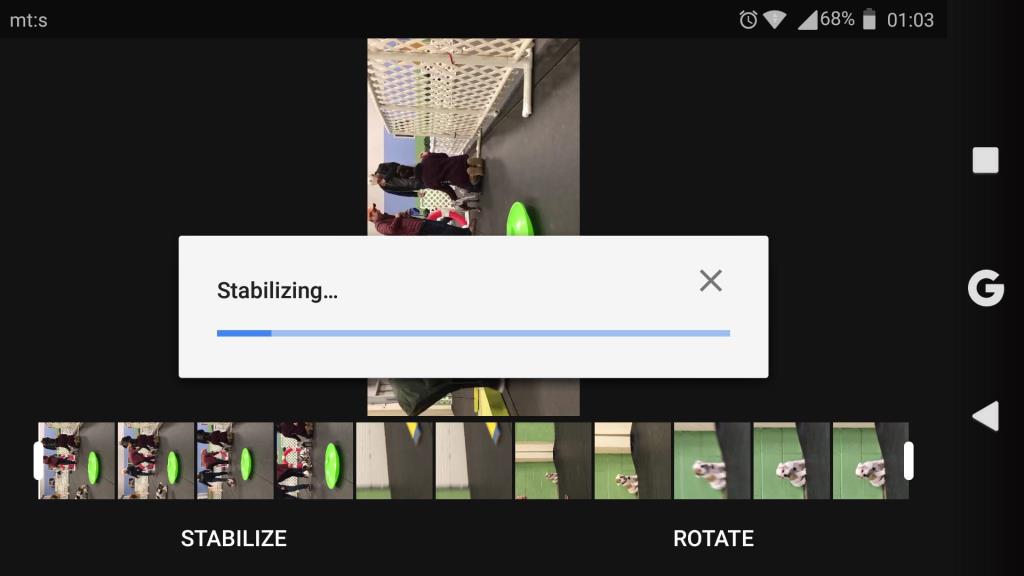
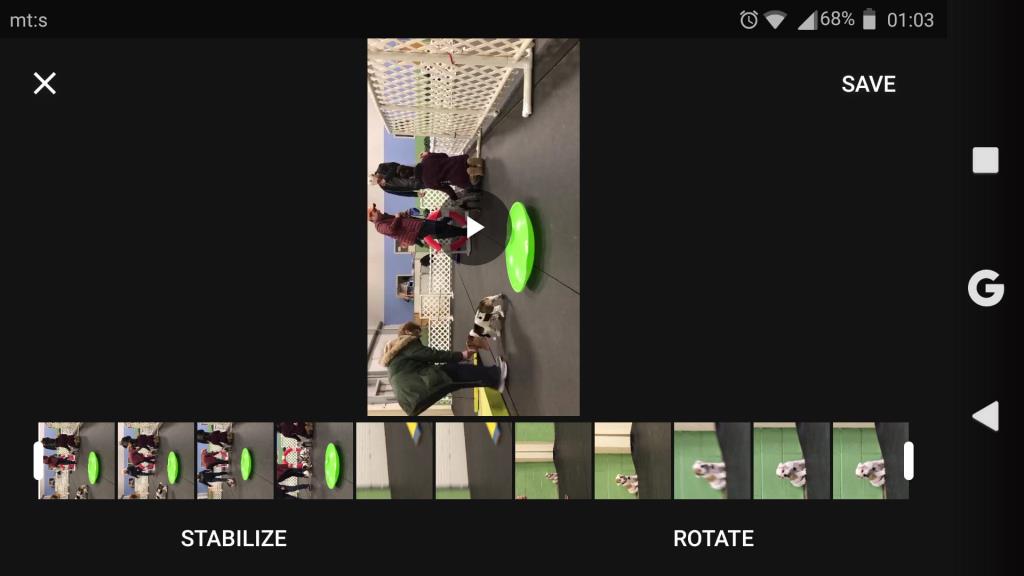
1. Come modificare i video in Google Foto
Puoi accedere all'editing video seguendo questi passaggi:
Comodamente, puoi visualizzare in anteprima le modifiche e confrontarle con il video originale se tocchi e tieni premuta la finestra Anteprima. Inoltre, puoi ripristinare alcune modifiche toccando il pulsante Ripristina. Nella categoria Regola, tocca di nuovo il riquadro (es. Luminosità) e ripristinerà il cursore al valore predefinito (zero). Lo strumento Modifica ha il pulsante Annulla.
Oppure puoi semplicemente toccare Annulla e annullare tutte le modifiche. Se salvi il video, verrà salvato come una copia dell'originale, quindi non devi preoccuparti di sovrascrivere l'originale. È uno strumento abbastanza intuitivo e semplice da usare una volta che lo si ottiene.
2. Aggiungi la colonna sonora in Google Foto con Video Editor
Inoltre, puoi utilizzare un singolo video (o più video) e creare un film. Ciò ti consente di aggiungere una colonna sonora a tua scelta a un video. Che, in base alle tue preferenze e al tipo di filmato , potrebbe tornare molto utile.
Ecco come farlo:
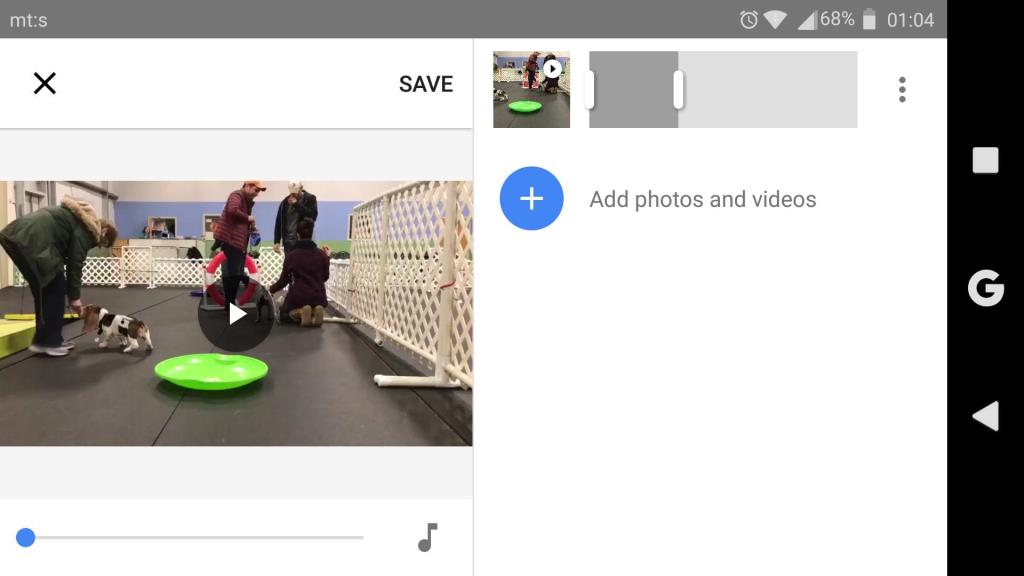
Oltre al suono, puoi duplicare video e inserire clip aggiuntive. Quindi, non solo puoi modificare i video, ma anche creare filmati con una colonna sonora. E tutto questo in un'unica app. Sorprendente.
Dovrebbe farlo. Con la speranza che questa sia stata una lettura istruttiva, ti invitiamo a condividere il tuo feedback nella sezione commenti qui sotto e non dimenticare di seguirci su e . Saremo lieti di sentirti.
Nota: questo articolo fa parte della nostra copertura di Google Foto . Se vuoi saperne di più suggerimenti e trucchi di Google Foto o se hai un certo problema con questa app, visita il nostro Hub di Google Foto per ulteriori contenuti.
Nota del redattore: questo articolo è stato originariamente pubblicato a luglio 20218. Ci siamo assicurati di rinnovarlo per freschezza e precisione.
Se stai riscontrando l
Vuoi spostare gli elementi in Presentazioni Google senza perdere la loro posizione relativa? Scopri come raggrupparli in pochi semplici passi.
Scopri come cancellare la cronologia delle connessioni desktop remoto in modo semplice e veloce seguendo i passaggi indicati.
Scopri come attivare o disattivare Caps Lock su Chromebook in modo semplice e veloce. Segui i nostri passaggi per personalizzare la tua esperienza di digitazione.
Scopri come regolare i rientri degli elenchi in Microsoft Word per migliorare la formattazione del tuo documento.
Stai riscontrando problemi con la connettività HDMI su Windows 11? Scopri come risolvere i problemi di HDMI con 11 semplici correzioni.
Scopri come risolvere Valheim continua a bloccarsi, bloccarsi, schermo nero e problemi di avvio. Segui queste soluzioni efficaci per giocare senza interruzioni.
Scopri come abilitare e personalizzare il lettore immersivo in Microsoft Word per una lettura più accurata, aiuto con la pronuncia delle parole e per ascoltare il documento letto ad alta voce.
Scopri come riprodurre i tuoi file musicali archiviati su Google Drive senza doverli scaricare. Utilizza Music Player per Google Drive per un
Scopri come risolvere l





![[RISOLTO] Valheim continua a bloccarsi, bloccarsi, schermo nero, non si avviano problemi [RISOLTO] Valheim continua a bloccarsi, bloccarsi, schermo nero, non si avviano problemi](https://luckytemplates.com/resources1/images2/image-5324-0408150843143.png)


![[RISOLTO] Errore imprevisto di Windows 10 Defender e Microsoft Defender Threat Service ha interrotto lerrore [RISOLTO] Errore imprevisto di Windows 10 Defender e Microsoft Defender Threat Service ha interrotto lerrore](https://luckytemplates.com/resources1/images2/image-1378-0408150533360.png)