[RISOLTO] Il tuo computer è offline, accedi con lultima password Windows 10
![[RISOLTO] Il tuo computer è offline, accedi con lultima password Windows 10 [RISOLTO] Il tuo computer è offline, accedi con lultima password Windows 10](https://luckytemplates.com/resources1/images2/image-9241-0408150603104.jpg)
Se stai riscontrando l
Hai bisogno di connettere un dispositivo mobile a un altro? Probabilmente utilizzerai il Bluetooth per farlo.
Il Bluetooth utilizza segnali radio a corto raggio per comunicare con i dispositivi vicini. Puoi utilizzare il Bluetooth per connettere il telefono agli altoparlanti o alle cuffie, trasferire file, sincronizzare con lo smartphone e altro ancora.
Se stai collegando un dispositivo Bluetooth, cercherai il suo nome. Su un iPhone, in genere vedrai il nome e il modello, ma potresti voler personalizzarlo per rendere più ovvio quale dispositivo è il tuo.
Se non sei sicuro, ecco come modificare un nome Bluetooth su un iPhone.
Come modificare il nome Bluetooth su iPhone
Quando cambi il nome Bluetooth del tuo iPhone, dovrai farlo tramite l'app Impostazioni.
Per cambiare il nome del tuo iPhone:
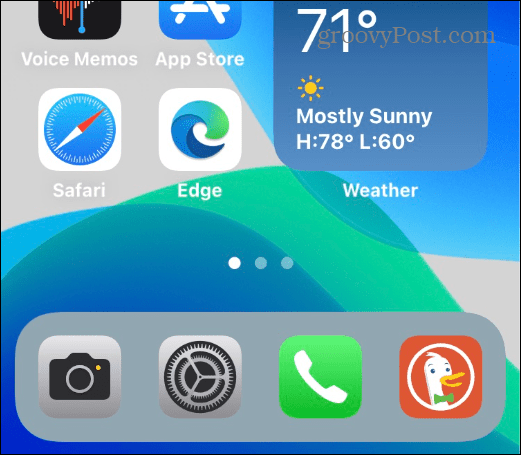
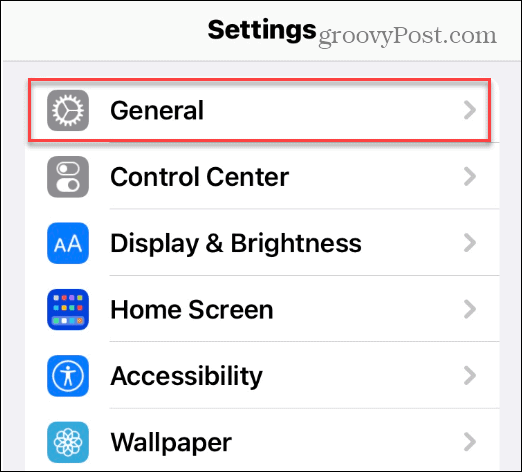
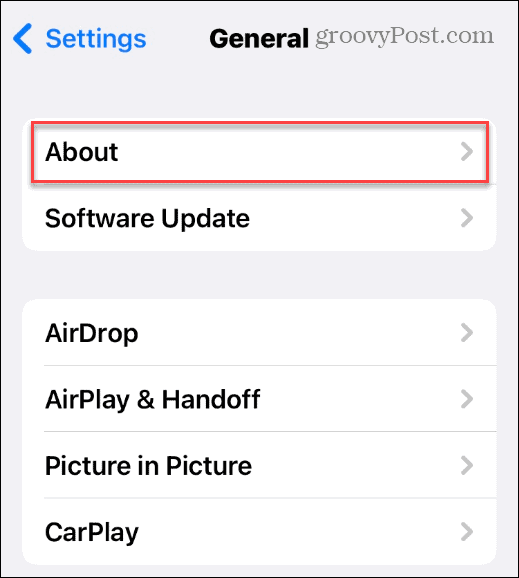
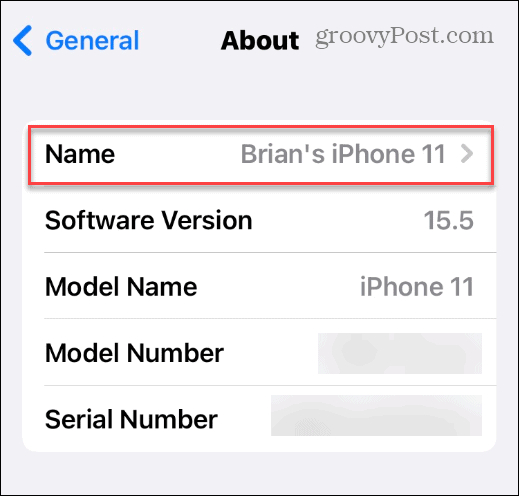
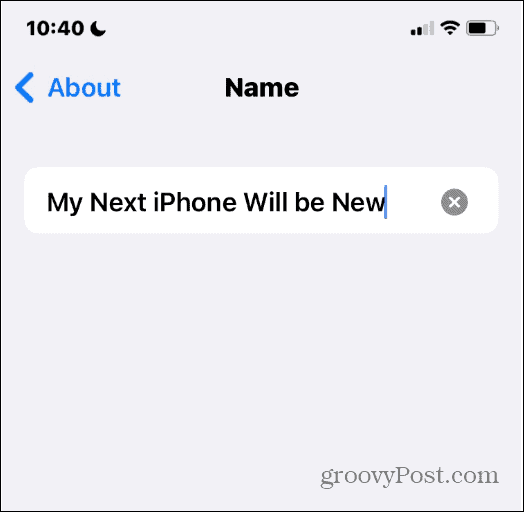
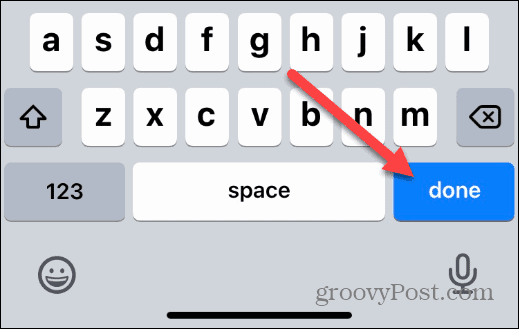
A questo punto, il tuo iPhone viene rinominato e visualizzerà il nuovo nome quando proverai ad accoppiarlo con un altro dispositivo.
Se il nome non ti piace, ripeti i passaggi precedenti per rinominarlo.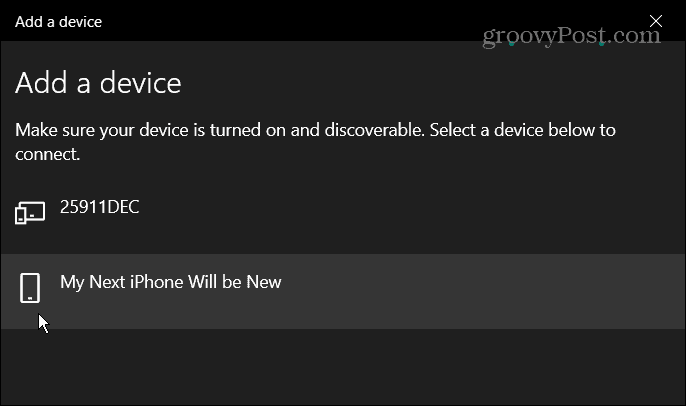
Come modificare altri nomi di dispositivi Bluetooth su iPhone
Puoi anche modificare i nomi di altri dispositivi Bluetooth elencati sul tuo iPhone. Se hai più dispositivi con lo stesso nome di modello, questa modifica renderà più facile identificarli.
Nota: per modificare il nome di un altro dispositivo Bluetooth, è necessario prima collegarlo al tuo iPhone.
Per modificare i nomi di altri dispositivi Bluetooth su iPhone:
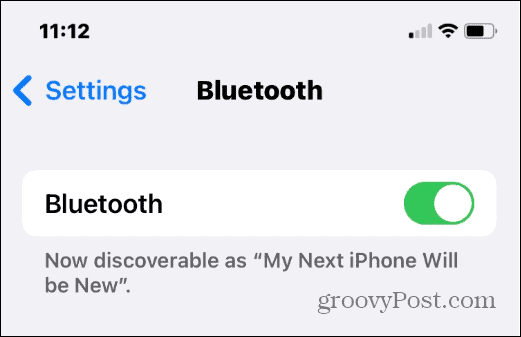
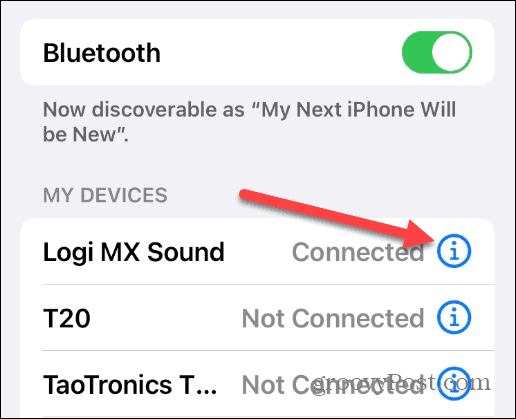
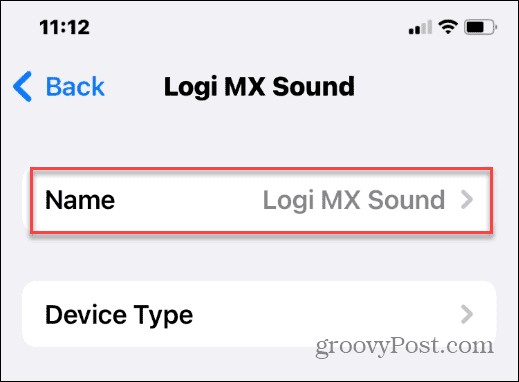
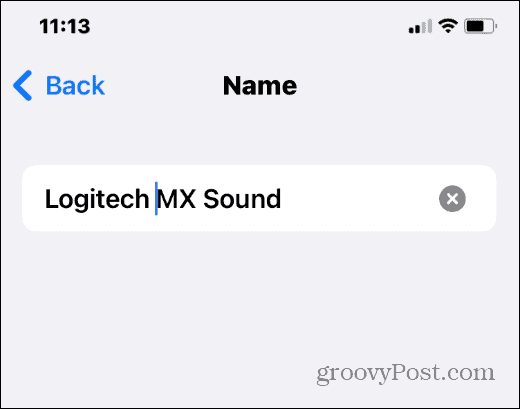
Il nome che assegni al dispositivo Bluetooth cambierà e il nuovo nome sarà presente se è necessario riparare il dispositivo.
Modifica del nome Bluetooth su iPhone
È un processo semplice per cambiare il nome Bluetooth su un iPhone: basta cambiare il nome del telefono stesso. Dovrai farlo per ogni nuovo iPhone che acquisti.
Se vuoi cambiarlo di nuovo ad un certo punto, vai su Impostazioni > Generali > Informazioni > Nome e cambialo in qualcos'altro.
Vuoi utilizzare il Bluetooth su altri dispositivi? Puoi collegare facilmente un dispositivo Bluetooth a un Chromebook o gestire più dispositivi Bluetooth su Windows 11 .
Vedi strane notifiche iPhone? Il messaggio rilevato dall'accessorio sconosciuto sul tuo iPhone potrebbe puntare a un dispositivo di localizzazione nelle vicinanze (o agli AirPod di qualcun altro).
Se stai riscontrando l
Vuoi spostare gli elementi in Presentazioni Google senza perdere la loro posizione relativa? Scopri come raggrupparli in pochi semplici passi.
Scopri come cancellare la cronologia delle connessioni desktop remoto in modo semplice e veloce seguendo i passaggi indicati.
Scopri come attivare o disattivare Caps Lock su Chromebook in modo semplice e veloce. Segui i nostri passaggi per personalizzare la tua esperienza di digitazione.
Scopri come regolare i rientri degli elenchi in Microsoft Word per migliorare la formattazione del tuo documento.
Stai riscontrando problemi con la connettività HDMI su Windows 11? Scopri come risolvere i problemi di HDMI con 11 semplici correzioni.
Scopri come risolvere Valheim continua a bloccarsi, bloccarsi, schermo nero e problemi di avvio. Segui queste soluzioni efficaci per giocare senza interruzioni.
Scopri come abilitare e personalizzare il lettore immersivo in Microsoft Word per una lettura più accurata, aiuto con la pronuncia delle parole e per ascoltare il documento letto ad alta voce.
Scopri come riprodurre i tuoi file musicali archiviati su Google Drive senza doverli scaricare. Utilizza Music Player per Google Drive per un
Scopri come risolvere l





![[RISOLTO] Valheim continua a bloccarsi, bloccarsi, schermo nero, non si avviano problemi [RISOLTO] Valheim continua a bloccarsi, bloccarsi, schermo nero, non si avviano problemi](https://luckytemplates.com/resources1/images2/image-5324-0408150843143.png)


![[RISOLTO] Errore imprevisto di Windows 10 Defender e Microsoft Defender Threat Service ha interrotto lerrore [RISOLTO] Errore imprevisto di Windows 10 Defender e Microsoft Defender Threat Service ha interrotto lerrore](https://luckytemplates.com/resources1/images2/image-1378-0408150533360.png)