[RISOLTO] Il tuo computer è offline, accedi con lultima password Windows 10
![[RISOLTO] Il tuo computer è offline, accedi con lultima password Windows 10 [RISOLTO] Il tuo computer è offline, accedi con lultima password Windows 10](https://luckytemplates.com/resources1/images2/image-9241-0408150603104.jpg)
Se stai riscontrando l
Windows 11 ha una nuova revisione dell'interfaccia utente ed è ricco di nuove funzionalità. Ma alcune cose su Windows non cambiano mai. Una di queste cose è la possibilità di rinominare il tuo PC. Rinominare un computer può tornare utile se ne hai diversi su una rete e stai cercando di mantenerli in ordine. Dare a ciascuno un nome individuale aiuta a gestirli. Ma quando configuri il tuo PC Windows 11 utilizzando il tuo account Microsoft, Windows 11 gli assegnerà un nome casuale se non gli dai un nome di conseguenza. Diamo un'occhiata a come rinominare un PC Windows 11 in modo da poterli gestire su una rete più facilmente.
Rinominare un PC Windows 11 tramite Impostazioni
Probabilmente, il modo più semplice per farlo è utilizzare la pagina "Impostazioni" di Windows 11. Fare clic su Start e quindi aprire Impostazioni .
Nota: puoi aprire la pagina "Impostazioni" di Windows 11 direttamente utilizzando la scorciatoia da tastiera tasto Windows + I .
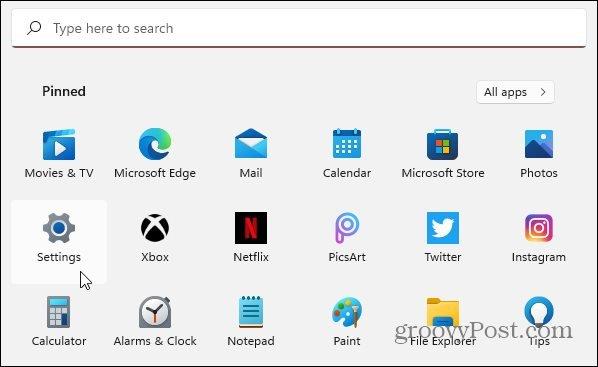
Quando si apre la pagina "Impostazioni", fai clic su Sistema dall'elenco di opzioni a sinistra. Quindi, sul lato destro, scorri fino alla fine dell'elenco e fai clic sul pulsante Informazioni su "Specifiche del dispositivo, rinomina PC, specifiche di Windows".
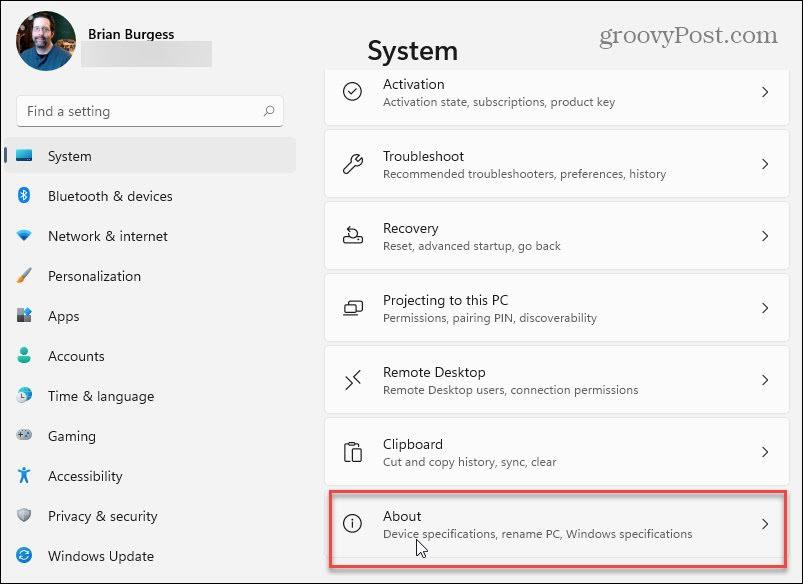
Quindi, nella finestra seguente, fai clic sul pulsante Rinomina questo PC nell'angolo in alto a destra dello schermo.
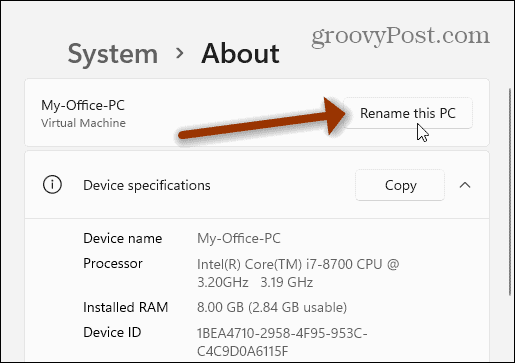
Apparirà la procedura guidata "Rinomina il tuo PC". Fare clic sul campo del nome e utilizzare il nome desiderato. Vale la pena notare, tuttavia, che è necessario evitare i caratteri speciali, mantenerli sotto i 15 caratteri e non avere spazi tra le parole. Usa i trattini invece degli spazi.
Dopo aver completato la digitazione del nuovo nome per il tuo PC, fai clic sul pulsante Avanti .
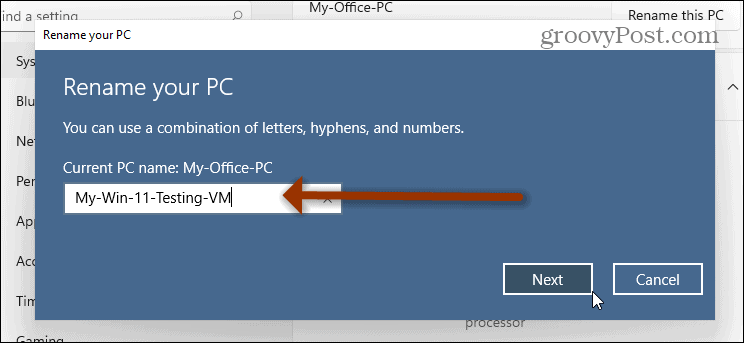
Il prossimo passo è riavviare la macchina. Fai clic sul pulsante Riavvia ora e attendi che torni e acceda.
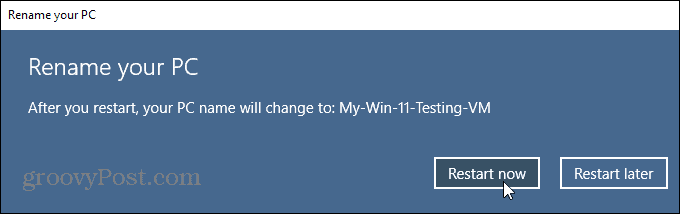
Quando torni e accedi, premi la combinazione di tasti Windows + I e vedrai il nuovo nome del tuo PC in alto.
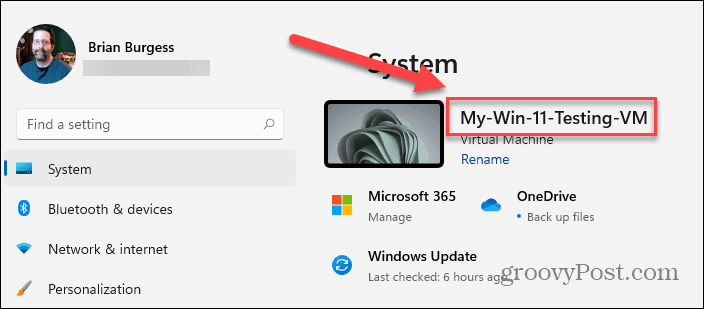
Nota: è anche importante notare che puoi salvare te stesso diversi passaggi. Premi il tasto Windows + I per aprire "Impostazioni" e fai clic sul collegamento Rinomina sotto il nome corrente del tuo PC. Si aprirà la procedura guidata di ridenominazione.
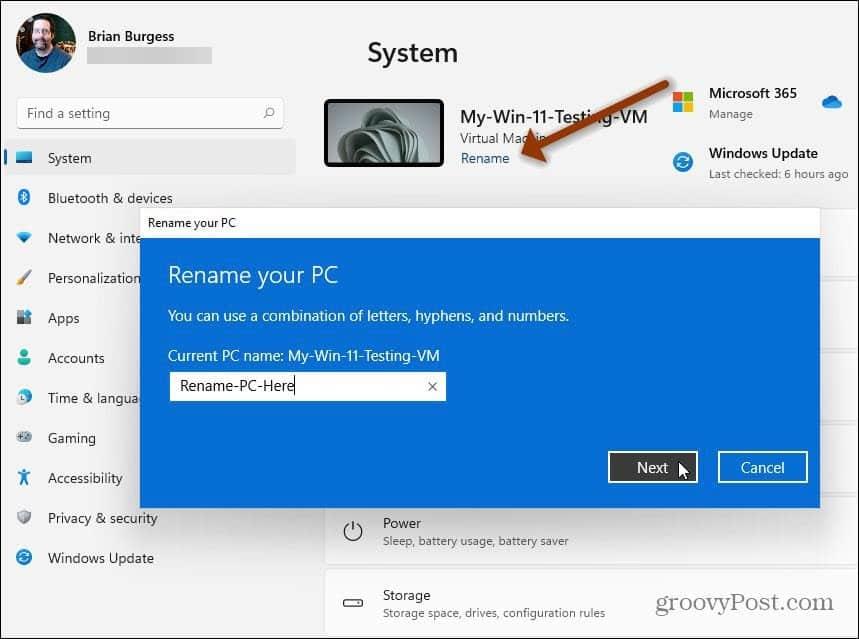
Rinomina il tuo PC Windows 11 dal Pannello di controllo
Se preferisci utilizzare gli strumenti classici, puoi comunque (per ora comunque). Premi il tasto Windows e digita: pannello di controllo e apri l'app.
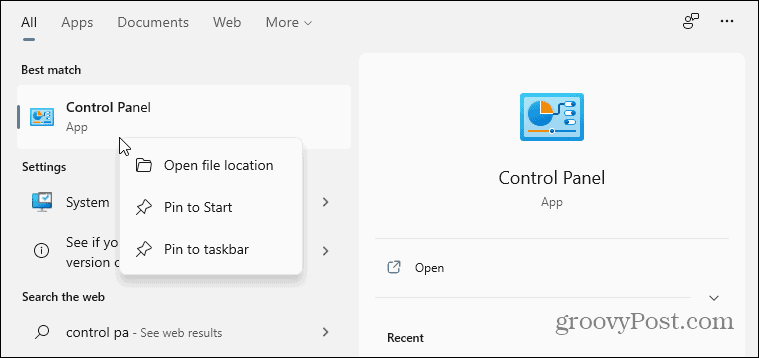
Ora scorri verso il basso e fai clic su Sistema dall'elenco delle utilità nel Pannello di controllo.
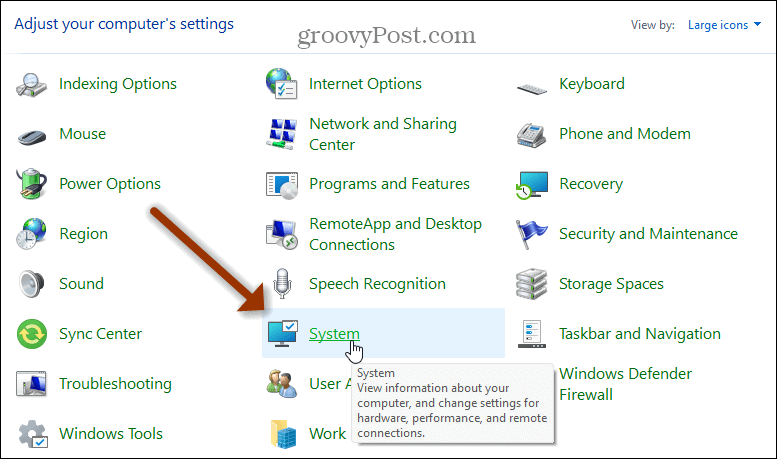
Si aprirà la moderna app Impostazioni. Scorri verso il basso fino alla sezione "Specifiche di Windows" e fai clic sul collegamento "Impostazioni di sistema avanzate" nella parte superiore della sezione.
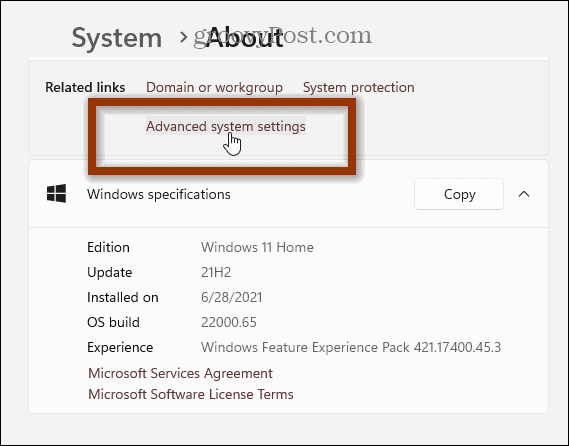
Successivamente, appariranno le classiche finestre "Proprietà del sistema". Seleziona la scheda "Nome computer" in alto e quindi il pulsante Modifica .
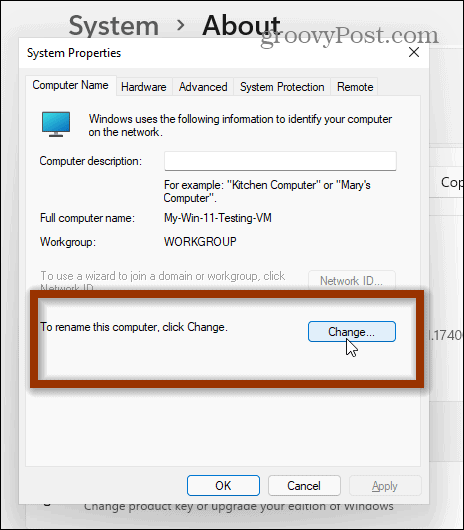
Si aprirà la schermata seguente: digita il nome che desideri utilizzare nel campo Nome computer e fai clic su OK al termine.
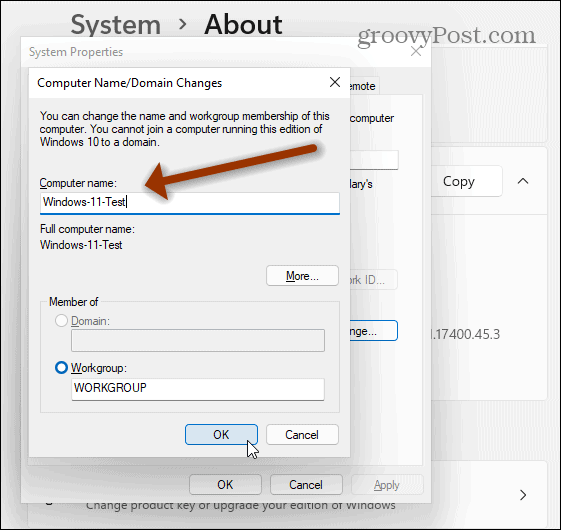
Quindi dovrai riavviare il computer per rendere effettive le modifiche. Quando viene visualizzato il messaggio sul riavvio, fare clic su OK .
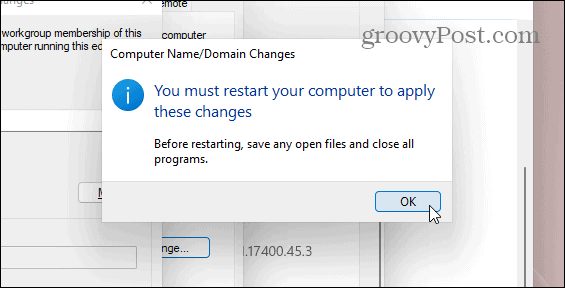
Fare clic sul pulsante Chiudi per uscire dalla schermata "Proprietà del sistema".
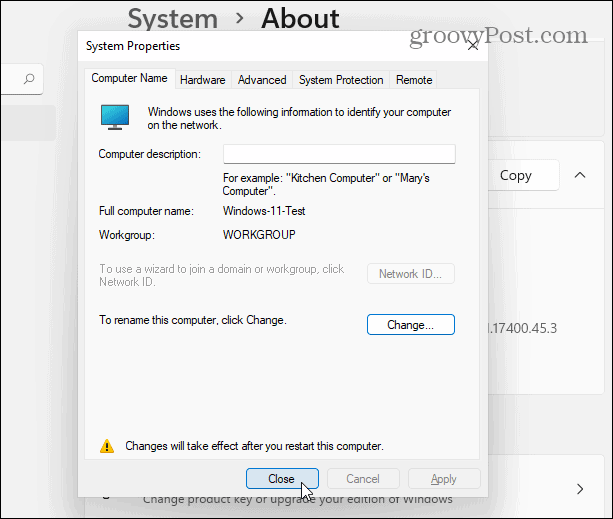
Infine, fai clic sul pulsante Riavvia quando è necessario riavviare il computer per applicare le modifiche.
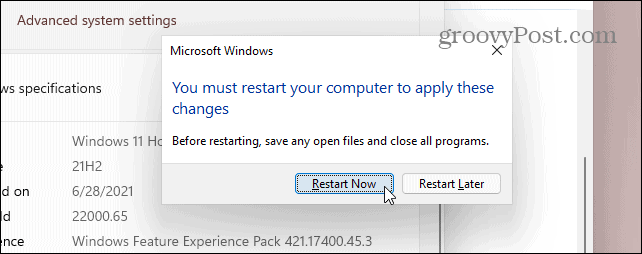
Ora quando torni e accedi, puoi premere la combinazione di tasti Windows tasto + I e vedrai il nuovo nome del tuo PC.
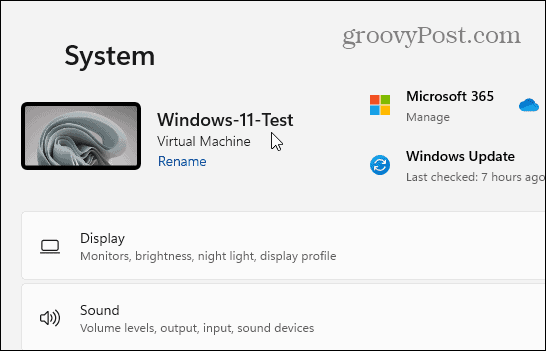
Questo è tutto quello che c'è da fare. Puoi anche utilizzare la riga di comando o Power Shell per rinominare il tuo PC Windows 11. Ma le opzioni sopra sono più semplici se non sei un fan di lavorare in un ambiente a riga di comando. E per ulteriori informazioni su Windows 11, consulta il nostro articolo sullo spostamento del pulsante Start nell'angolo sinistro dello schermo .
Se stai riscontrando l
Vuoi spostare gli elementi in Presentazioni Google senza perdere la loro posizione relativa? Scopri come raggrupparli in pochi semplici passi.
Scopri come cancellare la cronologia delle connessioni desktop remoto in modo semplice e veloce seguendo i passaggi indicati.
Scopri come attivare o disattivare Caps Lock su Chromebook in modo semplice e veloce. Segui i nostri passaggi per personalizzare la tua esperienza di digitazione.
Scopri come regolare i rientri degli elenchi in Microsoft Word per migliorare la formattazione del tuo documento.
Stai riscontrando problemi con la connettività HDMI su Windows 11? Scopri come risolvere i problemi di HDMI con 11 semplici correzioni.
Scopri come risolvere Valheim continua a bloccarsi, bloccarsi, schermo nero e problemi di avvio. Segui queste soluzioni efficaci per giocare senza interruzioni.
Scopri come abilitare e personalizzare il lettore immersivo in Microsoft Word per una lettura più accurata, aiuto con la pronuncia delle parole e per ascoltare il documento letto ad alta voce.
Scopri come riprodurre i tuoi file musicali archiviati su Google Drive senza doverli scaricare. Utilizza Music Player per Google Drive per un
Scopri come risolvere l





![[RISOLTO] Valheim continua a bloccarsi, bloccarsi, schermo nero, non si avviano problemi [RISOLTO] Valheim continua a bloccarsi, bloccarsi, schermo nero, non si avviano problemi](https://luckytemplates.com/resources1/images2/image-5324-0408150843143.png)


![[RISOLTO] Errore imprevisto di Windows 10 Defender e Microsoft Defender Threat Service ha interrotto lerrore [RISOLTO] Errore imprevisto di Windows 10 Defender e Microsoft Defender Threat Service ha interrotto lerrore](https://luckytemplates.com/resources1/images2/image-1378-0408150533360.png)