[RISOLTO] Il tuo computer è offline, accedi con lultima password Windows 10
![[RISOLTO] Il tuo computer è offline, accedi con lultima password Windows 10 [RISOLTO] Il tuo computer è offline, accedi con lultima password Windows 10](https://luckytemplates.com/resources1/images2/image-9241-0408150603104.jpg)
Se stai riscontrando l
La sensibilità del mouse è la velocità e la reattività del mouse o del trackpad. Quando muovi il cursore del mouse, quanto velocemente si sposta ed è adatto?
Potresti voler aumentare la sensibilità del mouse se devi apportare regolazioni più piccole e più attente al cursore. Ad esempio, se stai giocando, potresti volere un rapido cursore del mouse per cambiare rapidamente i bersagli. Allo stesso modo, se un mouse è troppo lento, puoi regolare la sensibilità per migliorare la situazione.
Se riscontri un problema con un mouse lento (o veloce), puoi modificare la sensibilità del mouse su un PC Windows utilizzando i passaggi seguenti.
Come modificare la sensibilità del mouse su Windows 11 tramite Impostazioni
Per regolare la sensibilità del mouse su un PC Windows 11, attenersi alla seguente procedura:
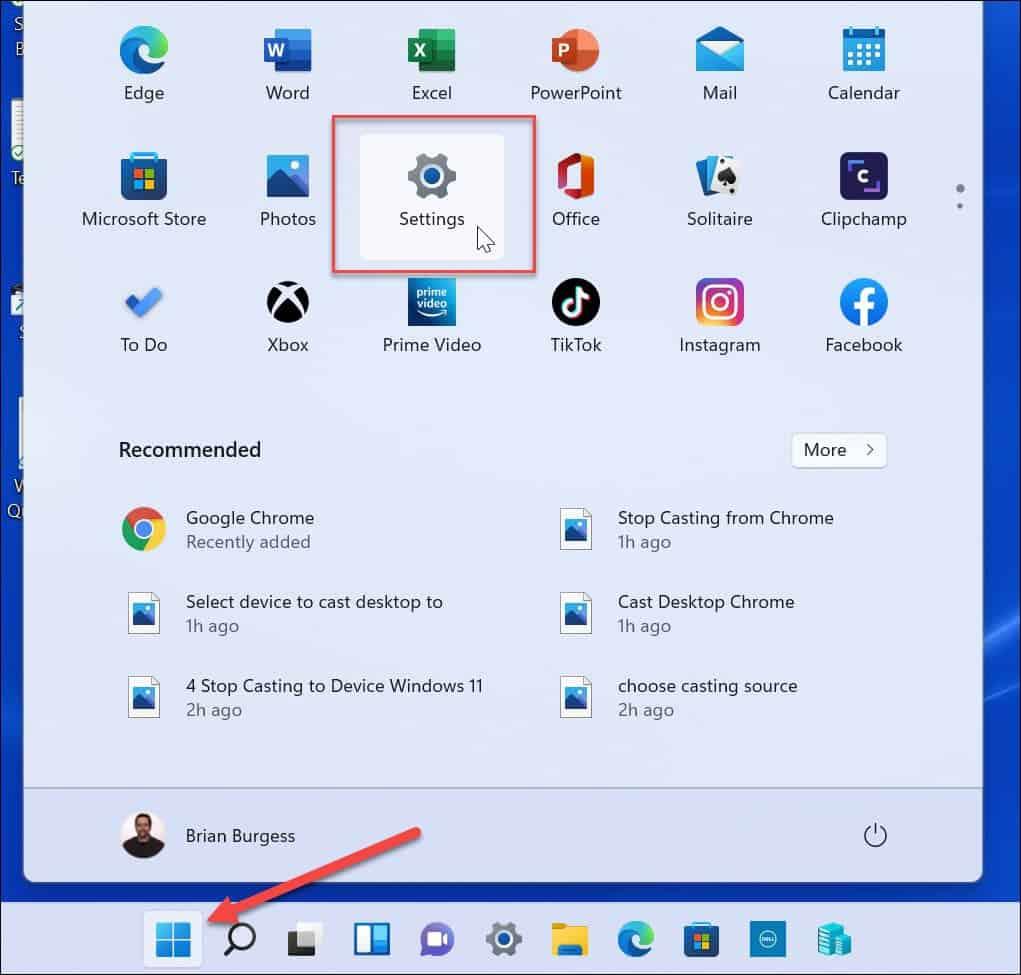
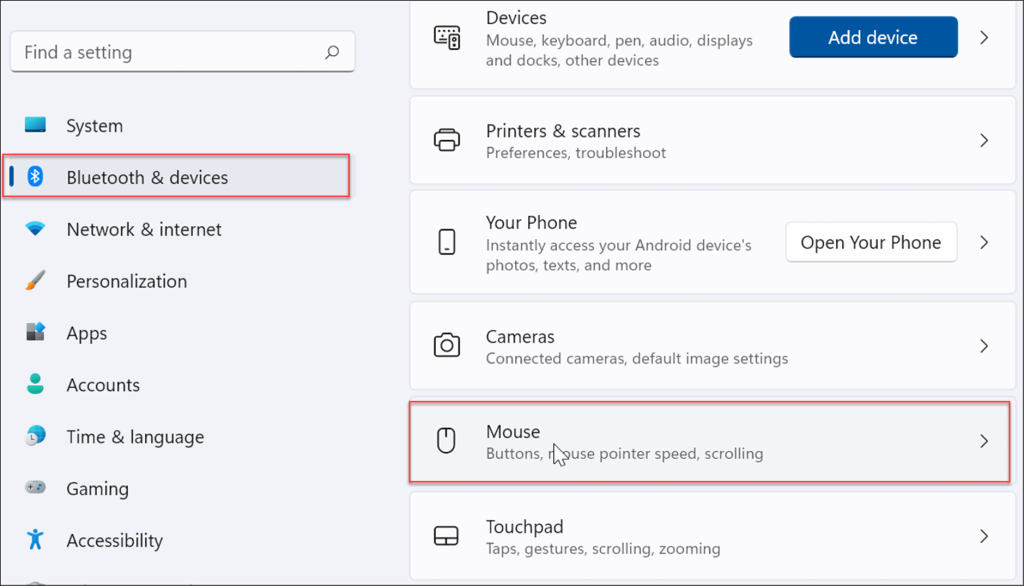
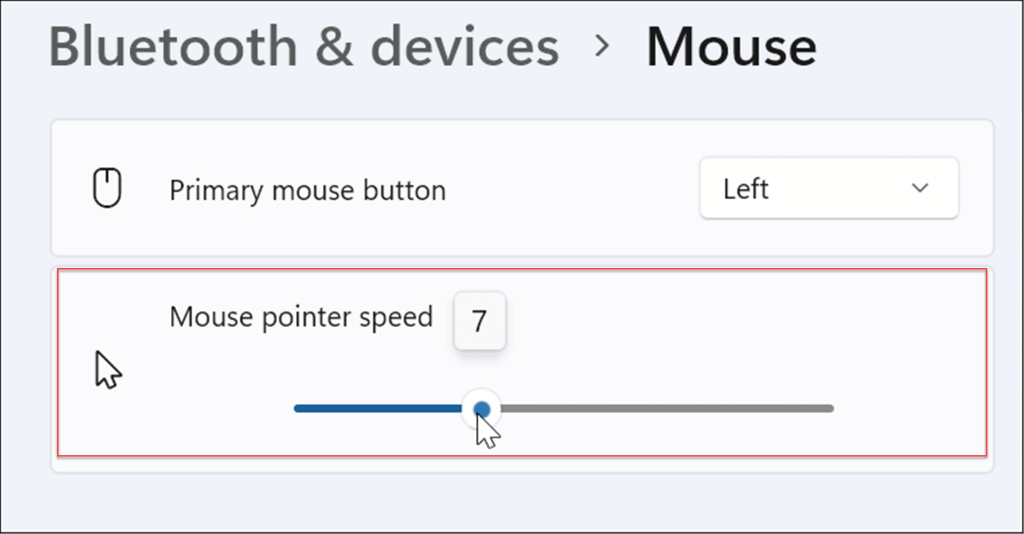
Come regolare la sensibilità del mouse su Windows 10 tramite Impostazioni
Se utilizzi Windows 10, puoi anche regolare la sensibilità del mouse utilizzando l'app Impostazioni, ma i passaggi saranno diversi.
Modifica la sensibilità del mouse su Windows 10 attenendosi alla seguente procedura:
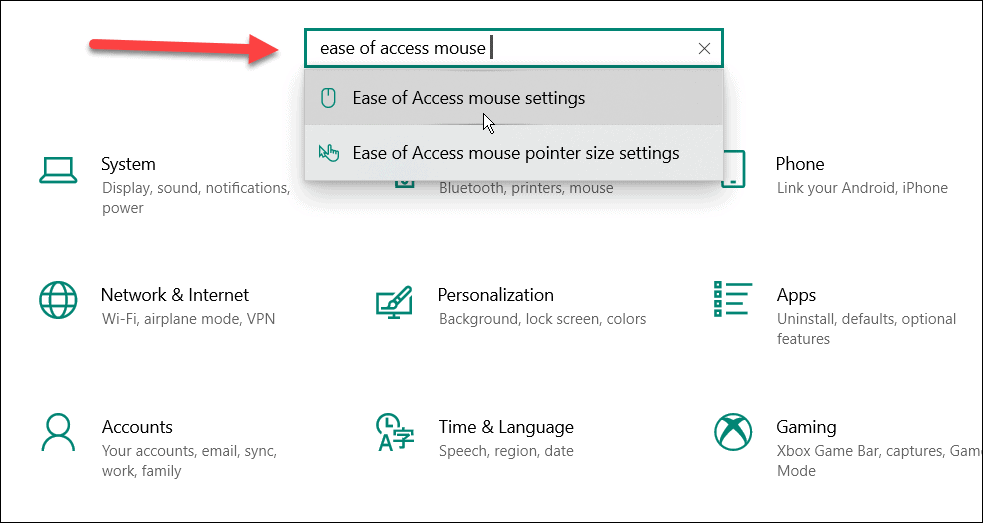
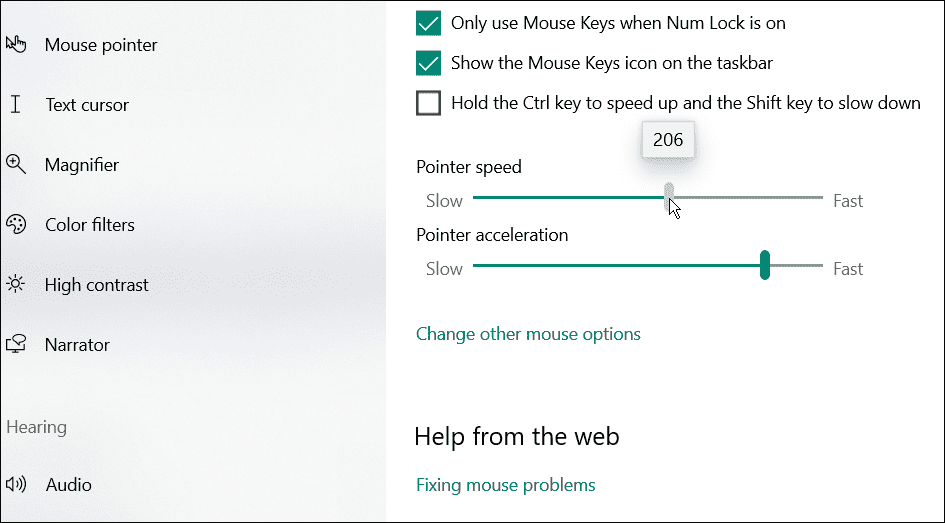
Modifica la sensibilità del mouse tramite il pannello di controllo
Un altro modo per regolare la sensibilità del mouse su Windows 10 o 11 è utilizzare il vecchio Pannello di controllo.
Per regolare la sensibilità del mouse tramite il Pannello di controllo, procedi come segue:
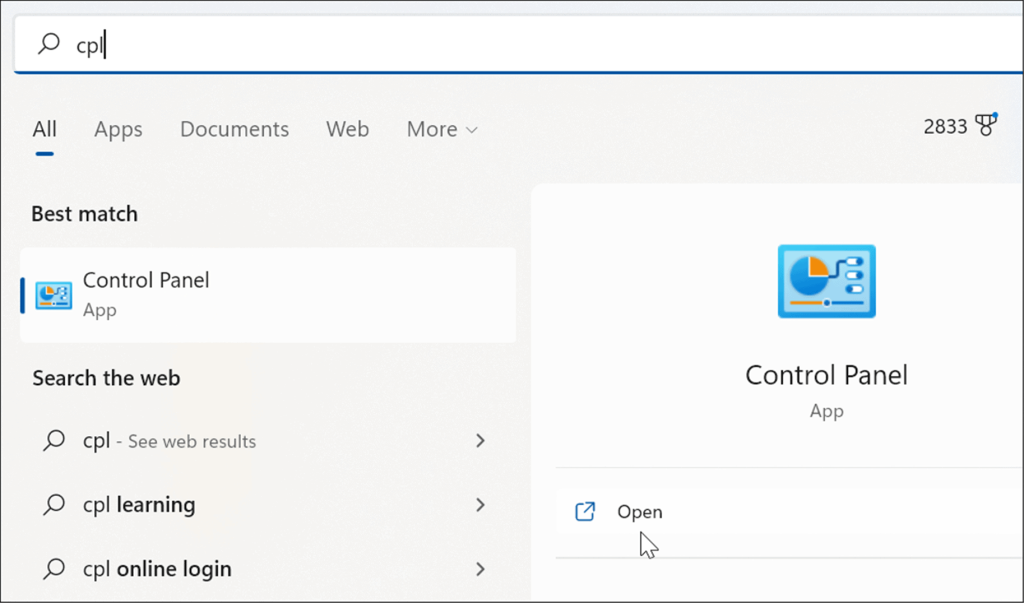
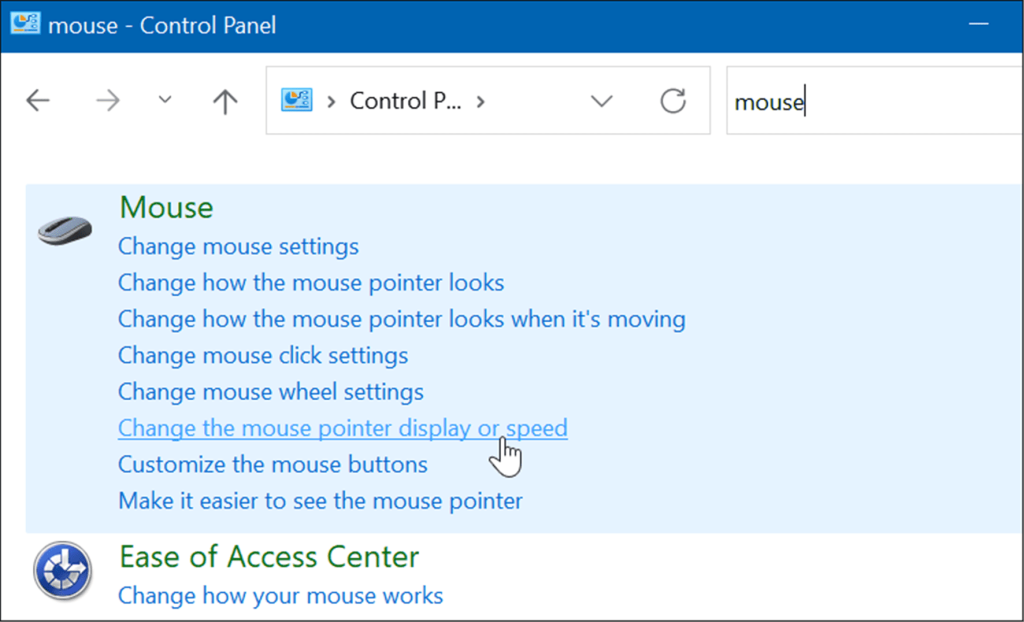
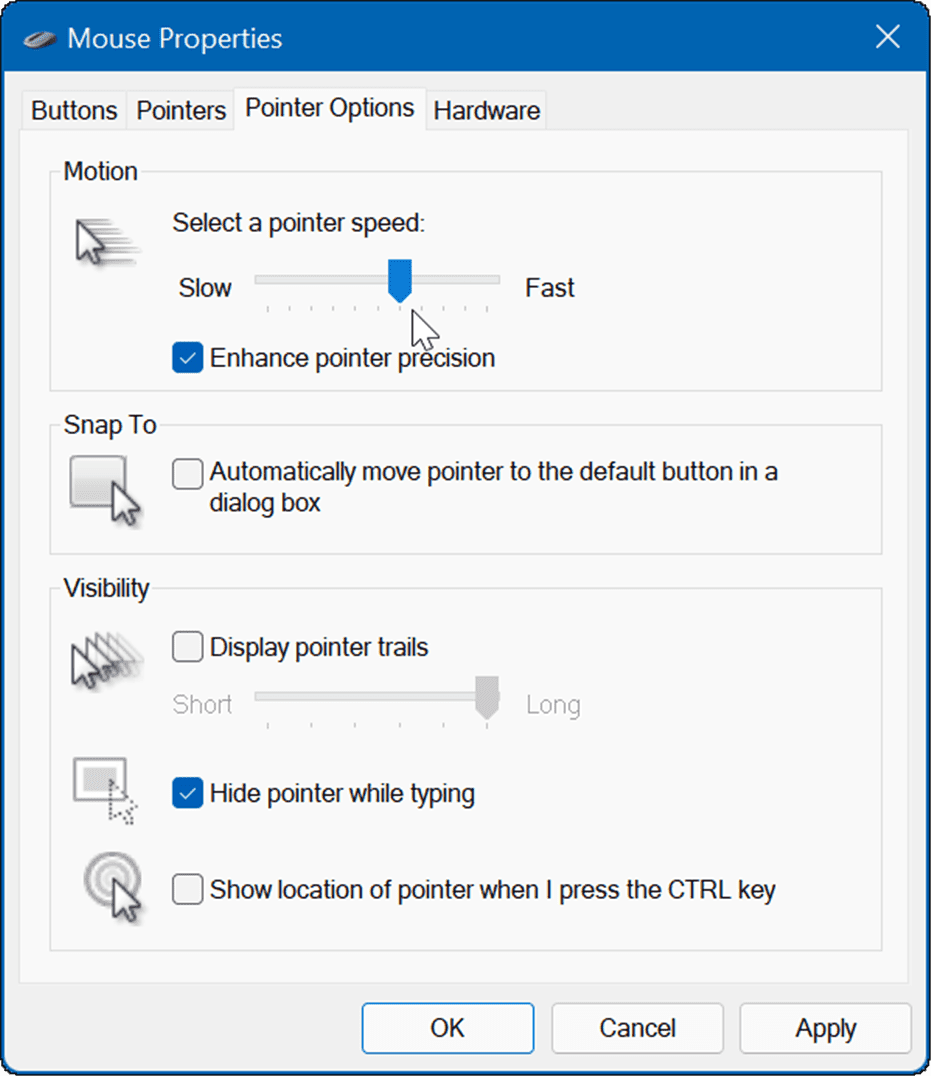
Utilizzo di giochi e altri mouse di fascia alta
Sebbene sia possibile utilizzare le opzioni sopra per regolare la reattività di un mouse di fascia alta o da gioco, quei mouse verranno anche forniti con il proprio software proprietario per apportare modifiche. Ad esempio, i mouse da gioco di Razer oi mouse professionali di Logitech dispongono di un proprio software di regolazione.
Potresti avere un mouse di fascia alta come un Razer Pro per il design o un Logitech G502 per i giochi. In tal caso, controllare il sito Web del produttore per il software aggiornato. Se intendi utilizzare un mouse da gioco con il proprio software, lascia le impostazioni predefinite del mouse di Windows. Otterrai un'esperienza migliore utilizzando il software del mouse sviluppato appositamente per questo.
Ecco alcuni mouse professionali e da gioco di fascia alta che potrebbero interessarti:
 Mouse wireless Razer Pro Click Humanscale: Fattore di forma ergonomico - Sensore ottico avanzato 5G - Connettività multi-host - 8 pulsanti programmabili - Durata della batteria estesa fino a 400 ore
Mouse wireless Razer Pro Click Humanscale: Fattore di forma ergonomico - Sensore ottico avanzato 5G - Connettività multi-host - 8 pulsanti programmabili - Durata della batteria estesa fino a 400 ore
Fattore di forma ergonomico: comfort per tutto il giorno al lavoro; Sensore ottico avanzato 5G: precisione all'avanguardia
$ 99,99
 Logitech MX Master 3 Mouse Wireless Avanzato, Scorrimento Ultraveloce, Ergonomico, 4000 DPI, Personalizzazione, USB-C, Bluetooth, USB, Apple Mac, Microsoft PC Windows, Linux, iPad - Grafite
Logitech MX Master 3 Mouse Wireless Avanzato, Scorrimento Ultraveloce, Ergonomico, 4000 DPI, Personalizzazione, USB-C, Bluetooth, USB, Apple Mac, Microsoft PC Windows, Linux, iPad - Grafite
1 anno di garanzia hardware limitata
$ 99,99
Saldi Mouse Gaming Logitech G PRO X SUPERLIGHT Wireless, Ultraleggero, Sensore HERO 25K, 25.600 DPI, 5 Pulsanti Programmabili, Batteria a Lunga Durata, Compatibile con PC/Mac - Bianco
Alimentato da LIGHTSPEED, PRO X SUPERLIGHT è il nostro mouse PRO più veloce e affidabile di sempre.
$ 159,99 - $ 28,00 $ 131,99
Mouse da gioco ergonomico personalizzabile Razer Basilisk V3: interruttore per mouse da gioco più veloce - Illuminazione RGB Chroma - Sensore ottico 26K DPI - 11 pulsanti programmabili - Rotella di inclinazione HyperScroll - Nero classico
$ 69,99 - $ 18,00 $ 51,99
Prezzo Amazon.com aggiornato il 17-08-2022 - Potremmo guadagnare una commissione per gli acquisti utilizzando i nostri link: maggiori informazioni
Regola la sensibilità del mouse su Windows
Utilizzando i passaggi precedenti, puoi regolare la sensibilità del mouse su Windows in base alle tue esigenze. Sebbene le impostazioni di sensibilità predefinite siano generalmente buone per la maggior parte degli utenti, puoi modificare le impostazioni in qualsiasi momento.
Naturalmente, ci sono altre impostazioni che puoi utilizzare per una migliore esperienza su Windows. Ad esempio, potresti voler disattivare l'accelerazione del mouse su Windows 10 o disabilitare il touchpad di un laptop quando è collegato un mouse . Se hai un vecchio Apple Mighty Mouse o Magic Mouse, puoi associarlo a Windows .
Inoltre, quando si tratta di regolare le impostazioni del mouse su Windows, è possibile aumentare le dimensioni e il colore del puntatore .
Se stai riscontrando l
Vuoi spostare gli elementi in Presentazioni Google senza perdere la loro posizione relativa? Scopri come raggrupparli in pochi semplici passi.
Scopri come cancellare la cronologia delle connessioni desktop remoto in modo semplice e veloce seguendo i passaggi indicati.
Scopri come attivare o disattivare Caps Lock su Chromebook in modo semplice e veloce. Segui i nostri passaggi per personalizzare la tua esperienza di digitazione.
Scopri come regolare i rientri degli elenchi in Microsoft Word per migliorare la formattazione del tuo documento.
Stai riscontrando problemi con la connettività HDMI su Windows 11? Scopri come risolvere i problemi di HDMI con 11 semplici correzioni.
Scopri come risolvere Valheim continua a bloccarsi, bloccarsi, schermo nero e problemi di avvio. Segui queste soluzioni efficaci per giocare senza interruzioni.
Scopri come abilitare e personalizzare il lettore immersivo in Microsoft Word per una lettura più accurata, aiuto con la pronuncia delle parole e per ascoltare il documento letto ad alta voce.
Scopri come riprodurre i tuoi file musicali archiviati su Google Drive senza doverli scaricare. Utilizza Music Player per Google Drive per un
Scopri come risolvere l





![[RISOLTO] Valheim continua a bloccarsi, bloccarsi, schermo nero, non si avviano problemi [RISOLTO] Valheim continua a bloccarsi, bloccarsi, schermo nero, non si avviano problemi](https://luckytemplates.com/resources1/images2/image-5324-0408150843143.png)


![[RISOLTO] Errore imprevisto di Windows 10 Defender e Microsoft Defender Threat Service ha interrotto lerrore [RISOLTO] Errore imprevisto di Windows 10 Defender e Microsoft Defender Threat Service ha interrotto lerrore](https://luckytemplates.com/resources1/images2/image-1378-0408150533360.png)