[RISOLTO] Il tuo computer è offline, accedi con lultima password Windows 10
![[RISOLTO] Il tuo computer è offline, accedi con lultima password Windows 10 [RISOLTO] Il tuo computer è offline, accedi con lultima password Windows 10](https://luckytemplates.com/resources1/images2/image-9241-0408150603104.jpg)
Se stai riscontrando l
Il popolare servizio di streaming musicale Spotify ti consente di creare playlist personalizzate. Se vuoi personalizzarli, puoi aggiungere un'immagine di copertina personalizzata alle tue playlist.
Puoi utilizzare un'immagine esistente sul tuo dispositivo oppure puoi prendere una nuova immagine e aggiungerla in seguito. Se vuoi cambiare l'immagine della tua playlist di Spotify, ecco cosa devi fare.
Come aggiungere un'immagine della playlist in Spotify su PC o Mac
Se stai utilizzando l' app desktop Spotify , è un processo semplice per cambiare l'immagine di una playlist su Spotify. Questa guida si riferisce alla versione Windows, ma i passaggi sono gli stessi su macOS.
Per iniziare, avvia l'app e seleziona una playlist dalla colonna di sinistra.

A destra, premi il pulsante Altre opzioni (tre punti), quindi premi Modifica dettagli dal menu.
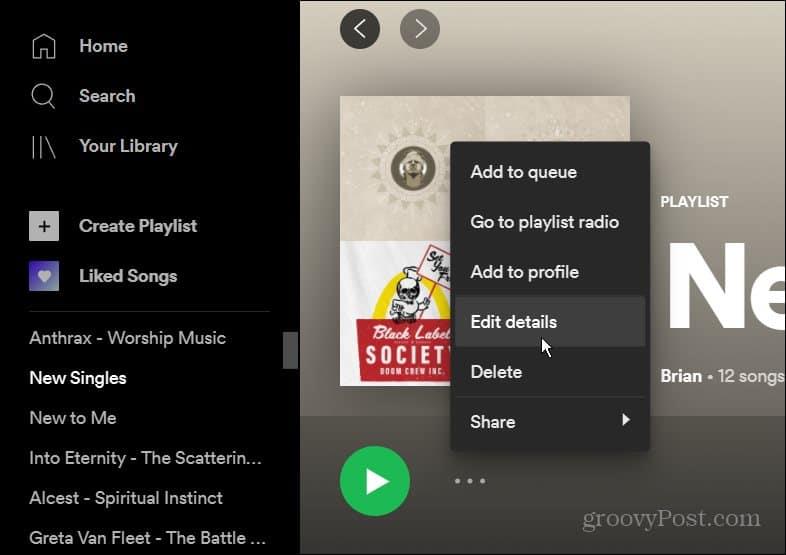
Nel menu Modifica dettagli , passa con il mouse sull'immagine della playlist esistente e fai clic su Scegli foto .
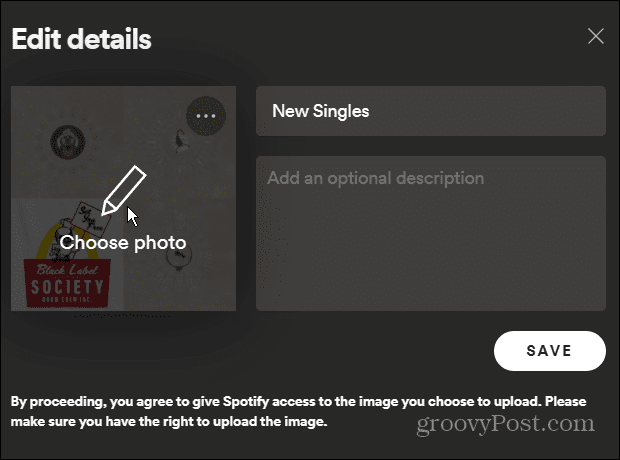
Individua la posizione della foto che desideri utilizzare e selezionala. Apparirà sui dettagli della tua playlist. Fare clic sul pulsante Salva per confermare la modifica.
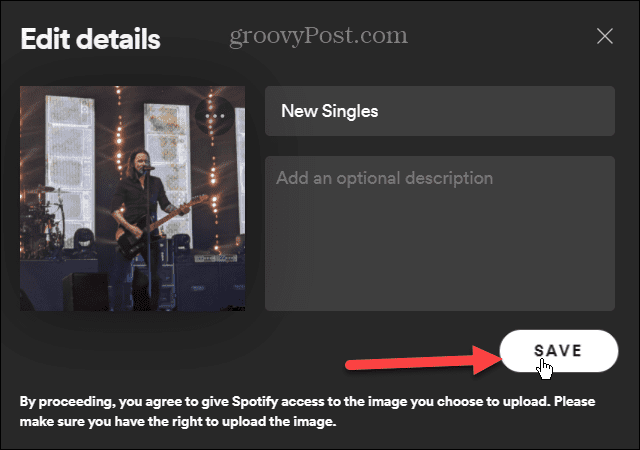
A questo punto, la tua immagine dovrebbe essere caricata su Spotify: la modifica dovrebbe apparire immediatamente.
La nuova immagine ora apparirà ogni volta che accedi alla playlist. Per cambiarlo in qualcos'altro, segui i passaggi precedenti, ma scegli semplicemente un'immagine diversa.
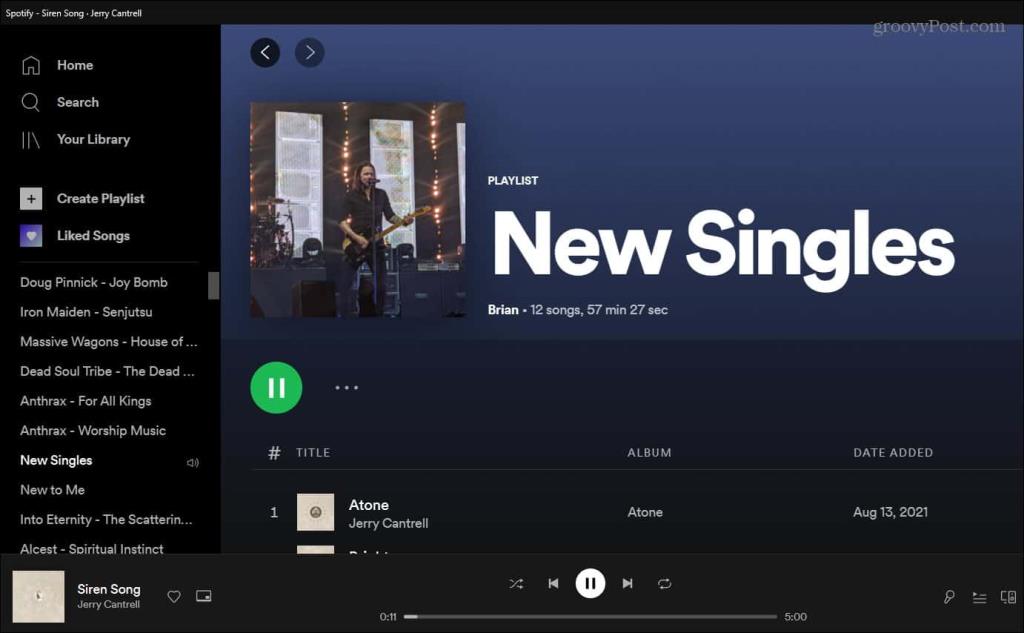
Come modificare l'immagine di una playlist in Spotify su dispositivi iPhone o iPad
Se desideri modificare l'immagine di una playlist utilizzando l' app Spotify su iPhone o iPad , i passaggi sono semplici.
Inizia avviando l'app Spotify sul tuo iPhone o iPad e toccando Y our Library .

Quindi, tocca la playlist che desideri modificare.
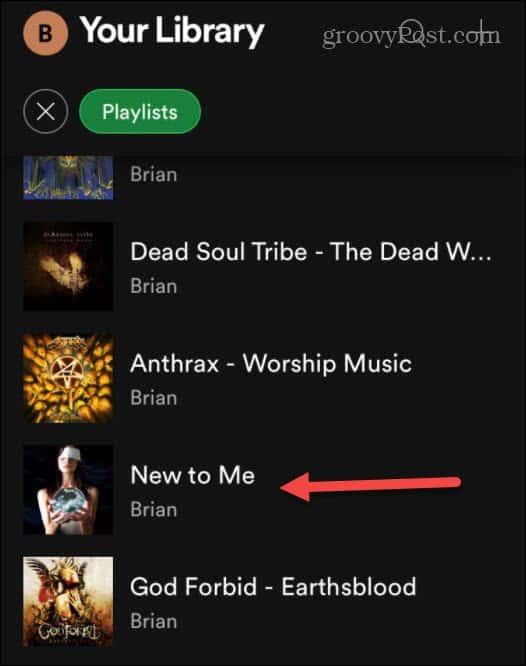
Quando la playlist si apre, tocca il pulsante delle opzioni (tre punti) sotto il nome della playlist.
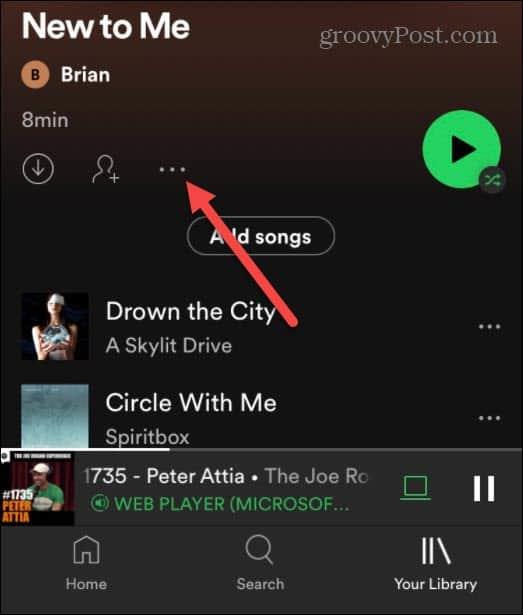
Apparirà un nuovo menu: tocca Modifica .
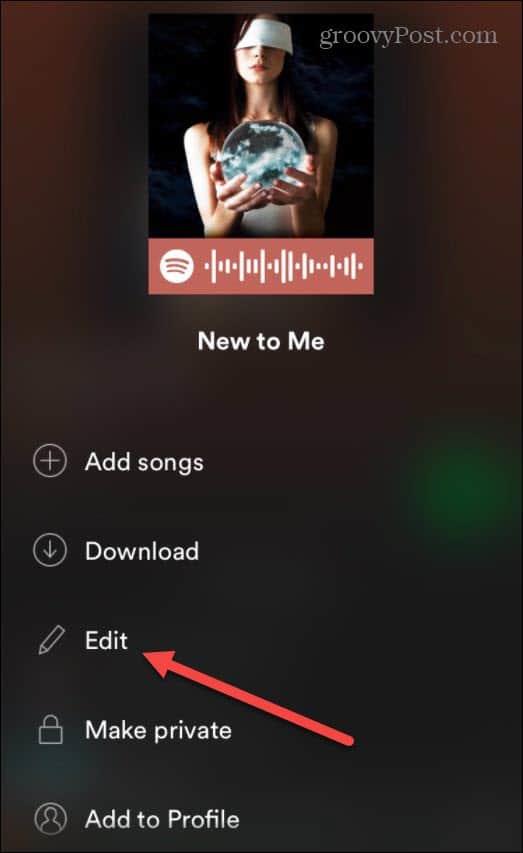
Nel menu successivo, tocca Cambia immagine sotto la foto della playlist corrente.
Apparirà il menu dell'iPhone o dell'iPad con le opzioni per scegliere una foto dalla tua libreria esistente. In questa fase potrai anche scattare una nuova foto, se preferisci.
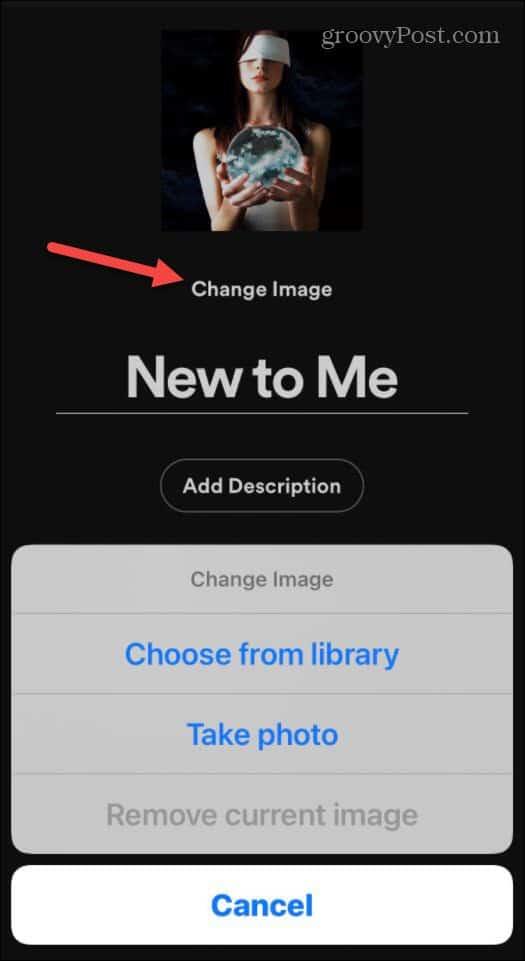
Dopo aver selezionato la foto, puoi centrarla per selezionare l'area dell'immagine che desideri utilizzare. Quando sei pronto per salvare le modifiche, tocca Scegli .
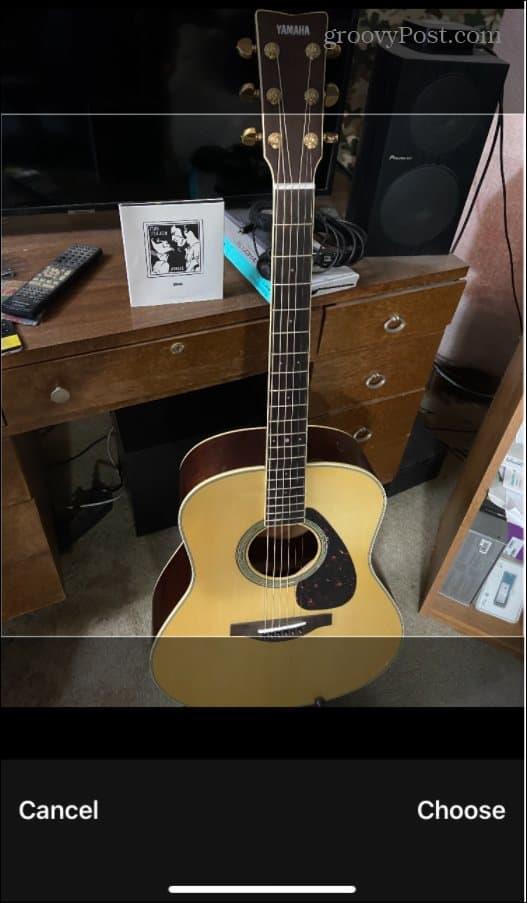
Se l'immagine ha un bell'aspetto, assicurati di toccare Salva . A questo punto puoi anche digitare un nuovo nome per la playlist.
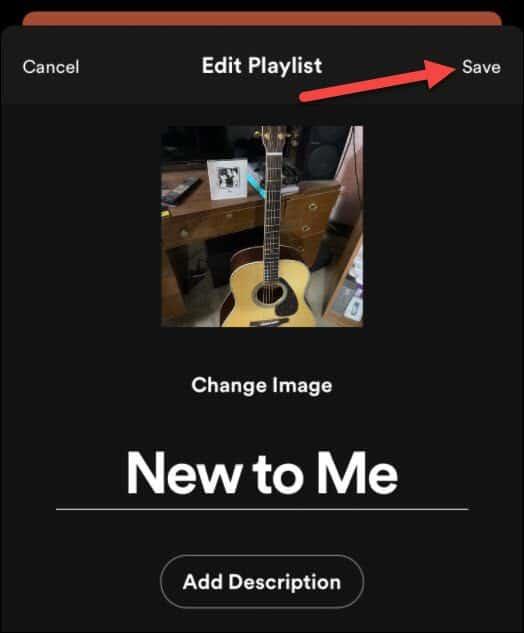
Se l'immagine viene caricata correttamente, dovresti vederla apparire immediatamente come nuova immagine della playlist nell'app.
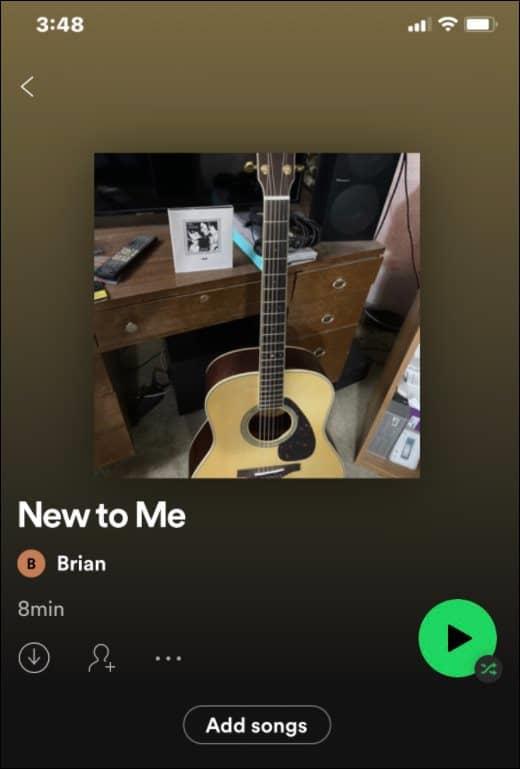
Come cambiare la foto della playlist su Spotify per Android
Se desideri modificare l'immagine di una playlist di Spotify sul tuo dispositivo Android, i passaggi dovrebbero essere simili a quelli per gli utenti iPhone. Ci sono alcune differenze, tuttavia.
Per iniziare, avvia l' app Spotify sul tuo dispositivo Android . Quindi, tocca La tua libreria in basso.

Seleziona una delle playlist che hai creato per iniziare a cambiare l'immagine della playlist.
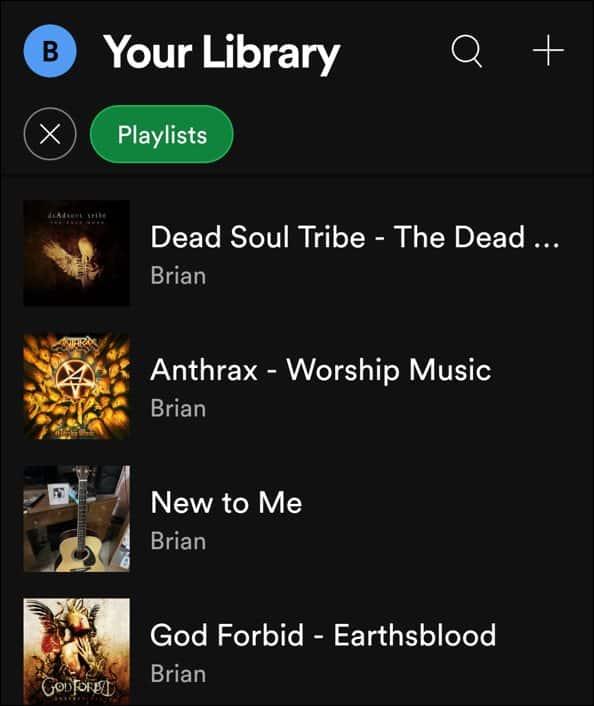
Quindi, tocca l' icona a tre punti sotto il nome della playlist.
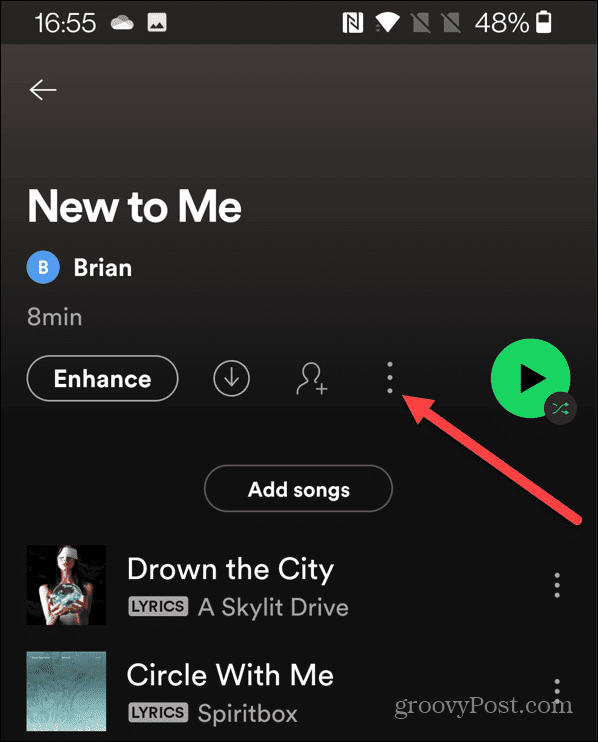
Nel menu successivo, tocca Modifica playlist .
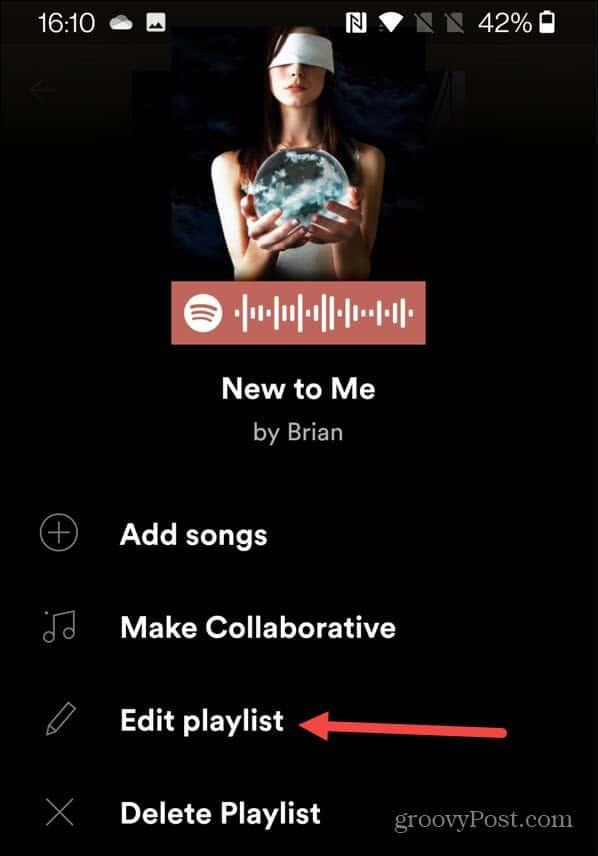
Tocca Cambia immagine sotto la foto della playlist esistente.
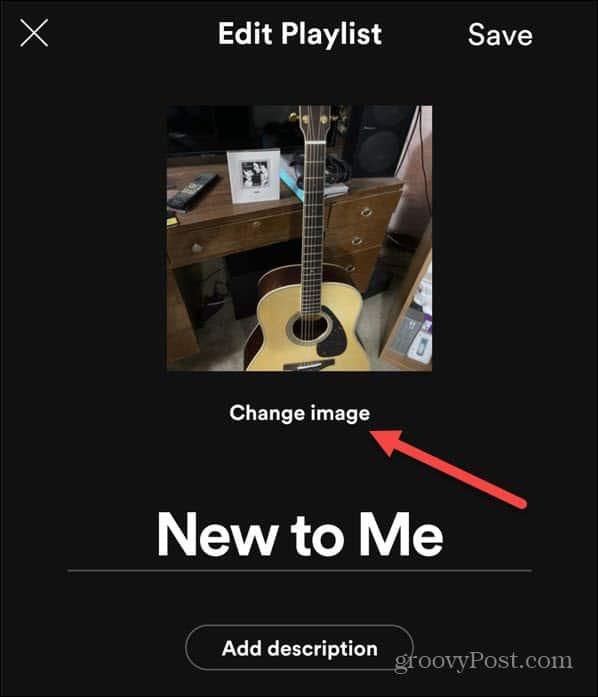
Apparirà un menu che ti chiederà se desideri scattare una foto, scegliere una foto o rimuovere quella esistente: tocca l'opzione appropriata per procedere.
Ad esempio, se decidi di scegliere una foto, utilizza il menu del dispositivo sullo schermo per selezionare una foto dal tuo dispositivo. Se scegli di scattare una foto, usa la fotocamera del tuo dispositivo per creare una nuova immagine da caricare in seguito.
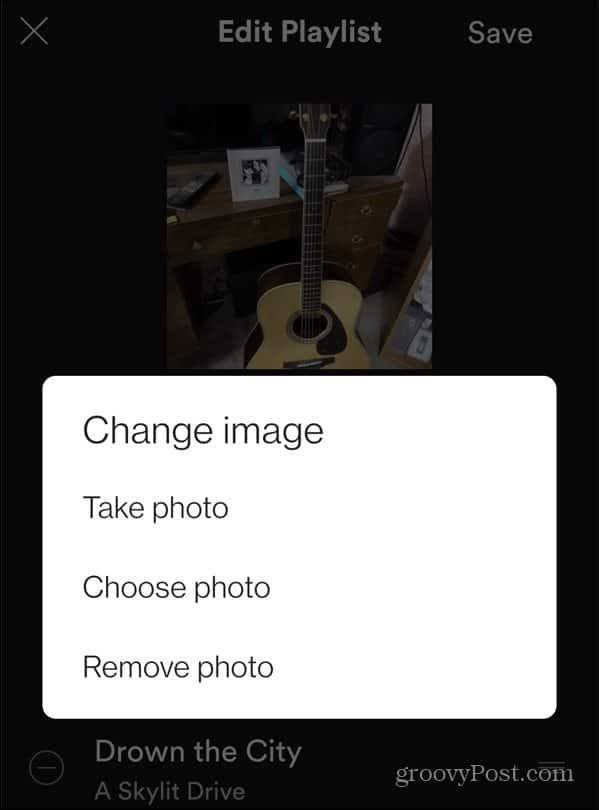
Dopo aver selezionato o creato l'immagine che desideri utilizzare nella playlist, tocca il pulsante Usa foto .
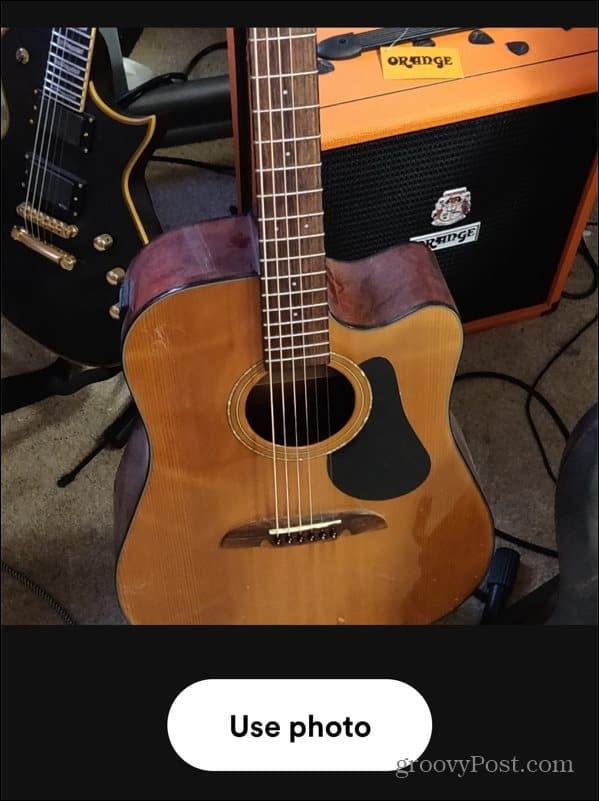
A questo punto dovresti vedere come apparirà la foto. Puoi cambiare il nome della playlist qui se lo desideri.
Quando sei pronto, tocca Salva per confermare la modifica.
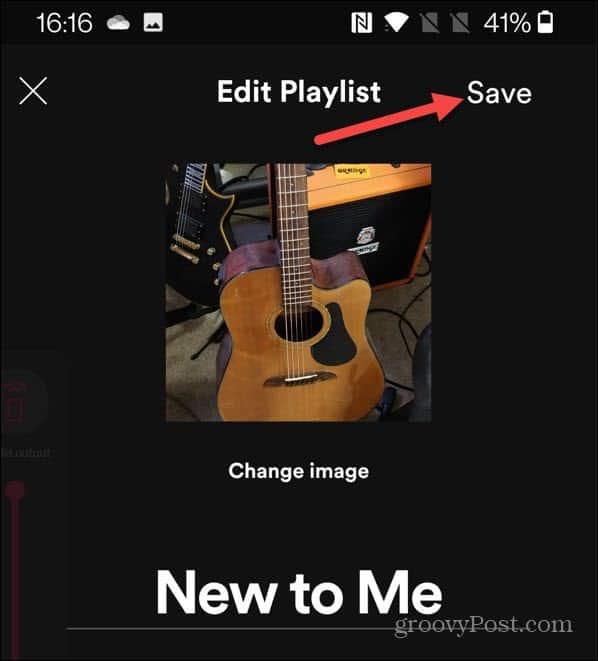
A questo punto, la tua immagine dovrebbe essere caricata sui server di Spotify e apparire come la tua nuova foto della playlist. La modifica di una foto della playlist la sincronizzerà anche su tutti i tuoi dispositivi, quindi dovresti vedere l'immagine apparire anche nell'app desktop.
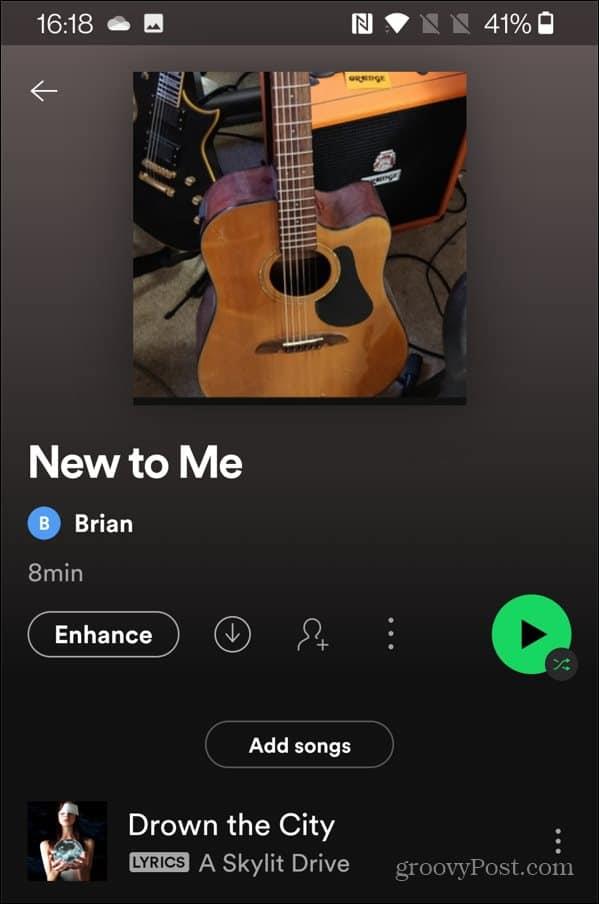
Usare Spotify in modo efficace
Utilizzando i passaggi precedenti, puoi modificare rapidamente l'immagine della playlist di Spotify, consentendoti di personalizzare le playlist che crei.
Ci sono altre cose che puoi fare per far funzionare Spotify in modo più efficace per te. Ad esempio, se desideri ripristinare i tuoi consigli Spotify, potrebbe essere il momento di creare un nuovo account: in seguito dovrai solo trasferire le tue playlist su un nuovo account .
Puoi anche aggiungere la tua raccolta musicale a Spotify , consentendoti di riprodurre brani utilizzando file locali senza una connessione Internet.
Se stai riscontrando l
Vuoi spostare gli elementi in Presentazioni Google senza perdere la loro posizione relativa? Scopri come raggrupparli in pochi semplici passi.
Scopri come cancellare la cronologia delle connessioni desktop remoto in modo semplice e veloce seguendo i passaggi indicati.
Scopri come attivare o disattivare Caps Lock su Chromebook in modo semplice e veloce. Segui i nostri passaggi per personalizzare la tua esperienza di digitazione.
Scopri come regolare i rientri degli elenchi in Microsoft Word per migliorare la formattazione del tuo documento.
Stai riscontrando problemi con la connettività HDMI su Windows 11? Scopri come risolvere i problemi di HDMI con 11 semplici correzioni.
Scopri come risolvere Valheim continua a bloccarsi, bloccarsi, schermo nero e problemi di avvio. Segui queste soluzioni efficaci per giocare senza interruzioni.
Scopri come abilitare e personalizzare il lettore immersivo in Microsoft Word per una lettura più accurata, aiuto con la pronuncia delle parole e per ascoltare il documento letto ad alta voce.
Scopri come riprodurre i tuoi file musicali archiviati su Google Drive senza doverli scaricare. Utilizza Music Player per Google Drive per un
Scopri come risolvere l





![[RISOLTO] Valheim continua a bloccarsi, bloccarsi, schermo nero, non si avviano problemi [RISOLTO] Valheim continua a bloccarsi, bloccarsi, schermo nero, non si avviano problemi](https://luckytemplates.com/resources1/images2/image-5324-0408150843143.png)


![[RISOLTO] Errore imprevisto di Windows 10 Defender e Microsoft Defender Threat Service ha interrotto lerrore [RISOLTO] Errore imprevisto di Windows 10 Defender e Microsoft Defender Threat Service ha interrotto lerrore](https://luckytemplates.com/resources1/images2/image-1378-0408150533360.png)