[RISOLTO] Il tuo computer è offline, accedi con lultima password Windows 10
![[RISOLTO] Il tuo computer è offline, accedi con lultima password Windows 10 [RISOLTO] Il tuo computer è offline, accedi con lultima password Windows 10](https://luckytemplates.com/resources1/images2/image-9241-0408150603104.jpg)
Se stai riscontrando l
Le formule sono il cavallo di battaglia nascosto dietro i fogli di calcolo. Se stai cercando di calcolare qualcosa, probabilmente ti aspetteresti una formula del foglio di calcolo per capirlo per te.
Cosa succede se le cose non sembrano funzionare correttamente? Se utilizzi Fogli Google, puoi mostrare rapidamente le formule che stai utilizzando. Ad esempio, questo può essere utile se stai cercando di rintracciare gli errori su un foglio di calcolo di grandi dimensioni.
Se non sei sicuro, ecco come mostrare le formule in Fogli Google.
Come mostrare rapidamente le formule di Fogli Google utilizzando le scorciatoie
Il modo più rapido per mostrare le formule in Fogli Google è utilizzare una scorciatoia da tastiera.
Per fare ciò, apri il foglio di lavoro di Fogli Google e assicurati che il foglio contenente i tuoi dati sia attivo. Quindi, premi Ctrl + ` (accento grave) sulla tastiera.
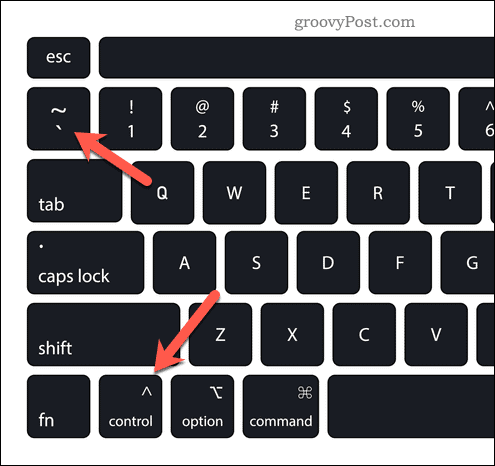
Questo mostrerà tutte le formule attualmente in uso sul tuo foglio di lavoro. Questo attiverà il tuo foglio di calcolo per mostrare le formule, nascondendo alla vista i valori da esse restituiti.
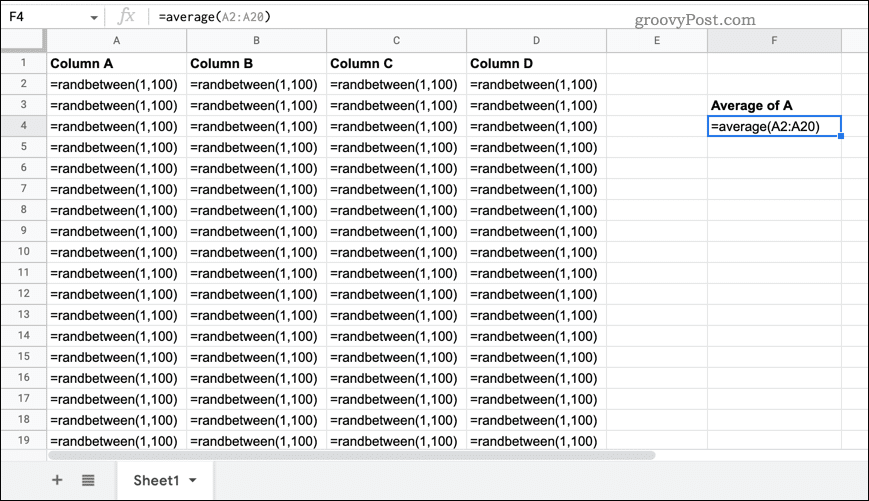
Ripetere la stessa scorciatoia da tastiera se si desidera ripristinare i valori e nascondere nuovamente le formule.
Come mostrare le formule in Fogli Google utilizzando il menu Visualizza
Se stai lottando per usare la scorciatoia da tastiera sopra, c'è un altro metodo che puoi provare.
Per iniziare, apri il foglio di lavoro di Fogli Google e passa al foglio contenente i tuoi dati per renderlo visibile. Quindi, premi Visualizza > Mostra > Formule .
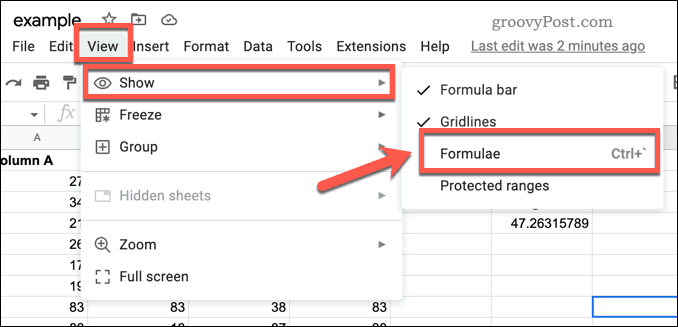
Ciò consentirà la visualizzazione delle formule in Fogli Google, nascondendo i valori restituiti dalle formule. Per ripristinarli, ripeti gli stessi passaggi ( Visualizza > Mostra > Formule ) per nasconderli nuovamente. Puoi anche utilizzare le scorciatoie da tastiera sopra menzionate per nascondere le formule dalla visualizzazione.
Come mostrare le formule per le singole celle in Fogli Google
I metodi sopra mostreranno le formule di Fogli Google (e le nasconderanno) per l'intero foglio di lavoro. Se vuoi mostrare solo la formula per una singola cella, non hai opzioni integrate.
Dovrai invece copiare la formula che stai utilizzando, incollarla in un'altra cella e trasformarla in una stringa di testo per impedire il calcolo della formula.
Per mostrare le formule per le singole celle in Fogli Google:
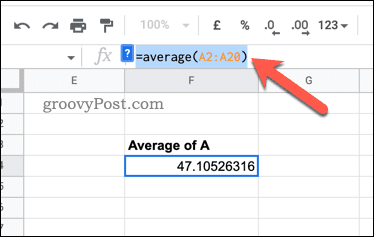
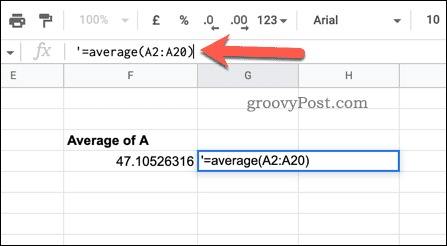

Inserendo un simbolo di apostrofo prima della formula, Fogli Google riconoscerà che si tratta di una stringa di testo ed eviterà di calcolarla. Ciò ti consente di visualizzare la formula senza selezionare la cella o attivare la visualizzazione della formula per l'intero foglio di calcolo.
Tuttavia, se apporti modifiche alla formula, dovrai ripetere questi passaggi per assicurarti di continuare ad avere una rappresentazione accurata.
Creazione di fogli di lavoro avanzati di Fogli Google
Se hai seguito i passaggi precedenti, dovresti sapere come mostrare le formule in Fogli Google (e nasconderle di nuovo).
Hai a che fare con molti dati? Potresti voler sapere come cercare il tuo foglio di lavoro di Fogli Google in seguito. Potrebbe essere una buona idea distribuire i tuoi dati in fogli diversi: puoi sempre interrogare un altro foglio e accedere ai tuoi dati in seguito.
Sei un principiante di Fogli Google ? Potresti voler condividere i tuoi documenti Google con i tuoi colleghi per aiutarti a iniziare.
Se stai riscontrando l
Vuoi spostare gli elementi in Presentazioni Google senza perdere la loro posizione relativa? Scopri come raggrupparli in pochi semplici passi.
Scopri come cancellare la cronologia delle connessioni desktop remoto in modo semplice e veloce seguendo i passaggi indicati.
Scopri come attivare o disattivare Caps Lock su Chromebook in modo semplice e veloce. Segui i nostri passaggi per personalizzare la tua esperienza di digitazione.
Scopri come regolare i rientri degli elenchi in Microsoft Word per migliorare la formattazione del tuo documento.
Stai riscontrando problemi con la connettività HDMI su Windows 11? Scopri come risolvere i problemi di HDMI con 11 semplici correzioni.
Scopri come risolvere Valheim continua a bloccarsi, bloccarsi, schermo nero e problemi di avvio. Segui queste soluzioni efficaci per giocare senza interruzioni.
Scopri come abilitare e personalizzare il lettore immersivo in Microsoft Word per una lettura più accurata, aiuto con la pronuncia delle parole e per ascoltare il documento letto ad alta voce.
Scopri come riprodurre i tuoi file musicali archiviati su Google Drive senza doverli scaricare. Utilizza Music Player per Google Drive per un
Scopri come risolvere l





![[RISOLTO] Valheim continua a bloccarsi, bloccarsi, schermo nero, non si avviano problemi [RISOLTO] Valheim continua a bloccarsi, bloccarsi, schermo nero, non si avviano problemi](https://luckytemplates.com/resources1/images2/image-5324-0408150843143.png)


![[RISOLTO] Errore imprevisto di Windows 10 Defender e Microsoft Defender Threat Service ha interrotto lerrore [RISOLTO] Errore imprevisto di Windows 10 Defender e Microsoft Defender Threat Service ha interrotto lerrore](https://luckytemplates.com/resources1/images2/image-1378-0408150533360.png)