[RISOLTO] Il tuo computer è offline, accedi con lultima password Windows 10
![[RISOLTO] Il tuo computer è offline, accedi con lultima password Windows 10 [RISOLTO] Il tuo computer è offline, accedi con lultima password Windows 10](https://luckytemplates.com/resources1/images2/image-9241-0408150603104.jpg)
Se stai riscontrando l
Anche se OneDrive (Microsoft) e Google Drive (Google) , a causa dei rispettivi ecosistemi in cui sono le prime opzioni (Windows e Android), i servizi di backup su cloud di terze parti sono ancora forti. E Dropbox è ancora abbastanza popolare nel mercato abbastanza competitivo. Oggi proveremo a spiegare come mostrare le immagini di Dropbox in Google Foto (e viceversa) e dare i nostri due centesimi su quale servizio è meglio utilizzare.
Dropbox è un ottimo servizio, con un prezzo competitivo, integrazione multipiattaforma e versatili opzioni di condivisione file. Tuttavia, per sfruttarlo al meglio, avrai bisogno del servizio premium e questo ha un prezzo. Google Foto non offre più spazio di archiviazione illimitato per le foto compresse, quindi, se hai molte foto da salvare, probabilmente dovrai pagare un abbonamento a GoogleOne per 100 GB o più in più.
Backup delle foto: Google Foto vs Dropbox
Iniziamo con lo spazio di archiviazione di Dropbox. Lo spazio di archiviazione gratuito è piuttosto limitato e si attesta a 3 GB, appena sufficiente per gli appassionati di fotografia. Poiché il servizio non offre alcun tipo di compressione automatica e considerando le dimensioni di una foto tipica, riempirai lo spazio di archiviazione abbastanza velocemente.
D'altra parte, questo è il formato di file esatto che consente a Google Drive (Google Foto) di prosperare. Vale a dire, Google Foto offre due opzioni durante il caricamento delle foto: Alta qualità (risparmio di archiviazione) e Originale.
L'opzione Alta qualità comprimerà leggermente le tue foto per ridurne le dimensioni. Visivamente, rispetto alla qualità originale, le foto compresse sono leggermente indietro. Ed è così che risparmierai spazio di archiviazione che, per impostazione predefinita, è di 15 GB. Ovviamente, questo spazio di archiviazione include e-mail, file di Drive, ma è ancora più di Dropbox.
L'opzione Originale ti consente di mantenere le dimensioni originali delle foto caricate, ma esaurirai lentamente i 15 GB di spazio di archiviazione libero. Se la risoluzione delle tue foto è 16 MP (o meno), le differenze sono appena visibili rispetto all'opzione Alta qualità. L'opzione Originale si adatta probabilmente meglio alla fotografia professionale.
Quindi, con tutto ciò che ha detto, Google Foto sembra un'opzione molto migliore. E molti saranno d'accordo, poiché la migrazione delle foto da Dropbox/OneDrive a Google Foto è abbastanza comune al giorno d'oggi.
Tutto questo conduce lentamente al nostro argomento di oggi. Come trasferire le foto di Dropbox su Google Foto e, si spera, velocemente? Bene, ci siamo assicurati di fornire i due modi (con pro e contro), così puoi scegliere il tuo modo preferito.
Utilizzare i client desktop per eseguire un trasferimento locale (ricarica)
Applicazioni desktop richieste:
Questa opzione è quella preferita poiché fornisce affidabilità e ti dà più libertà. Gli svantaggi sono evidenti. Nel caso in cui tu abbia decine di migliaia di foto, salvarle temporaneamente sul tuo PC occuperà molto spazio. Inoltre, preparati per un paio di giorni di caricamento, in base al numero di foto e alla velocità della tua larghezza di banda.
Ecco le istruzioni complete:
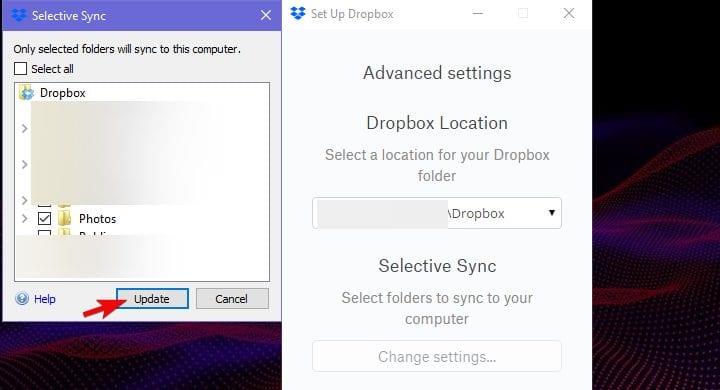
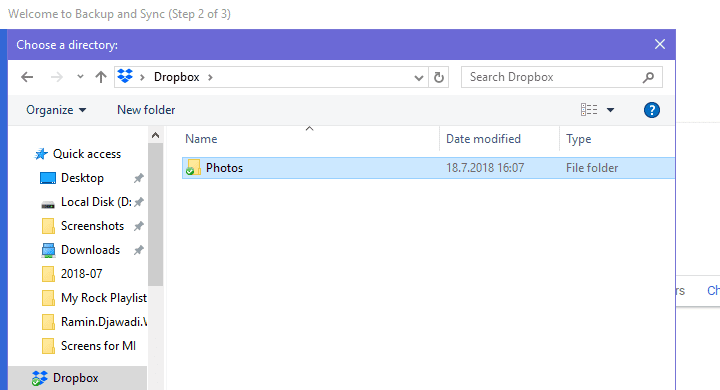
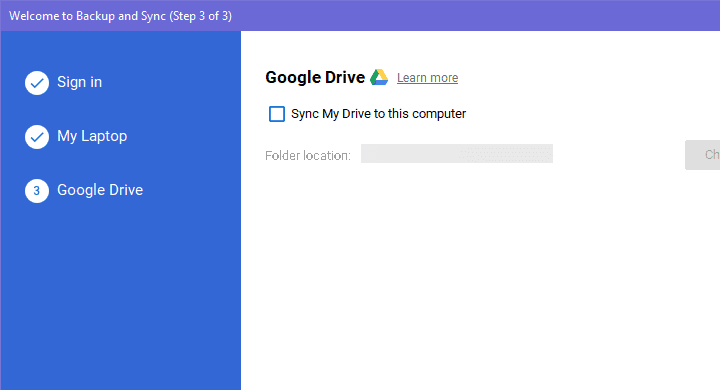
Fare lo stesso al contrario è un po' più difficile ma fattibile. Puoi scaricare tutte le tue Google Foto in batch dal tuo account Google e archiviarle sul tuo PC. Sul tuo PC, accedi, qui , a Google Takeout. Deseleziona Tutte le caselle e seleziona la casella di Google Foto. Una volta fatto, scarica tutte le foto e salvale localmente. Caricali su Dropbox con il client Dropbox.
Usa MultiCloud per trasferire direttamente le tue foto
Applicazioni richieste:
Questa è una valida alternativa alla routine di download/ricarica della prima opzione. Tuttavia, l'abbiamo testato solo su un numero limitato di foto, quindi non possiamo affermare che MultiCloud sia effettivamente più veloce della suddetta routine. Un'altra cosa in questione è la privacy e la violazione dei dati, ma sulla base delle recensioni del servizio, non abbiamo molte ragioni per ritenere che i tuoi dati personali siano in pericolo.
Segui questi passaggi per trasferire le tue foto da Dropbox a Google Drive con MultiCloud:
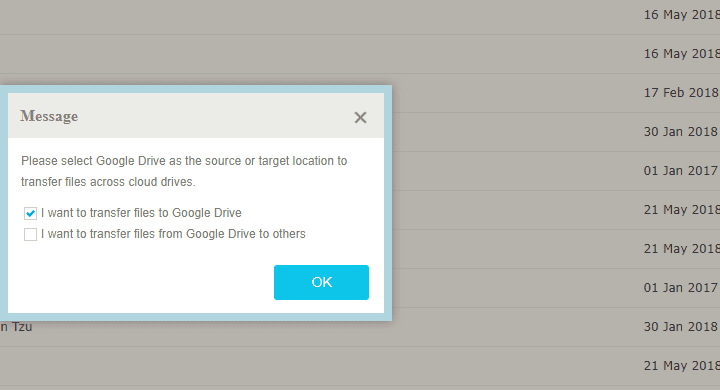
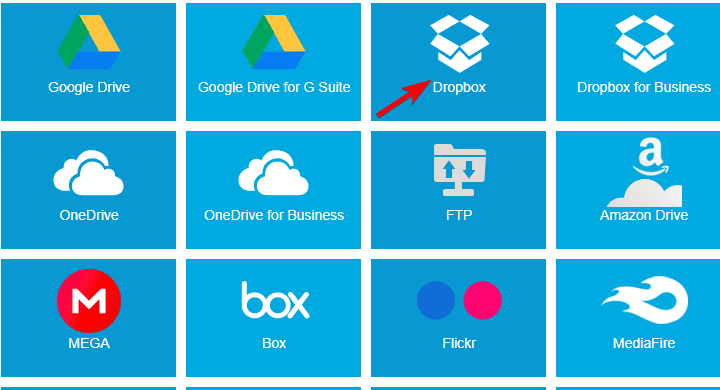

Questo è tutto. Possiamo solo sperare che in futuro Google consentirà la condivisione di file direttamente da fonti di terze parti, il che renderà queste operazioni molto più semplici. Fino ad allora, prova i passaggi arruolati e non dimenticare di condividere la tua esperienza nella sezione commenti qui sotto.
Nota: questo articolo fa parte della nostra copertura di Google Foto . Se vuoi saperne di più suggerimenti e trucchi di Google Foto o se hai un certo problema con questa app, visita il nostro Hub di Google Foto per ulteriori contenuti.
Nota del redattore: questo articolo è stato originariamente pubblicato a luglio 2018. Ci siamo assicurati di rinnovarlo per freschezza e precisione.
Se stai riscontrando l
Vuoi spostare gli elementi in Presentazioni Google senza perdere la loro posizione relativa? Scopri come raggrupparli in pochi semplici passi.
Scopri come cancellare la cronologia delle connessioni desktop remoto in modo semplice e veloce seguendo i passaggi indicati.
Scopri come attivare o disattivare Caps Lock su Chromebook in modo semplice e veloce. Segui i nostri passaggi per personalizzare la tua esperienza di digitazione.
Scopri come regolare i rientri degli elenchi in Microsoft Word per migliorare la formattazione del tuo documento.
Stai riscontrando problemi con la connettività HDMI su Windows 11? Scopri come risolvere i problemi di HDMI con 11 semplici correzioni.
Scopri come risolvere Valheim continua a bloccarsi, bloccarsi, schermo nero e problemi di avvio. Segui queste soluzioni efficaci per giocare senza interruzioni.
Scopri come abilitare e personalizzare il lettore immersivo in Microsoft Word per una lettura più accurata, aiuto con la pronuncia delle parole e per ascoltare il documento letto ad alta voce.
Scopri come riprodurre i tuoi file musicali archiviati su Google Drive senza doverli scaricare. Utilizza Music Player per Google Drive per un
Scopri come risolvere l





![[RISOLTO] Valheim continua a bloccarsi, bloccarsi, schermo nero, non si avviano problemi [RISOLTO] Valheim continua a bloccarsi, bloccarsi, schermo nero, non si avviano problemi](https://luckytemplates.com/resources1/images2/image-5324-0408150843143.png)


![[RISOLTO] Errore imprevisto di Windows 10 Defender e Microsoft Defender Threat Service ha interrotto lerrore [RISOLTO] Errore imprevisto di Windows 10 Defender e Microsoft Defender Threat Service ha interrotto lerrore](https://luckytemplates.com/resources1/images2/image-1378-0408150533360.png)