[RISOLTO] Il tuo computer è offline, accedi con lultima password Windows 10
![[RISOLTO] Il tuo computer è offline, accedi con lultima password Windows 10 [RISOLTO] Il tuo computer è offline, accedi con lultima password Windows 10](https://luckytemplates.com/resources1/images2/image-9241-0408150603104.jpg)
Se stai riscontrando l
Quante volte controlli il conteggio delle parole in Word, ti chiedi se Blocco maiuscole è attivo quando usi Excel o devi aggiungere note a una diapositiva in PowerPoint ? Potresti non rendertene conto, ma hai un modo semplicissimo per vedere e fare cose in queste applicazioni Microsoft con la barra di stato.
La barra di stato è lo strumento più pratico che visualizza informazioni, fornisce un rapido accesso alle azioni ed è completamente personalizzabile. Se questa parte elegante di Office è nuova per te, siamo qui per aiutarti! Ecco come utilizzare la barra di stato nelle applicazioni di Microsoft Office.
Dove puoi trovare la barra di stato
La barra di stato si trova nella parte inferiore di ogni applicazione di Office . E non è solo per Word, Excel e PowerPoint. Lo utilizzerai anche in applicazioni come Outlook e Access e su Windows e Mac. Al momento, l'eccezione è se stai usando il nuovo Outlook per Mac rilasciato nell'autunno del 2020.
Indipendentemente dal tema o dallo sfondo utilizzato per l'applicazione, la barra di stato viene visualizzata come una barra continua nella parte inferiore della finestra dell'applicazione. Le uniche volte in cui non vedrai la barra di stato è se usi la modalità Focus o nascondi automaticamente la barra multifunzione.

Cosa puoi fare con la barra di stato
Come accennato, puoi visualizzare informazioni e agire con la barra di stato. Quindi, a seconda di come lo personalizzi, puoi svolgere attività molto rapidamente che altrimenti richiederebbero un passaggio alla barra multifunzione o al menu.
Ogni applicazione offre il proprio set di opzioni per la barra di stato. Alcuni di loro sono gli stessi, come Zoom e Zoom Slider. Mentre altri sono basati sullo scopo dell'applicazione. Ad esempio, puoi visualizzare i numeri di pagina in Word, una somma di celle in Excel e il numero di e-mail non lette in Outlook.
Come personalizzare la barra di stato
Quando guardi nella parte inferiore della finestra dell'applicazione nella barra di stato, probabilmente vedrai alcuni elementi già visualizzati. Un buon esempio è lo Zoom Slider sulla diapositiva di destra che ti consente di ingrandire e rimpicciolire la vista dell'applicazione.
Per visualizzare tutte le opzioni per la barra di stato di quell'applicazione, fai semplicemente clic con il pulsante destro del mouse sulla barra e verrà visualizzato un elenco.
Tutto ciò che vedi nell'elenco con un segno di spunta è abilitato per quella barra di stato. Fare clic per controllare le opzioni nell'elenco e aggiungerle alla barra di stato e deselezionare quelle che non si desidera rimuovere. La barra di stato si aggiorna immediatamente.

Tuttavia, alcuni elementi che aggiungi dall'elenco potrebbero non essere visualizzati finché non ne avrai bisogno. Ad esempio, potresti aggiungere Media e Somma alla barra di stato di Excel, ma non li vedi nella barra. Ciò può essere dovuto al fatto che i dati non sono selezionati nel foglio di lavoro. Non appena Excel riconosce i dati applicabili, ad esempio quando selezioni le celle, vedrai tali opzioni visualizzate nella barra di stato.
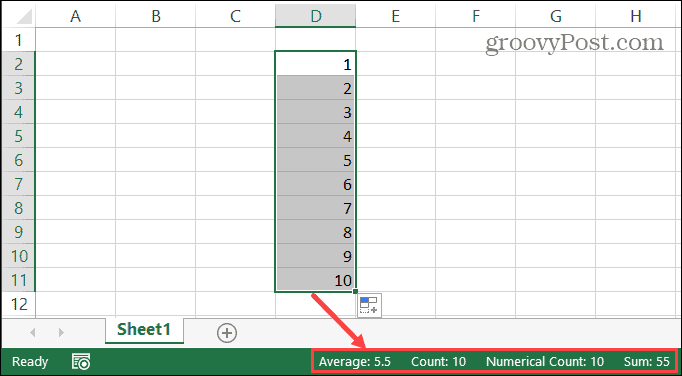
Molti degli elementi che puoi aggiungere alla barra di stato si trasformano in pulsanti azionabili. Un buon esempio è l'utilizzo della barra di stato in Word. Se abiliti funzioni come il controllo ortografico , il rilevamento delle modifiche e la visualizzazione focus , puoi utilizzare questi strumenti facendo clic sul pulsante corrispondente nella barra di stato. Puoi dire se un pulsante è stato premuto perché si scurirà.

Tieni inoltre presente che se ridimensioni la finestra dell'applicazione di Office, la barra di stato potrebbe non essere sufficientemente ampia per visualizzare tutte le opzioni desiderate. Quindi, se preferisci utilizzare una finestra molto piccola, potresti voler personalizzare la barra di stato per utilizzare le opzioni di cui hai veramente bisogno.
Rendi tua la barra di stato di Microsoft Office
Le personalizzazioni sono meravigliose per applicazioni come quelle incluse in Microsoft Office . Apportando lievi modifiche, puoi creare un'esperienza più efficiente per il lavoro, la scuola o l'uso personale. Quindi assicurati di dedicare qualche minuto alla personalizzazione della barra di stato nelle tue applicazioni Office!
Se stai riscontrando l
Vuoi spostare gli elementi in Presentazioni Google senza perdere la loro posizione relativa? Scopri come raggrupparli in pochi semplici passi.
Scopri come cancellare la cronologia delle connessioni desktop remoto in modo semplice e veloce seguendo i passaggi indicati.
Scopri come attivare o disattivare Caps Lock su Chromebook in modo semplice e veloce. Segui i nostri passaggi per personalizzare la tua esperienza di digitazione.
Scopri come regolare i rientri degli elenchi in Microsoft Word per migliorare la formattazione del tuo documento.
Stai riscontrando problemi con la connettività HDMI su Windows 11? Scopri come risolvere i problemi di HDMI con 11 semplici correzioni.
Scopri come risolvere Valheim continua a bloccarsi, bloccarsi, schermo nero e problemi di avvio. Segui queste soluzioni efficaci per giocare senza interruzioni.
Scopri come abilitare e personalizzare il lettore immersivo in Microsoft Word per una lettura più accurata, aiuto con la pronuncia delle parole e per ascoltare il documento letto ad alta voce.
Scopri come riprodurre i tuoi file musicali archiviati su Google Drive senza doverli scaricare. Utilizza Music Player per Google Drive per un
Scopri come risolvere l





![[RISOLTO] Valheim continua a bloccarsi, bloccarsi, schermo nero, non si avviano problemi [RISOLTO] Valheim continua a bloccarsi, bloccarsi, schermo nero, non si avviano problemi](https://luckytemplates.com/resources1/images2/image-5324-0408150843143.png)


![[RISOLTO] Errore imprevisto di Windows 10 Defender e Microsoft Defender Threat Service ha interrotto lerrore [RISOLTO] Errore imprevisto di Windows 10 Defender e Microsoft Defender Threat Service ha interrotto lerrore](https://luckytemplates.com/resources1/images2/image-1378-0408150533360.png)