[RISOLTO] Il tuo computer è offline, accedi con lultima password Windows 10
![[RISOLTO] Il tuo computer è offline, accedi con lultima password Windows 10 [RISOLTO] Il tuo computer è offline, accedi con lultima password Windows 10](https://luckytemplates.com/resources1/images2/image-9241-0408150603104.jpg)
Se stai riscontrando l
Proprio come programmare un'e-mail da inviare in un secondo momento, puoi fare la stessa cosa con i tuoi messaggi Slack. Digita il tuo messaggio, quindi seleziona un orario per pubblicarlo in un canale o in un messaggio diretto.
Questo è utile se il tuo team remoto è su Slack alla stessa ora ogni giorno o se vuoi iniziare a pubblicare i tuoi annunci a un'ora particolare ogni settimana.
Qui ti mostreremo come programmare i messaggi in Slack su tutti i tuoi dispositivi e quindi accedere a quei messaggi programmati nel caso in cui desideri apportare modifiche.
Pianifica i messaggi in Slack Desktop e online
Digita il tuo testo nella finestra del messaggio come faresti normalmente. Invece di premere Invia, fai clic sulla freccia accanto al pulsante Invia .

Puoi scegliere un tempo rapido dall'elenco o selezionare Tempo personalizzato . Se decidi di utilizzare un'ora personalizzata, seleziona la data e l'ora nella finestra pop-up e premi Pianifica messaggio .
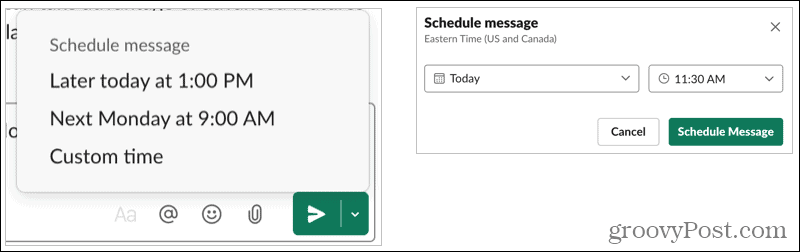
Con qualsiasi opzione di pianificazione tu scelga, vedrai una nota nella cronologia delle conversazioni che hai programmato un messaggio.

Accedi ai messaggi pianificati sul desktop o sul Web
Puoi visualizzare e agire su qualsiasi messaggio programmato. Per accedervi, fai clic sul collegamento Visualizza tutti i messaggi programmati nella cronologia delle conversazioni o Programmati nella sezione superiore della barra laterale.
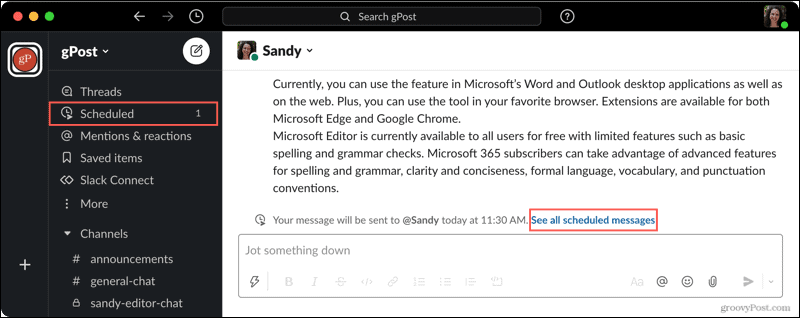
Passa il cursore sul messaggio per visualizzare la piccola barra degli strumenti in alto a destra. Da lì, puoi scegliere di modificare il messaggio, riprogrammarlo o inviarlo immediatamente. Fai clic sui tre punti per annullare la pianificazione e inviare il messaggio alle tue Bozze o eliminarlo del tutto.

Pianifica i messaggi nell'app Slack Mobile
È altrettanto facile programmare un messaggio nell'app mobile Slack. Digita il testo nella casella del messaggio, quindi tocca e tieni premuto il pulsante Invia .
È quindi possibile selezionare un tempo rapido o un tempo personalizzato . Come le versioni desktop e online di Slack , puoi quindi scegliere la data e l'ora personalizzate e toccare Pianifica messaggio .
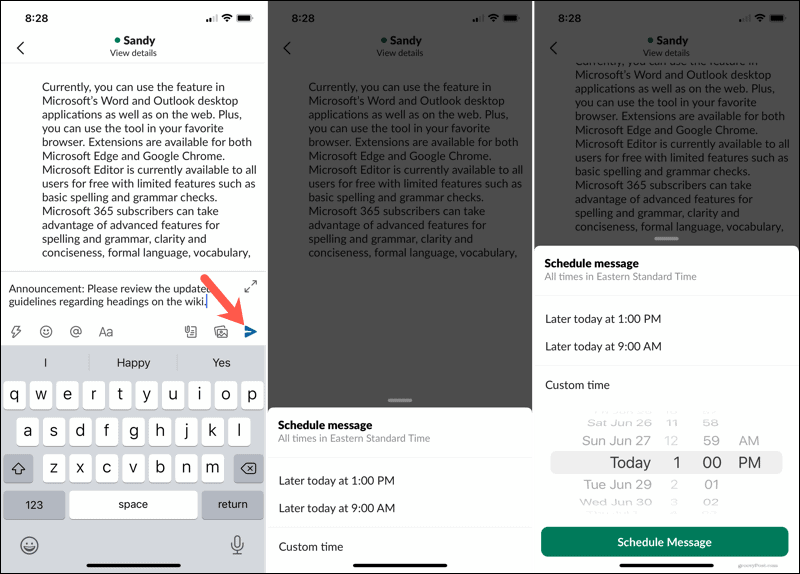
Accedi ai messaggi programmati sul tuo dispositivo mobile
Puoi visualizzare tutti i messaggi programmati toccando Visualizza tutti i messaggi programmati nella cronologia delle conversazioni o Programmati nella sezione superiore della barra laterale.
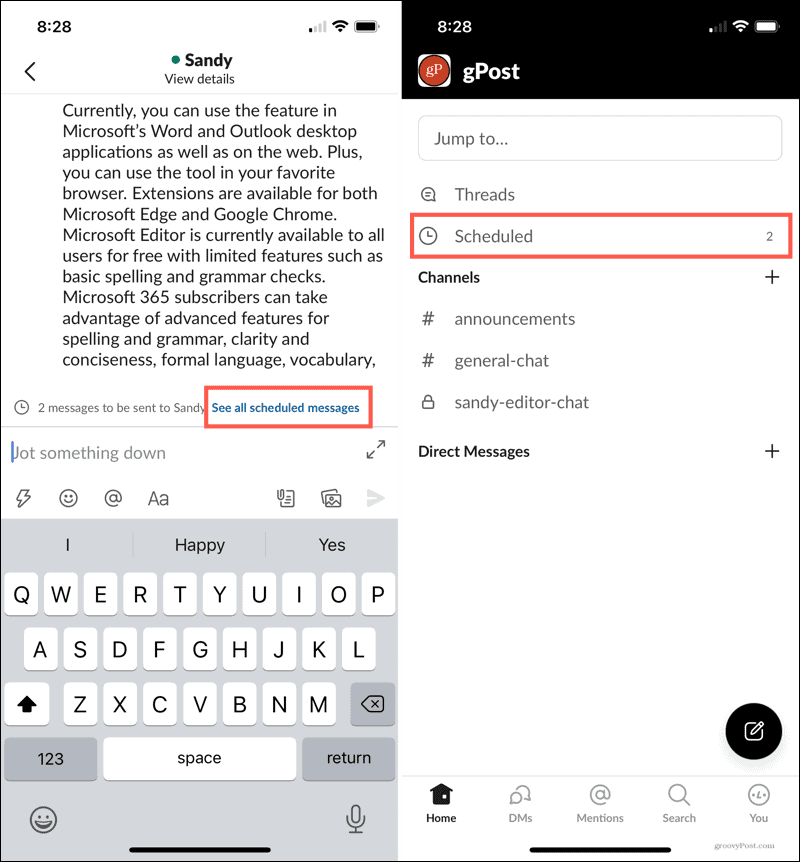
Quando vedi i tuoi messaggi, tocca e tieni premuto uno per visualizzare il menu delle azioni. Da lì, puoi modificarlo, inviarlo immediatamente, riprogrammarlo, annullarlo o eliminarlo.
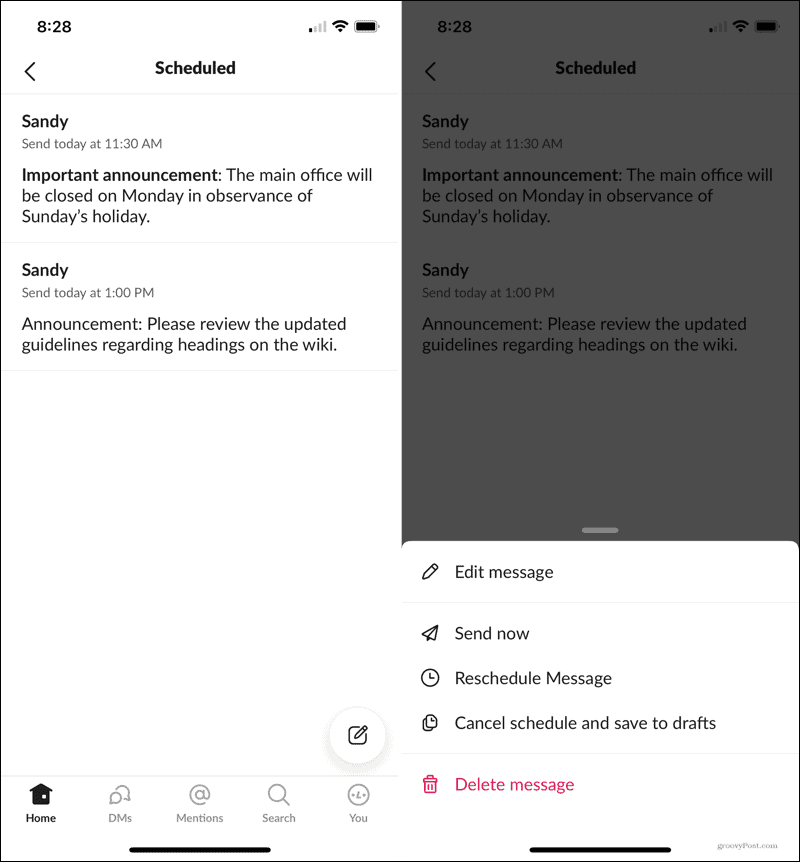
Note sulla pianificazione dei messaggi in Slack
Ricorda, questa è una nuova funzionalità che è ancora in fase di lancio al momento della stesura di questo articolo. Quindi, se non lo vedi ancora, sappi che sta arrivando.
Come altri messaggi Slack, quelli programmati si sincronizzano con Slack sugli altri tuoi dispositivi. Ciò ti consente di pianificare un messaggio su un dispositivo e quindi modificarlo o riprogrammarlo su un altro.
Invia i tuoi messaggi Slack quando vuoi
Anche se potresti non programmare spesso i messaggi su Slack, è sicuramente una bella funzionalità da avere quando ne hai bisogno!
Per un'altra funzionalità aggiunta di recente da verificare, guarda in cosa consiste Slack Connect . E assicurati di dare un'occhiata ai nostri suggerimenti per utilizzare la ricerca in Slack quando devi trovare un messaggio particolare.
Se stai riscontrando l
Vuoi spostare gli elementi in Presentazioni Google senza perdere la loro posizione relativa? Scopri come raggrupparli in pochi semplici passi.
Scopri come cancellare la cronologia delle connessioni desktop remoto in modo semplice e veloce seguendo i passaggi indicati.
Scopri come attivare o disattivare Caps Lock su Chromebook in modo semplice e veloce. Segui i nostri passaggi per personalizzare la tua esperienza di digitazione.
Scopri come regolare i rientri degli elenchi in Microsoft Word per migliorare la formattazione del tuo documento.
Stai riscontrando problemi con la connettività HDMI su Windows 11? Scopri come risolvere i problemi di HDMI con 11 semplici correzioni.
Scopri come risolvere Valheim continua a bloccarsi, bloccarsi, schermo nero e problemi di avvio. Segui queste soluzioni efficaci per giocare senza interruzioni.
Scopri come abilitare e personalizzare il lettore immersivo in Microsoft Word per una lettura più accurata, aiuto con la pronuncia delle parole e per ascoltare il documento letto ad alta voce.
Scopri come riprodurre i tuoi file musicali archiviati su Google Drive senza doverli scaricare. Utilizza Music Player per Google Drive per un
Scopri come risolvere l





![[RISOLTO] Valheim continua a bloccarsi, bloccarsi, schermo nero, non si avviano problemi [RISOLTO] Valheim continua a bloccarsi, bloccarsi, schermo nero, non si avviano problemi](https://luckytemplates.com/resources1/images2/image-5324-0408150843143.png)


![[RISOLTO] Errore imprevisto di Windows 10 Defender e Microsoft Defender Threat Service ha interrotto lerrore [RISOLTO] Errore imprevisto di Windows 10 Defender e Microsoft Defender Threat Service ha interrotto lerrore](https://luckytemplates.com/resources1/images2/image-1378-0408150533360.png)