[RISOLTO] Il tuo computer è offline, accedi con lultima password Windows 10
![[RISOLTO] Il tuo computer è offline, accedi con lultima password Windows 10 [RISOLTO] Il tuo computer è offline, accedi con lultima password Windows 10](https://luckytemplates.com/resources1/images2/image-9241-0408150603104.jpg)
Se stai riscontrando l
Google Meet è un'opzione formidabile per le tue riunioni online. E grazie alla sua integrazione con Google Calendar, la pianificazione di una riunione non potrebbe essere più semplice.
Puoi impostare una riunione per la data e l'ora che preferisci andando su Google Meet o Google Calendar, offrendoti opzioni flessibili. Puoi anche prendere un link alla tua riunione e condividerlo al di fuori di Google Calendar, se preferisci. Qui ti mostreremo come programmare il tuo prossimo Google Meet in pochi minuti, sul Web o sul tuo dispositivo mobile.
Pianifica una riunione online
Se sei nel tuo browser e stai pianificando la tua riunione, puoi utilizzare Google Meet o Google Calendar online per pianificare la nostra riunione.
Pianifica una riunione sul sito di Google Meet
Quando devi incontrarti subito, puoi avviare una riunione istantanea su Google Meet . Ma se desideri programmare la tua per una data o un'ora futura, fai clic su Nuova riunione e seleziona Pianifica in Google Calendar .
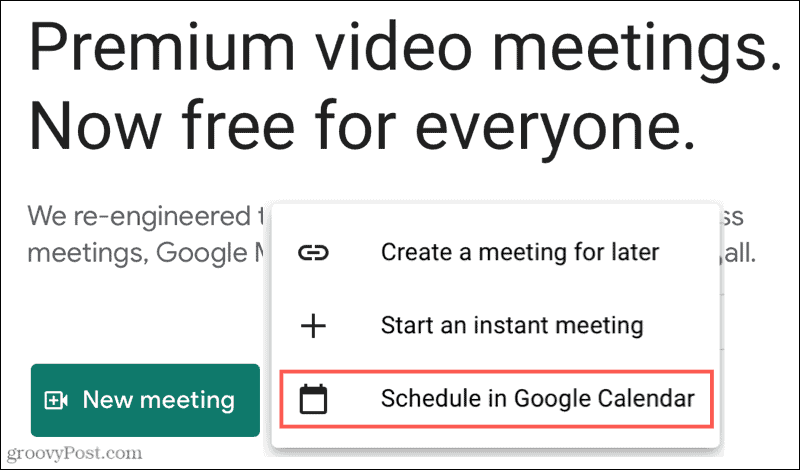
Verrai indirizzato al tuo Google Calendar, dove potrai completare i dettagli per la riunione. Sotto il pulsante Unisciti a Google Meet , vedrai il link precompilato. Pertanto, quando salvi e invii l'invito alla riunione ai partecipanti, questi avranno il collegamento direttamente nell'invito.
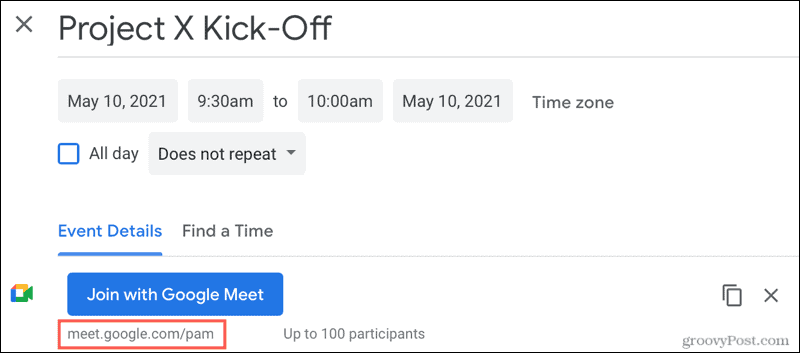
Se desideri copiare le informazioni sulla riunione e incollarle in un'altra applicazione di calendario o inviarle tramite e-mail ai partecipanti, fai clic sull'icona Copia informazioni conferenza a destra del pulsante Partecipa con Google Meet .
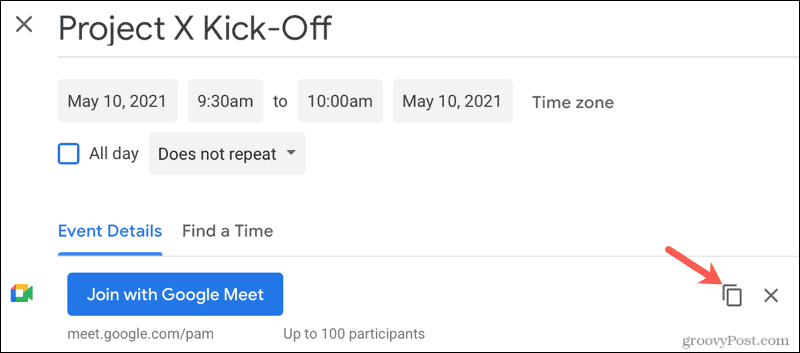
Avrai i dettagli negli appunti pronti da incollare con il titolo, la data e l'ora e il link della riunione.
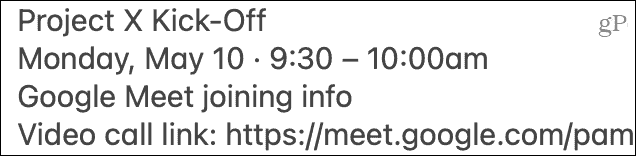
Pianifica una riunione sul sito di Google Calendar
Se stai già visualizzando il tuo Google Calendar, puoi pianificare un Google Meet direttamente da quell'applicazione. Puoi configurare Google Meet dal piccolo pop-up sul calendario o dalla pagina dei dettagli dell'evento completo.
In entrambi i punti, fai clic su Aggiungi videoconferenza di Google Meet e vedrai immediatamente apparire un collegamento per la tua riunione.
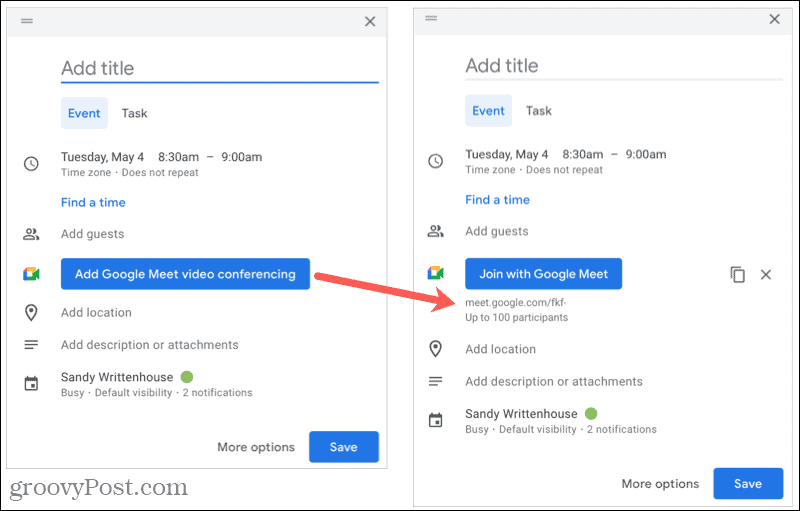
Continua a completare i dettagli per la tua riunione, salvali e inviali ai partecipanti. Come sopra, puoi fare clic sull'icona Copia informazioni conferenza per inserire i dettagli dell'invito negli appunti e incollarli dove necessario.
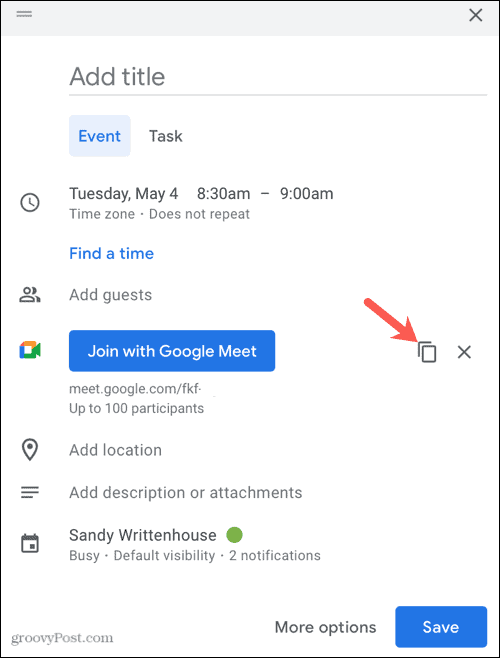
Crea una riunione online senza Google Calendar
Se non desideri utilizzare Google Calendar, vai su Google Meet e fai clic su Nuova riunione > Crea una riunione per dopo .
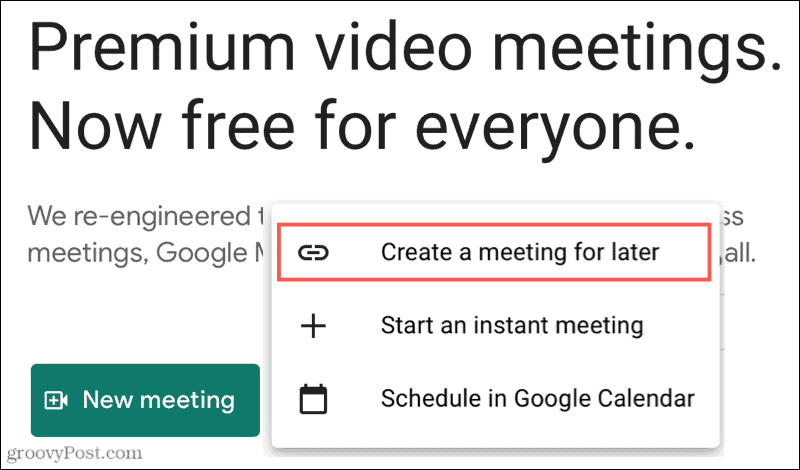
Verrà visualizzata una finestra pop-up con un collegamento alla riunione. Puoi quindi copiare e incollare nell'applicazione calendario di tua scelta, in un'e-mail, su Slack o dove preferisci. Ciò ti consente di pianificare la tua riunione per una data e un'ora adatta al tuo team con un link di Google Meet pronto e in attesa del tuo incontro.
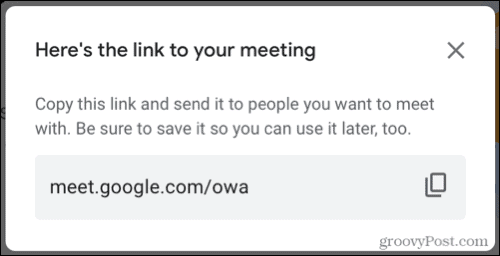
Pianifica una riunione sul tuo dispositivo mobile
Forse sei lontano dal tuo computer ma hai il tuo dispositivo mobile nelle vicinanze. Se hai installato Google Meet, puoi pianificare facilmente una riunione. Puoi anche configurarne uno nell'app Google Calendar o prendere un link alla riunione da condividere.
Pianifica una riunione nell'app Google Meet
Nell'app Google Meet, tocca Nuova riunione e seleziona Pianifica in Google Calendar . Si aprirà l'app Google Calendar per completare i dettagli dell'evento. E noterai una sezione aggiunta automaticamente Google Meet > Dettagli videoconferenza .
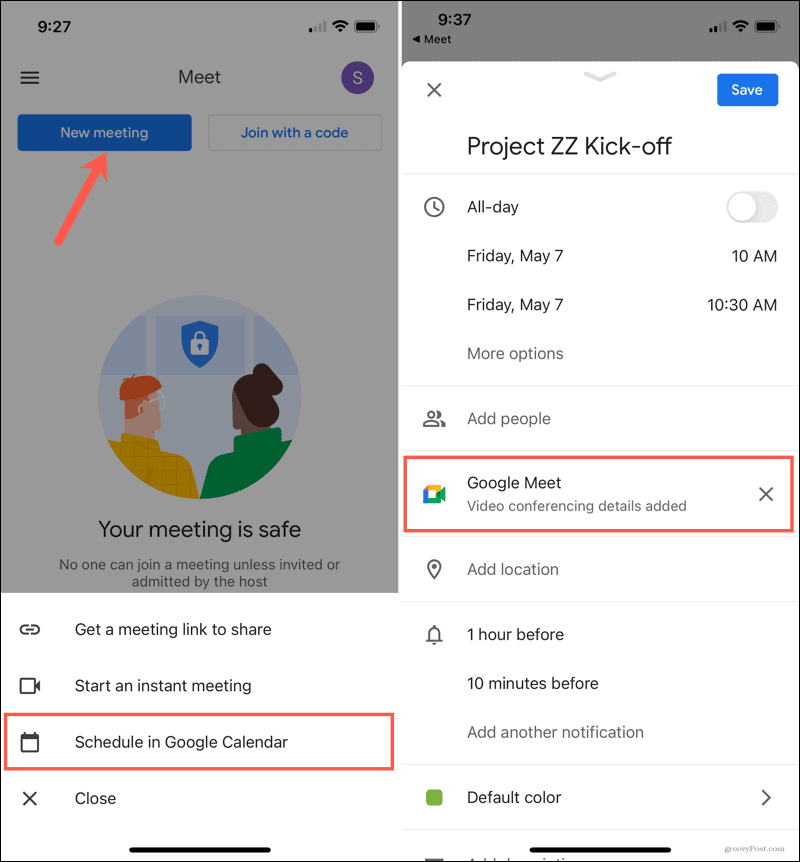
Al termine dell'aggiunta delle informazioni sulla riunione, tocca Salva . Seleziona la riunione in Google Calendar per visualizzare il link di Google Meet o condividerlo direttamente.
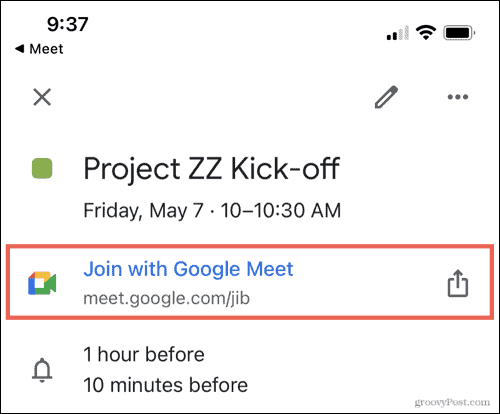
Pianifica una riunione nell'app Google Calendar
Nell'app Google Calendar, crea un nuovo evento come faresti normalmente. Nella schermata dei dettagli dell'evento, tocca Aggiungi videoconferenza . Quella sezione cambierà in Google Meet > Dettagli della videoconferenza aggiunti, che contiene automaticamente un collegamento alla riunione.
Completa l'aggiunta dei dettagli della riunione, tocca Salva , quindi seleziona la riunione sul calendario per visualizzare il link di Google Meet o condividerlo.
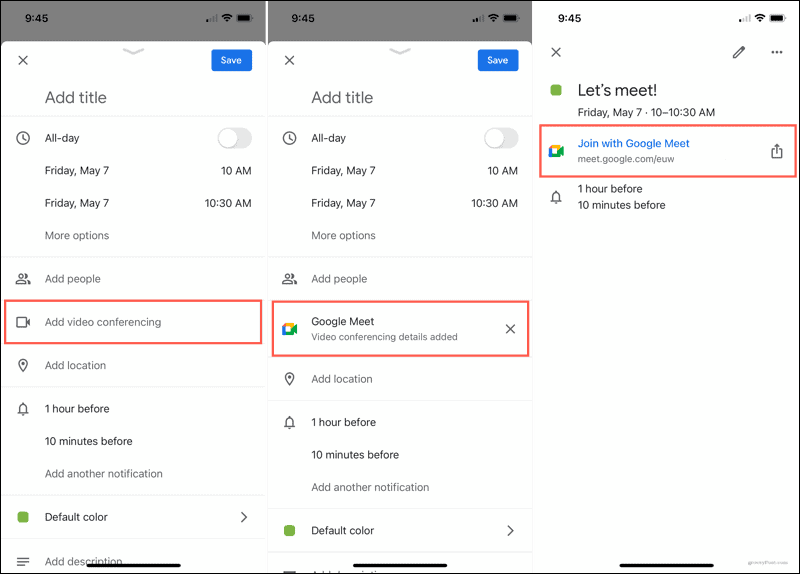
Crea una riunione su dispositivo mobile senza Google Calendar
Come sul sito Web di Google Meet, puoi ottenere un link alla riunione per condividere come preferisci. Ciò ti consente di inserirlo in un'app di calendario diversa, in un'e-mail o persino in un messaggio di testo con la data e l'ora desiderate.
Nell'app Google Meet, tocca Nuova riunione e scegli Ottieni un link alla riunione da condividere . Verrà visualizzata una schermata pop-up con un'icona Copia per ottenere il collegamento e un pulsante Condividi invito per inviare il collegamento con il foglio di condivisione del dispositivo.
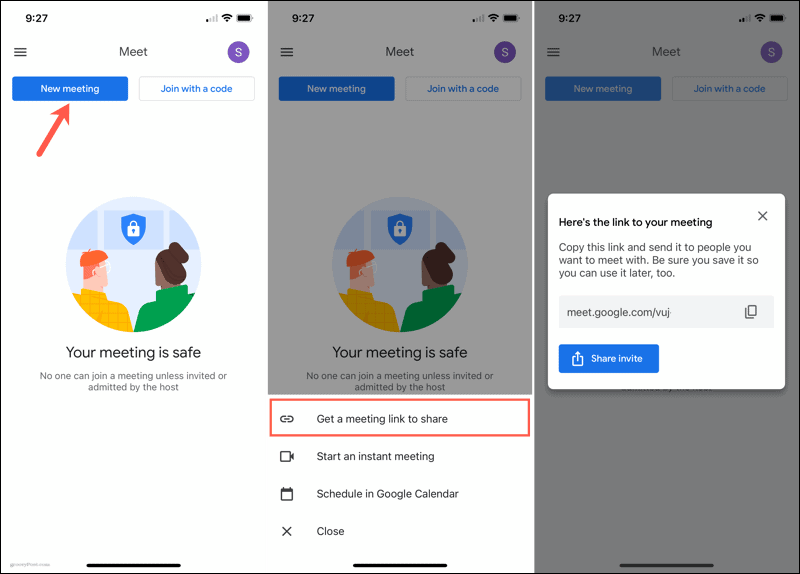
Pianifica un Google Meet in pochi minuti
Sia che pianifichi il tuo Google Meet online o nell'app mobile, utilizzando Google Calendar o semplicemente prendendo un link, Google lo rende semplice e veloce.
Per argomenti correlati, guarda come sincronizzare Outlook con Google Calendar o come aggiungere sfondi personalizzati in Zoom .
Se stai riscontrando l
Vuoi spostare gli elementi in Presentazioni Google senza perdere la loro posizione relativa? Scopri come raggrupparli in pochi semplici passi.
Scopri come cancellare la cronologia delle connessioni desktop remoto in modo semplice e veloce seguendo i passaggi indicati.
Scopri come attivare o disattivare Caps Lock su Chromebook in modo semplice e veloce. Segui i nostri passaggi per personalizzare la tua esperienza di digitazione.
Scopri come regolare i rientri degli elenchi in Microsoft Word per migliorare la formattazione del tuo documento.
Stai riscontrando problemi con la connettività HDMI su Windows 11? Scopri come risolvere i problemi di HDMI con 11 semplici correzioni.
Scopri come risolvere Valheim continua a bloccarsi, bloccarsi, schermo nero e problemi di avvio. Segui queste soluzioni efficaci per giocare senza interruzioni.
Scopri come abilitare e personalizzare il lettore immersivo in Microsoft Word per una lettura più accurata, aiuto con la pronuncia delle parole e per ascoltare il documento letto ad alta voce.
Scopri come riprodurre i tuoi file musicali archiviati su Google Drive senza doverli scaricare. Utilizza Music Player per Google Drive per un
Scopri come risolvere l





![[RISOLTO] Valheim continua a bloccarsi, bloccarsi, schermo nero, non si avviano problemi [RISOLTO] Valheim continua a bloccarsi, bloccarsi, schermo nero, non si avviano problemi](https://luckytemplates.com/resources1/images2/image-5324-0408150843143.png)


![[RISOLTO] Errore imprevisto di Windows 10 Defender e Microsoft Defender Threat Service ha interrotto lerrore [RISOLTO] Errore imprevisto di Windows 10 Defender e Microsoft Defender Threat Service ha interrotto lerrore](https://luckytemplates.com/resources1/images2/image-1378-0408150533360.png)