[RISOLTO] Il tuo computer è offline, accedi con lultima password Windows 10
![[RISOLTO] Il tuo computer è offline, accedi con lultima password Windows 10 [RISOLTO] Il tuo computer è offline, accedi con lultima password Windows 10](https://luckytemplates.com/resources1/images2/image-9241-0408150603104.jpg)
Se stai riscontrando l
I file PDF (Portable Document Format) sono pensati per essere condivisi rapidamente e facilmente tramite e-mail e Web. Ma lo svantaggio di questa comodità è che possono facilmente proliferare oltre il pubblico previsto. Per mitigare questo rischio, puoi aggiungere la protezione con password ai tuoi PDF. Quando si crittografano i PDF, sono necessarie password per visualizzarne il contenuto. È simile al nostro precedente tutorial sulla protezione dei file di Microsoft Office , ma si applica ai PDF. Il formato del documento può essere visualizzato in modo nativo sia in Windows che in macOS, ma dovrai eseguire alcuni passaggi aggiuntivi per proteggere con password i PDF a seconda del software che hai.
Proteggi con password i file PDF in Windows e macOS
Metodo 1: utilizzare Microsoft Office per creare PDF protetti da password
Quando si crittografa e si protegge con password un documento creato utilizzando un programma di Microsoft Office (ad es. Excel, Word, PowerPoint), è possibile salvarlo come PDF protetto da password.
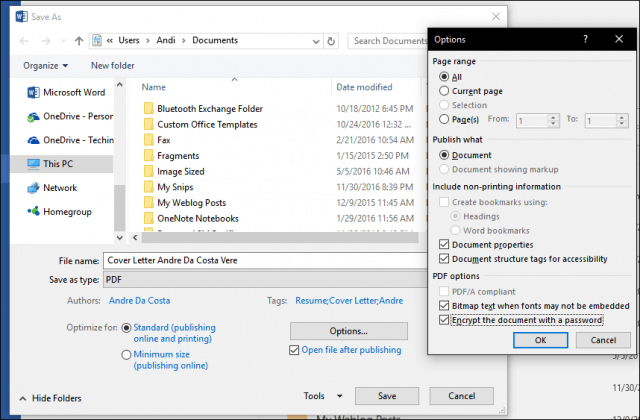
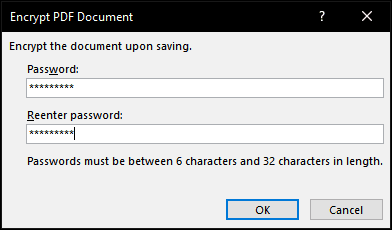
Questo è tutto! Quando apri il documento nel tuo visualizzatore PDF, ti verrà chiesto di inserire una password.
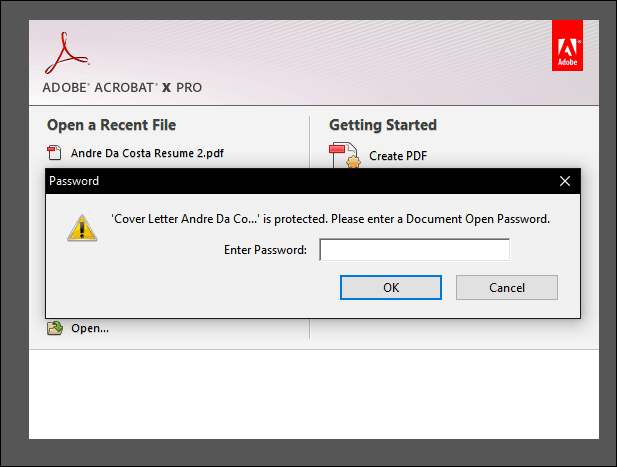
Se non hai installato Microsoft Office, puoi usare questo metodo con Microsoft 365 (in precedenza Office 365) .
Metodo 2: proteggere con password un PDF utilizzando Adobe Acrobat
Se il documento che desideri proteggere con password è già un PDF, puoi utilizzare Adobe Acrobat per aggiungere una password. Se non hai acquistato una licenza per Adobe Acrobat, puoi scaricare una versione di prova di 30 giorni di Adobe Acrobat .
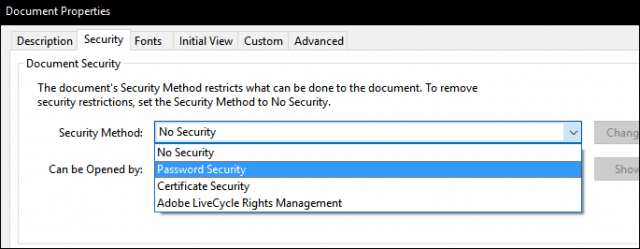
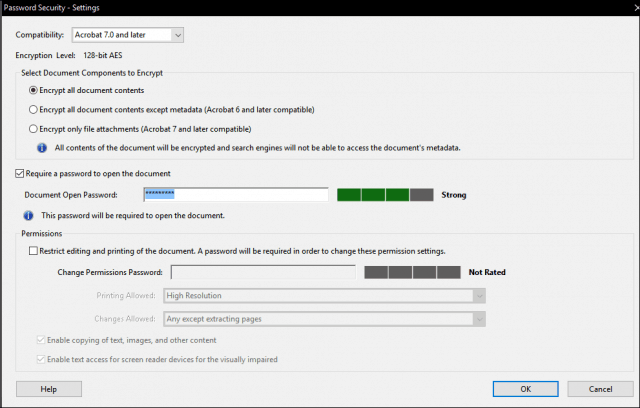
Metodo 3: proteggere con password un PDF su un Mac utilizzando Anteprima
Se possiedi un Mac, puoi proteggere con password i documenti in modo nativo in macOS.
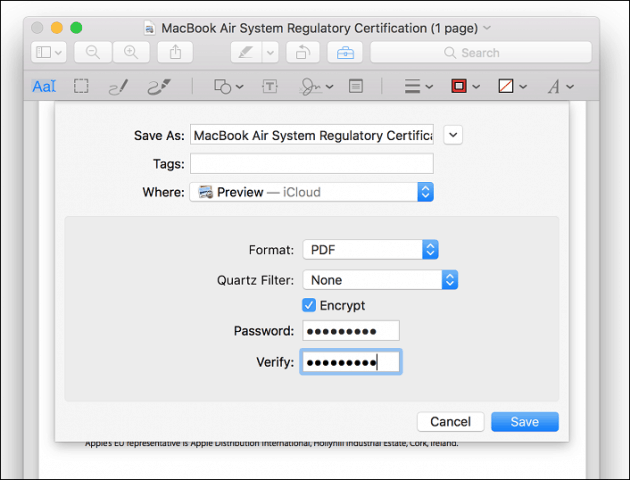
E il gioco è fatto: tre modi per proteggere con password un file PDF. Innanzitutto, i file PDF protetti da password sono crittografati, il che significa che non c'è modo di "bypassare" il PDF per vederne il contenuto. In secondo luogo, il PDF deve essere decrittografato per essere visualizzato. Questo è uno standard integrato nel formato PDF e funziona allo stesso modo indipendentemente dal programma che ha creato il PDF e dal programma utilizzato per visualizzare il PDF.
Un ultimo promemoria: assicurati di scegliere una password complessa che non possa essere indovinata o decifrata. Consulta il nostro articolo sulla creazione di una password complessa per i dettagli su come farlo.
Se stai riscontrando l
Vuoi spostare gli elementi in Presentazioni Google senza perdere la loro posizione relativa? Scopri come raggrupparli in pochi semplici passi.
Scopri come cancellare la cronologia delle connessioni desktop remoto in modo semplice e veloce seguendo i passaggi indicati.
Scopri come attivare o disattivare Caps Lock su Chromebook in modo semplice e veloce. Segui i nostri passaggi per personalizzare la tua esperienza di digitazione.
Scopri come regolare i rientri degli elenchi in Microsoft Word per migliorare la formattazione del tuo documento.
Stai riscontrando problemi con la connettività HDMI su Windows 11? Scopri come risolvere i problemi di HDMI con 11 semplici correzioni.
Scopri come risolvere Valheim continua a bloccarsi, bloccarsi, schermo nero e problemi di avvio. Segui queste soluzioni efficaci per giocare senza interruzioni.
Scopri come abilitare e personalizzare il lettore immersivo in Microsoft Word per una lettura più accurata, aiuto con la pronuncia delle parole e per ascoltare il documento letto ad alta voce.
Scopri come riprodurre i tuoi file musicali archiviati su Google Drive senza doverli scaricare. Utilizza Music Player per Google Drive per un
Scopri come risolvere l





![[RISOLTO] Valheim continua a bloccarsi, bloccarsi, schermo nero, non si avviano problemi [RISOLTO] Valheim continua a bloccarsi, bloccarsi, schermo nero, non si avviano problemi](https://luckytemplates.com/resources1/images2/image-5324-0408150843143.png)


![[RISOLTO] Errore imprevisto di Windows 10 Defender e Microsoft Defender Threat Service ha interrotto lerrore [RISOLTO] Errore imprevisto di Windows 10 Defender e Microsoft Defender Threat Service ha interrotto lerrore](https://luckytemplates.com/resources1/images2/image-1378-0408150533360.png)