[RISOLTO] Il tuo computer è offline, accedi con lultima password Windows 10
![[RISOLTO] Il tuo computer è offline, accedi con lultima password Windows 10 [RISOLTO] Il tuo computer è offline, accedi con lultima password Windows 10](https://luckytemplates.com/resources1/images2/image-9241-0408150603104.jpg)
Se stai riscontrando l
Mantenere le tue informazioni al sicuro non è sempre così facile. Il malware può consentire agli hacker di accedere ai tuoi file , il tuo computer potrebbe essere smarrito o rubato oppure potresti semplicemente avere un amico o un familiare che dà un'occhiata furtiva al tuo computer quando non sei nei paraggi. Tutto ciò che non è protetto sul tuo computer sarà quindi accessibile a quelle persone.
La buona notizia è che è possibile aggiungere un ulteriore livello di protezione ai tuoi file e alle tue cartelle, assicurando che nessuno possa accedervi senza la password corretta. Proteggendo con password le tue cartelle, i contenuti rimarranno al sicuro anche se il tuo computer è compromesso. Se vuoi tenere i tuoi dati al sicuro da occhi indiscreti, ecco come proteggere con password una cartella su Mac.
Come proteggere con password una cartella su Mac utilizzando Utility Disco
Puoi proteggere con password una cartella su Mac utilizzando lo strumento Utility Disco per creare un'immagine crittografata della tua cartella. Una volta configurato, per decrittografare e vedere il contenuto della cartella, dovrai inserire una password. Questo metodo crea una nuova immagine del disco che include il contenuto della cartella originale, quindi una volta creata, dovrai eliminare la cartella originale, poiché non sarà ancora protetta.
Per creare un'immagine protetta da password utilizzando Utility Disco:
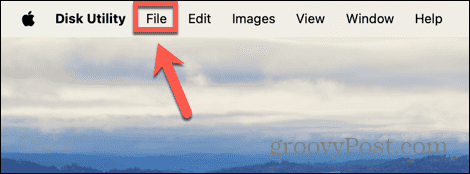
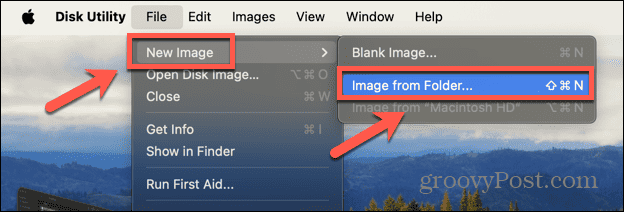
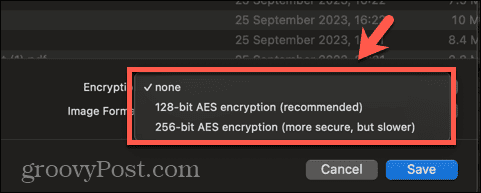

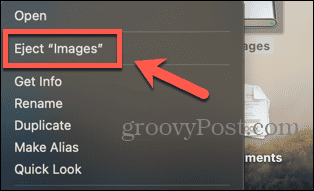
Come proteggere con password una cartella su Mac utilizzando la crittografia
Puoi anche proteggere con password le cartelle sul tuo Mac utilizzando strumenti di terze parti. Sono disponibili diverse opzioni. In questo esempio utilizzeremo Encrypto, un'app gratuita di terze parti disponibile per Mac e Windows. Se condividi la cartella crittografata con qualcun altro, anche lui dovrà installare Encrypto per poter aprire la cartella.
Per proteggere con password una cartella utilizzando Encrypto:




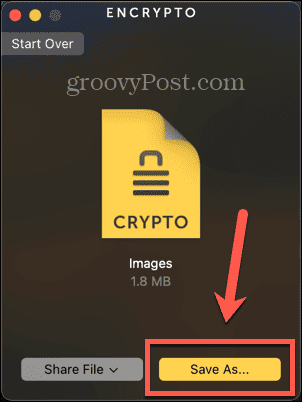


Perché proteggere con password una cartella su Mac?
Esistono due motivi principali per cui potresti voler proteggere con password una cartella sul tuo Mac. Il primo è se hai informazioni sensibili sul tuo Mac a cui non vuoi che nessun altro possa accedere. Se temi che altre persone possano avere accesso al tuo Mac o desideri proteggere informazioni riservate in caso di smarrimento o furto, la protezione con password della tua cartella garantisce che nessuno possa accedere ai contenuti senza la password corretta.
L'altro motivo comune per cui potresti voler proteggere una cartella con password è quando condividi una cartella con qualcun altro. Se condividi una cartella via email o su un'unità USB , ad esempio, se non è protetta, chiunque abbia accesso a quell'email o a quell'unità USB può aprire la cartella. Proteggendo la cartella con una password, anche se qualcun altro dovesse accedervi, non sarà in grado di aprire la cartella senza la password corretta.
Prendi il controllo delle tue cartelle Mac
Imparare a proteggere con password una cartella su Mac ti garantisce di poter proteggere le informazioni sensibili sul tuo computer. Ti consente inoltre di condividere contenuti con altre persone, con la certezza che solo le persone che dispongono della password potranno accedere ai file. Per la massima protezione, dovresti utilizzare una password complessa durante la crittografia delle cartelle, quindi potresti prendere in considerazione l'utilizzo di un gestore di password. Ciò significa che non devi ricordare da solo tutta una serie di password complicate.
Esistono molti altri modi in cui puoi assumere il controllo delle cartelle del tuo Mac. Un trucco utile è impostare la cartella predefinita che si apre nel Finder . Per impostazione predefinita, il Finder aprirà la cartella Recenti, ma è possibile modificarla in qualsiasi cartella desideri. Se c'è una cartella che usi la maggior parte del tempo, impostarla come cartella predefinita che si apre quando avvii Finder può farti risparmiare tempo prezioso.
Se stai riscontrando l
Vuoi spostare gli elementi in Presentazioni Google senza perdere la loro posizione relativa? Scopri come raggrupparli in pochi semplici passi.
Scopri come cancellare la cronologia delle connessioni desktop remoto in modo semplice e veloce seguendo i passaggi indicati.
Scopri come attivare o disattivare Caps Lock su Chromebook in modo semplice e veloce. Segui i nostri passaggi per personalizzare la tua esperienza di digitazione.
Scopri come regolare i rientri degli elenchi in Microsoft Word per migliorare la formattazione del tuo documento.
Stai riscontrando problemi con la connettività HDMI su Windows 11? Scopri come risolvere i problemi di HDMI con 11 semplici correzioni.
Scopri come risolvere Valheim continua a bloccarsi, bloccarsi, schermo nero e problemi di avvio. Segui queste soluzioni efficaci per giocare senza interruzioni.
Scopri come abilitare e personalizzare il lettore immersivo in Microsoft Word per una lettura più accurata, aiuto con la pronuncia delle parole e per ascoltare il documento letto ad alta voce.
Scopri come riprodurre i tuoi file musicali archiviati su Google Drive senza doverli scaricare. Utilizza Music Player per Google Drive per un
Scopri come risolvere l





![[RISOLTO] Valheim continua a bloccarsi, bloccarsi, schermo nero, non si avviano problemi [RISOLTO] Valheim continua a bloccarsi, bloccarsi, schermo nero, non si avviano problemi](https://luckytemplates.com/resources1/images2/image-5324-0408150843143.png)


![[RISOLTO] Errore imprevisto di Windows 10 Defender e Microsoft Defender Threat Service ha interrotto lerrore [RISOLTO] Errore imprevisto di Windows 10 Defender e Microsoft Defender Threat Service ha interrotto lerrore](https://luckytemplates.com/resources1/images2/image-1378-0408150533360.png)