[RISOLTO] Il tuo computer è offline, accedi con lultima password Windows 10
![[RISOLTO] Il tuo computer è offline, accedi con lultima password Windows 10 [RISOLTO] Il tuo computer è offline, accedi con lultima password Windows 10](https://luckytemplates.com/resources1/images2/image-9241-0408150603104.jpg)
Se stai riscontrando l
A volte le nostre applicazioni preferite, complete e flessibili, hanno trucchi nascosti che le rendono più robuste. Ad esempio, una caratteristica poco nota di Microsoft Excel è la possibilità di raggruppare i fogli.
Raggruppando i fogli di lavoro in una cartella di lavoro, puoi modificare un foglio e applicarlo automaticamente agli altri. Questo è utile quando devi aggiungere una formula o formattare un intervallo di celle su più di un foglio di calcolo Excel.
Informazioni sul raggruppamento di fogli in Excel
La cosa più importante da sapere sul raggruppamento dei fogli per apportare una modifica è che i fogli devono essere impostati allo stesso modo. Questo perché quando ne modifichi uno per applicare quella modifica agli altri, avviene nello stesso punto su ogni foglio.
Ad esempio, se aggiungi una formula alla cella C10 su uno dei fogli raggruppati, tale formula verrà aggiunta alla cella C10 su ogni altro foglio del gruppo.
A seconda del tipo di dati contenuti nella cartella di lavoro, questo potrebbe essere l'ideale. Ad esempio, potresti avere fogli di calcolo per i tuoi diversi venditori, dipartimenti, classi o qualcosa di simile in cui ogni foglio è impostato allo stesso modo. E se questo è il tuo caso, probabilmente troverai il raggruppamento dei fogli abbastanza utile.
Seleziona i fogli per creare un gruppo
Puoi selezionare i fogli che desideri raggruppare in Excel in diversi modi.
Per selezionare fogli adiacenti, seleziona il primo foglio, tieni premuto il tasto Maiusc e seleziona l'ultimo foglio per il gruppo. Questo è simile a come puoi selezionare un intervallo di celle in un foglio di calcolo.

Per selezionare fogli non adiacenti, seleziona il primo foglio, tieni premuto il tasto Ctrl (Windows) o Comando (Mac), quindi fai clic su ogni foglio aggiuntivo per il gruppo.

Per selezionare tutti i fogli nella cartella di lavoro, fai clic con il pulsante destro del mouse su un foglio di lavoro e seleziona Seleziona tutti i fogli .
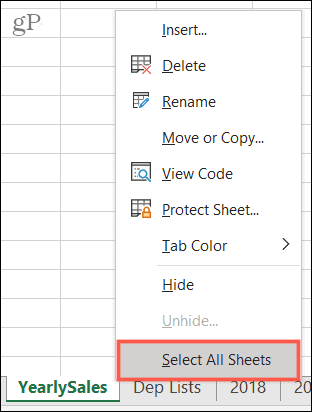
E questo è tutto quello che c'è da fare! Innanzitutto, vedrai il tuo gruppo di fogli tutti attivi, il che significa che le loro schede sono bianche (o chiare se usi i colori delle schede).
Apporta le tue modifiche a un foglio
Ora puoi andare avanti e apportare la modifica che desideri a uno dei fogli del gruppo e vedere che si applica agli altri.
Ecco un semplice esempio.
Abbiamo una cartella di lavoro di fogli di calcolo per le vendite dei nostri prodotti per ogni anno: 2018, 2019 e 2020. Vogliamo sommare le colonne per vedere i totali.
Innanzitutto, raggruppiamo i fogli usando uno dei metodi sopra. Quindi, facciamo il nostro cambiamento; useremo il foglio 2018. Aggiungiamo la nostra formula per sommare la colonna e quindi controlliamo i nostri altri fogli raggruppati. Quella formula popolava quei fogli nello stesso punto!
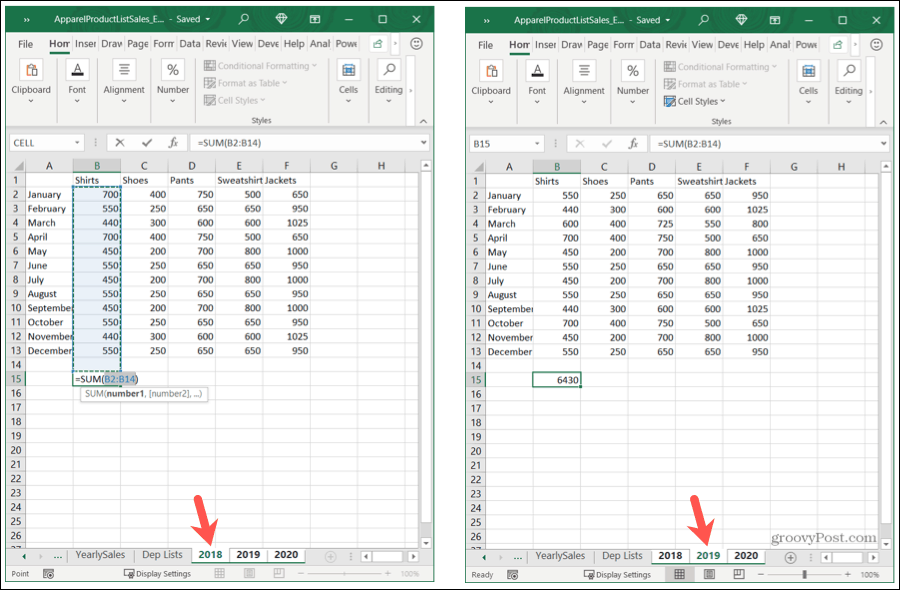
Ora copiamo quella formula nelle nostre colonne rimanenti sul foglio 2020. E come prima, quell'azione viene trasferita agli altri nostri fogli.
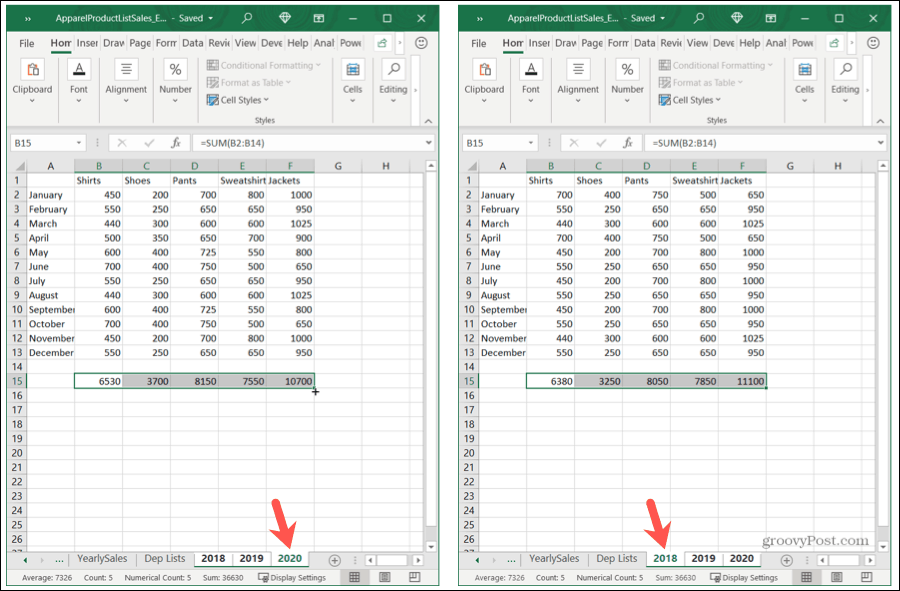
Separa i tuoi fogli
Quando finisci di lavorare con un gruppo di fogli, non dimenticare di separarli! Seleziona un foglio qualsiasi nel gruppo, fai clic con il pulsante destro del mouse e scegli Separa fogli .
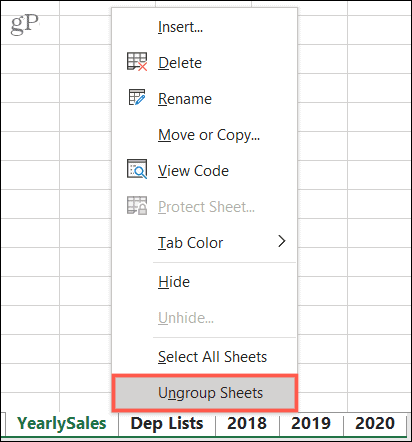
Raggruppa fogli Excel per modifiche rapide
La prossima volta che desideri apportare le stesse modifiche, dalle formule alla formattazione, tra i fogli di una cartella di lavoro, ricorda di utilizzare la funzionalità dei fogli di gruppo in Microsoft Excel.
Per articoli correlati, scopri come raggruppare colonne e righe in Excel o fare riferimento incrociato tra fogli Excel .
Se stai riscontrando l
Vuoi spostare gli elementi in Presentazioni Google senza perdere la loro posizione relativa? Scopri come raggrupparli in pochi semplici passi.
Scopri come cancellare la cronologia delle connessioni desktop remoto in modo semplice e veloce seguendo i passaggi indicati.
Scopri come attivare o disattivare Caps Lock su Chromebook in modo semplice e veloce. Segui i nostri passaggi per personalizzare la tua esperienza di digitazione.
Scopri come regolare i rientri degli elenchi in Microsoft Word per migliorare la formattazione del tuo documento.
Stai riscontrando problemi con la connettività HDMI su Windows 11? Scopri come risolvere i problemi di HDMI con 11 semplici correzioni.
Scopri come risolvere Valheim continua a bloccarsi, bloccarsi, schermo nero e problemi di avvio. Segui queste soluzioni efficaci per giocare senza interruzioni.
Scopri come abilitare e personalizzare il lettore immersivo in Microsoft Word per una lettura più accurata, aiuto con la pronuncia delle parole e per ascoltare il documento letto ad alta voce.
Scopri come riprodurre i tuoi file musicali archiviati su Google Drive senza doverli scaricare. Utilizza Music Player per Google Drive per un
Scopri come risolvere l





![[RISOLTO] Valheim continua a bloccarsi, bloccarsi, schermo nero, non si avviano problemi [RISOLTO] Valheim continua a bloccarsi, bloccarsi, schermo nero, non si avviano problemi](https://luckytemplates.com/resources1/images2/image-5324-0408150843143.png)


![[RISOLTO] Errore imprevisto di Windows 10 Defender e Microsoft Defender Threat Service ha interrotto lerrore [RISOLTO] Errore imprevisto di Windows 10 Defender e Microsoft Defender Threat Service ha interrotto lerrore](https://luckytemplates.com/resources1/images2/image-1378-0408150533360.png)