[RISOLTO] Il tuo computer è offline, accedi con lultima password Windows 10
![[RISOLTO] Il tuo computer è offline, accedi con lultima password Windows 10 [RISOLTO] Il tuo computer è offline, accedi con lultima password Windows 10](https://luckytemplates.com/resources1/images2/image-9241-0408150603104.jpg)
Se stai riscontrando l
È possibile recuperare un file PDF se è stato danneggiato. Ci sono tre metodi principali che puoi usare per farlo. Questi sono metodi manuali, strumenti software ufficiali del sistema operativo Windows e strumenti Adobe. C'è anche un altro programma popolare che si distingue: questo è RecoveryToolbox per PDF . Diamo un'occhiata da vicino a ciascun metodo della funzione di riparazione PDF.

Tre modi manuali per recuperare i file PDF cancellati
1 – Ripristino da un Cestino
Recuperare un file cancellato tramite il cestino di Windows è il primo metodo che chiunque dovrebbe provare. Basta seguire questi semplici passaggi:
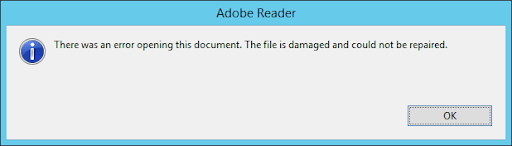
Aprire il file se non è stato danneggiato. Questo è il metodo più semplice che chiunque dovrebbe provare. Ma se il file è stato danneggiato, dovrai utilizzare un software speciale per riparare il file PDF .
2 – Utilizzare un file di backup
Se il file è importante, un utente di solito crea un file di backup su altri dispositivi. È molto importante aggiornare questo file, ma anche una versione precedente sarebbe estremamente utile. Se i dati vengono eliminati o danneggiati, tutto ciò che devi fare è recuperare lo stesso file da un altro dispositivo e riutilizzarlo.
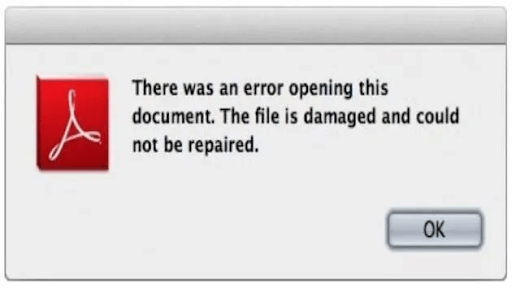
Questo metodo è ovvio e persino banale per i lettori di questo articolo ma vogliamo solo ricordare loro quanto sia importante creare un file di backup e archiviarlo su USB o altri dispositivi esterni. Oggi, ognuno di noi fa affidamento sulle informazioni digitali e i file dovrebbero essere protetti.
3 – Software di recupero dati
Puoi utilizzare software come Disk Drill o Fonelabs per ripristinare il file. Nella maggior parte dei casi, tali programmi sono molto intuitivi e facili da usare. Puoi sfruttare questi strumenti se il cestino è stato svuotato intenzionalmente o i file sono stati eliminati automaticamente. Nella maggior parte dei casi, potresti aprire i file PDF ripristinati, ma a volte dovrai ripristinare i file danneggiati. Questo tipo di software può avere entrambe le funzioni: ripristinare i file eliminati e ripristinare i file danneggiati.
Scegli il primo programma che hai trovato durante la ricerca su Google, installalo e provalo.
Recupero di un file PDF danneggiato utilizzando gli strumenti di Windows
Ricerca di file temporanei
Il file temporaneo è una copia di qualsiasi file scaricato o aperto che viene creato temporaneamente mentre il programma è in esecuzione. Tali file non verrebbero eliminati se il sistema operativo è stato spento premendo un pulsante di ripristino oa seguito di un errore di sistema.
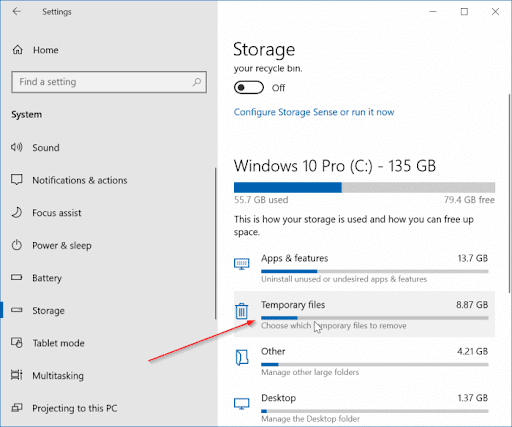
Questi file hanno l'estensione .tmp. Puoi trovare quei file e usarli normalmente aprendoli. Segui questi semplici passaggi per individuare quei file:
Questo metodo è relativamente inaffidabile perché tali file potrebbero essere danneggiati se il sistema operativo non è stato spento normalmente.
Recupero dei file di backup
La creazione di un file di backup è una delle principali funzioni di Windows. Significa che il sistema operativo Windows esegue una copia di quasi tutti i file e li archivia in una cartella speciale in modo che ogni utente possa utilizzare quei file se qualcosa va storto con l'originale.
Premi il pulsante di avvio e apri uno strumento di ricerca. Quindi dovresti cercare un file di backup digitando il nome esatto di questo file. Fare clic per ripristinare il file e provare ad aprirlo. Nella maggior parte dei casi, sarai in grado di utilizzare questo file in modo normale se non è stato danneggiato.
Adobe Company può aiutarti a recuperare il file?
In effetti, questa azienda non può aiutarti a recuperare il file danneggiato sul computer se è stato danneggiato o eliminato. Se vai sul sito ufficiale, ti forniranno solo consigli generali su come affrontare il problema. Questi sono i passaggi che offrono a ogni utente:
Suggeriranno anche di contattare il team, ma questo metodo non è certo il più semplice perché sicuramente suggeriranno gli stessi passaggi che sono stati elencati sopra.
Ma puoi comunque utilizzare un metodo che potrebbe aiutarti a salvare i dati di testo. Puoi provare ad aprire il file tramite lo strumento Blocco note di Windows. Se sei riuscito a farlo, copia semplicemente il testo nel documento di Word e salvalo. Quindi puoi convertirlo nel formato necessario. Ma non sarai in grado di salvare le immagini e altri dati grafici se apri il file tramite lo strumento Blocco note.
Recovery Toolbox for PDF: uno strumento affidabile
Questo programma può essere utilizzato come ultima risorsa o come prima opzione. L'azienda offre una versione DEMO e ciò significa che sarai in grado di recuperare il file gratuitamente.
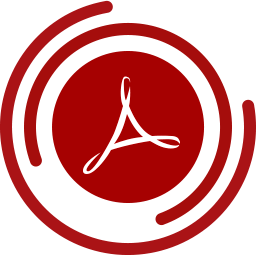
La funzione principale di questo software è quella di aprire i file danneggiati ed eliminati ed è super efficace. Non importa se non sei riuscito ad aprire il file utilizzando altri strumenti software: Recovery Toolbox for PDF è il vero affare. Ma lo svantaggio principale è il fatto che una volta terminata la versione DEMO , dovrai pagare una licenza per utilizzare questo strumento.
Per recuperare il file, dovrai installare il programma. Aprilo e guarda la schermata principale: il programma ti suggerirà di scegliere un file danneggiato (1). Quindi lo analizzerà e lo aprirà: puoi salvare di nuovo questa versione e non sarà più danneggiata (2,3). Se il file è stato eliminato, dovrai trovarlo e ripristinarlo utilizzando i metodi che abbiamo descritto in precedenza.
Di seguito sono riportati i passaggi per recuperare un file PDF danneggiato utilizzando la versione offline:
1
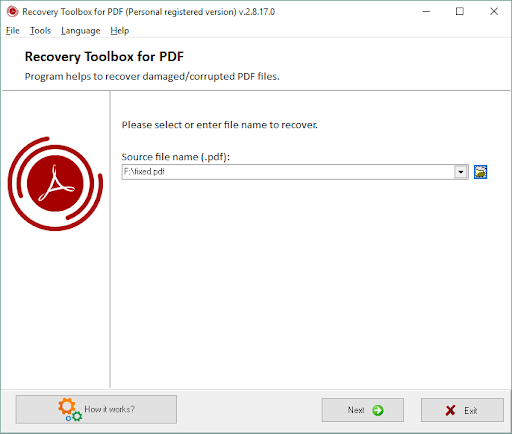
2.
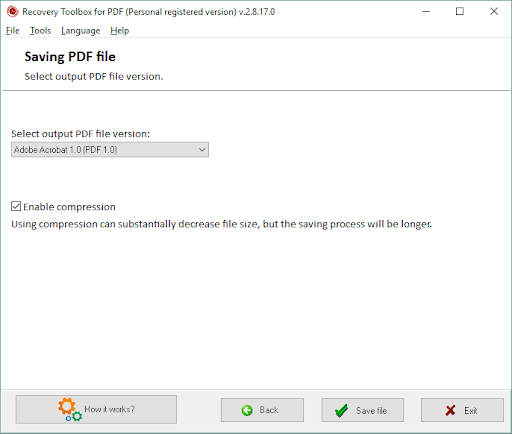
3.
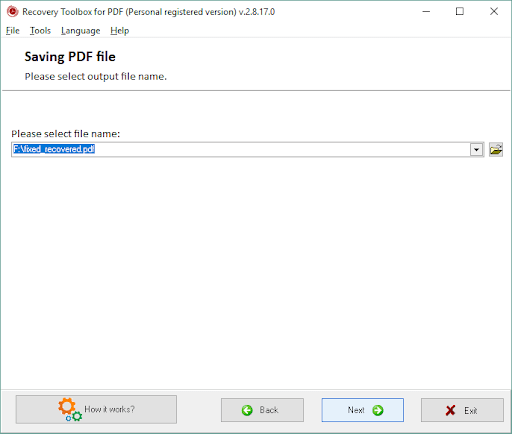
4. Passaggio finale
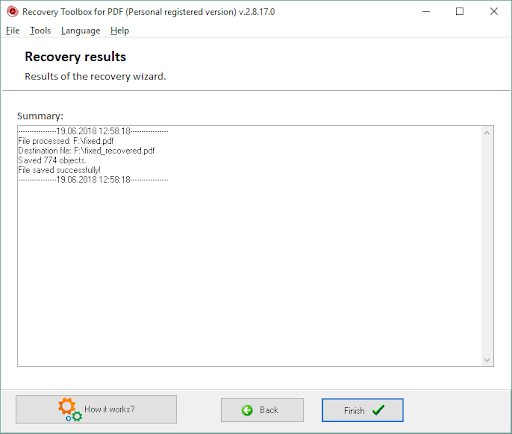
O
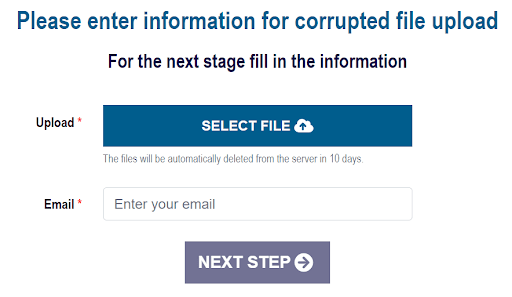
Puoi caricare il tuo file su https://pdf.recoverytoolbox.com/online/ , attendere un po', visualizzare in anteprima ciò che è stato recuperato e quindi pagarlo.
Ci auguriamo che gli strumenti e i metodi forniti ti aiutino a risolvere il problema. Inizia con i metodi manuali gratuiti e poi prova a utilizzare il software speciale. Sicuramente, c'è un modo per ripristinare il file PDF al suo stato originale in modo da poterlo utilizzare ancora una volta.
Se stai riscontrando l
Vuoi spostare gli elementi in Presentazioni Google senza perdere la loro posizione relativa? Scopri come raggrupparli in pochi semplici passi.
Scopri come cancellare la cronologia delle connessioni desktop remoto in modo semplice e veloce seguendo i passaggi indicati.
Scopri come attivare o disattivare Caps Lock su Chromebook in modo semplice e veloce. Segui i nostri passaggi per personalizzare la tua esperienza di digitazione.
Scopri come regolare i rientri degli elenchi in Microsoft Word per migliorare la formattazione del tuo documento.
Stai riscontrando problemi con la connettività HDMI su Windows 11? Scopri come risolvere i problemi di HDMI con 11 semplici correzioni.
Scopri come risolvere Valheim continua a bloccarsi, bloccarsi, schermo nero e problemi di avvio. Segui queste soluzioni efficaci per giocare senza interruzioni.
Scopri come abilitare e personalizzare il lettore immersivo in Microsoft Word per una lettura più accurata, aiuto con la pronuncia delle parole e per ascoltare il documento letto ad alta voce.
Scopri come riprodurre i tuoi file musicali archiviati su Google Drive senza doverli scaricare. Utilizza Music Player per Google Drive per un
Scopri come risolvere l





![[RISOLTO] Valheim continua a bloccarsi, bloccarsi, schermo nero, non si avviano problemi [RISOLTO] Valheim continua a bloccarsi, bloccarsi, schermo nero, non si avviano problemi](https://luckytemplates.com/resources1/images2/image-5324-0408150843143.png)


![[RISOLTO] Errore imprevisto di Windows 10 Defender e Microsoft Defender Threat Service ha interrotto lerrore [RISOLTO] Errore imprevisto di Windows 10 Defender e Microsoft Defender Threat Service ha interrotto lerrore](https://luckytemplates.com/resources1/images2/image-1378-0408150533360.png)