[RISOLTO] Il tuo computer è offline, accedi con lultima password Windows 10
![[RISOLTO] Il tuo computer è offline, accedi con lultima password Windows 10 [RISOLTO] Il tuo computer è offline, accedi con lultima password Windows 10](https://luckytemplates.com/resources1/images2/image-9241-0408150603104.jpg)
Se stai riscontrando l
Registrare lo schermo su Mac è semplice da fare con lo strumento di registrazione dello schermo nativo.
Frustrante, puoi solo registrare l'audio dal tuo microfono. Qualsiasi audio interno, come il suono di un video riprodotto in una finestra del browser, non viene captato. La buona notizia è che è possibile registrare l'audio interno, ma dovrai utilizzare un'app di terze parti.
Ecco come registrare lo schermo con audio interno su un Mac.
Come installare BlackHole
Per registrare lo schermo con l'audio interno su un Mac, dovrai installare un software gratuito chiamato BlackHole . Questo software ti consente di passare l'audio da un'applicazione all'altra e puoi anche usarlo per configurare l'audio interno come sorgente registrabile.
Per installare BlackHole su un Mac:
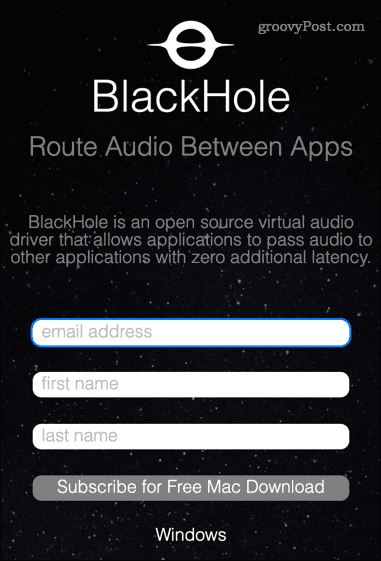
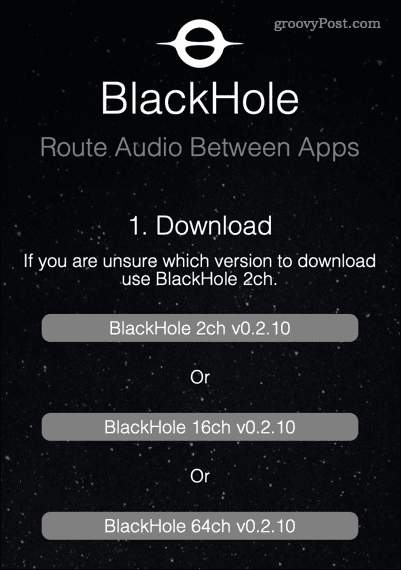
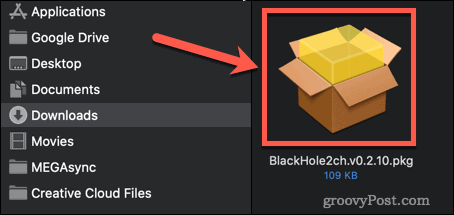
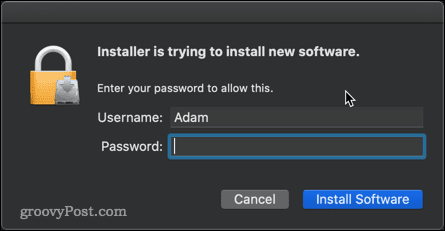
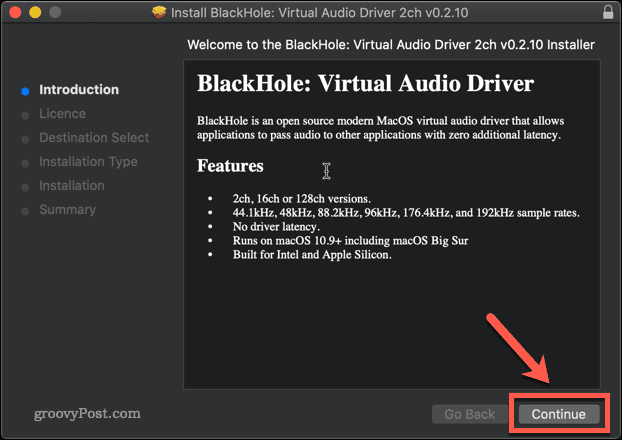
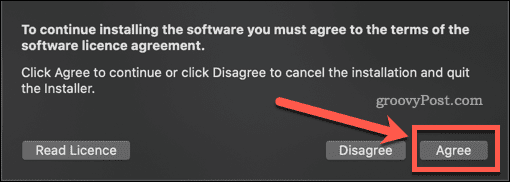
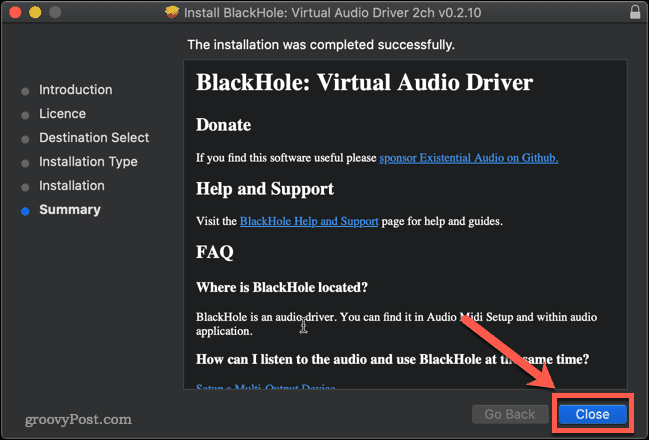
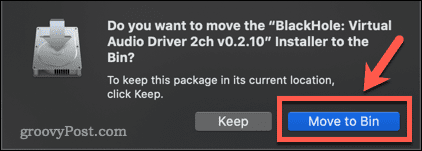
BlackHole è ora installato sul tuo Mac.
Come configurare BlackHole per registrare l'audio interno su un Mac
Il passaggio successivo consiste nell'impostare BlackHole in modo che trasformi l'audio interno in un output registrabile.
Per configurare BlackHole per la registrazione dell'audio interno su un Mac:
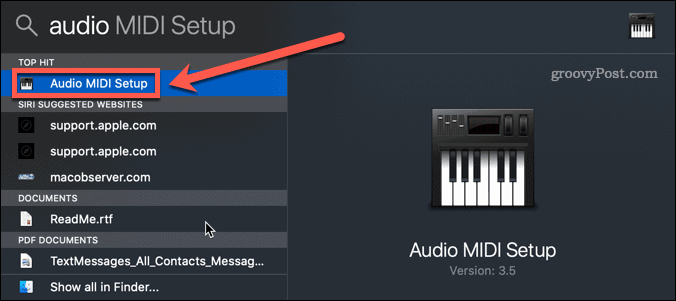
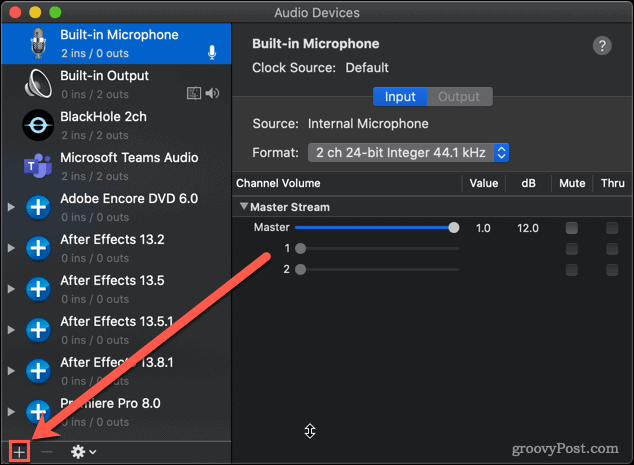
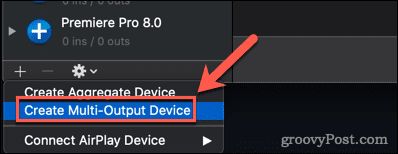
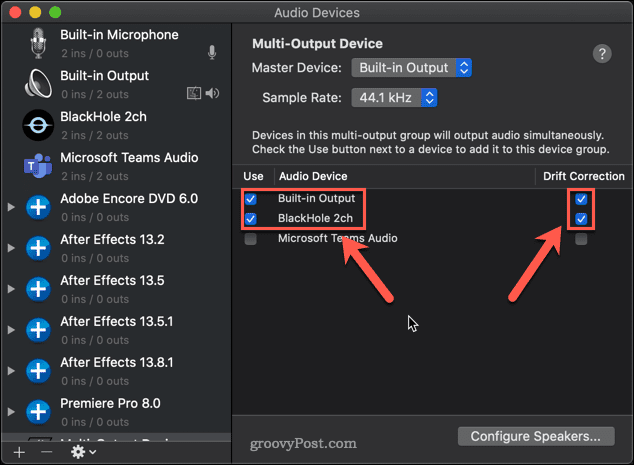
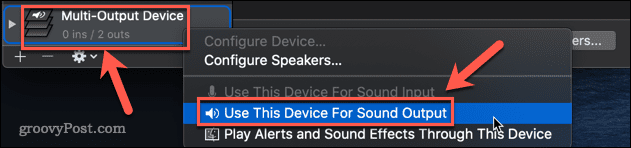
BlackHole è ora impostato.
Come registrare lo schermo con l'audio interno su un Mac utilizzando BlackHole
Ora che tutte le impostazioni sono complete, è il momento di registrare lo schermo. Il modo più rapido e semplice per farlo è con lo strumento di registrazione dello schermo nativo del tuo Mac .
Per registrare lo schermo con l'audio interno su un Mac:
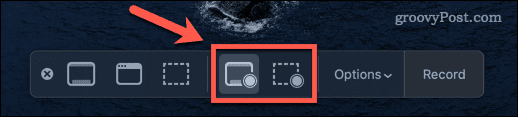
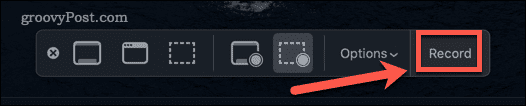
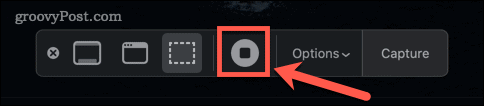
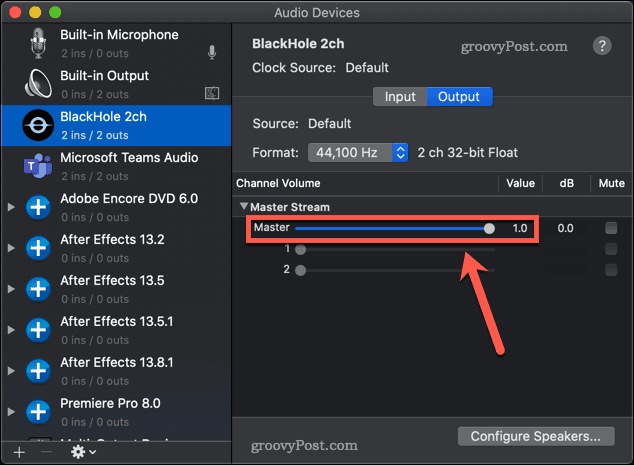
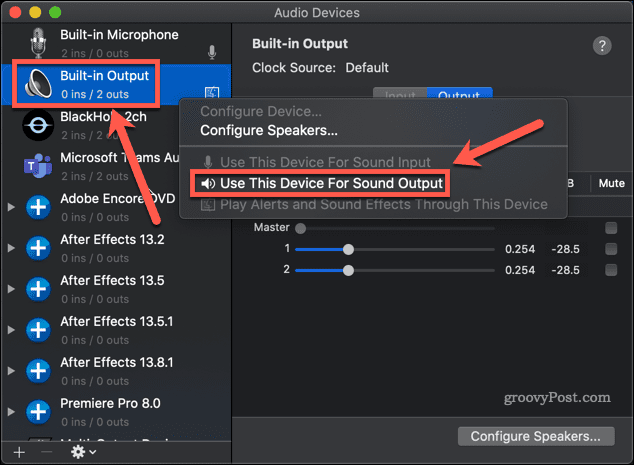
Prendi il controllo dell'audio del tuo Mac
È frustrante che per un'azienda orgogliosa dell'esperienza utente, capire come registrare lo schermo con l'audio interno su un Mac non sia così semplice come dovrebbe essere.
Se vuoi avere un maggiore controllo sull'audio del tuo Mac, puoi imparare molto di più. Sapere come risolvere i problemi audio su Mac è un buon punto di partenza. È anche utile sapere come riprodurre l'audio in Airplay da iPhone a Mac .
Se stai riscontrando l
Vuoi spostare gli elementi in Presentazioni Google senza perdere la loro posizione relativa? Scopri come raggrupparli in pochi semplici passi.
Scopri come cancellare la cronologia delle connessioni desktop remoto in modo semplice e veloce seguendo i passaggi indicati.
Scopri come attivare o disattivare Caps Lock su Chromebook in modo semplice e veloce. Segui i nostri passaggi per personalizzare la tua esperienza di digitazione.
Scopri come regolare i rientri degli elenchi in Microsoft Word per migliorare la formattazione del tuo documento.
Stai riscontrando problemi con la connettività HDMI su Windows 11? Scopri come risolvere i problemi di HDMI con 11 semplici correzioni.
Scopri come risolvere Valheim continua a bloccarsi, bloccarsi, schermo nero e problemi di avvio. Segui queste soluzioni efficaci per giocare senza interruzioni.
Scopri come abilitare e personalizzare il lettore immersivo in Microsoft Word per una lettura più accurata, aiuto con la pronuncia delle parole e per ascoltare il documento letto ad alta voce.
Scopri come riprodurre i tuoi file musicali archiviati su Google Drive senza doverli scaricare. Utilizza Music Player per Google Drive per un
Scopri come risolvere l





![[RISOLTO] Valheim continua a bloccarsi, bloccarsi, schermo nero, non si avviano problemi [RISOLTO] Valheim continua a bloccarsi, bloccarsi, schermo nero, non si avviano problemi](https://luckytemplates.com/resources1/images2/image-5324-0408150843143.png)


![[RISOLTO] Errore imprevisto di Windows 10 Defender e Microsoft Defender Threat Service ha interrotto lerrore [RISOLTO] Errore imprevisto di Windows 10 Defender e Microsoft Defender Threat Service ha interrotto lerrore](https://luckytemplates.com/resources1/images2/image-1378-0408150533360.png)