[RISOLTO] Il tuo computer è offline, accedi con lultima password Windows 10
![[RISOLTO] Il tuo computer è offline, accedi con lultima password Windows 10 [RISOLTO] Il tuo computer è offline, accedi con lultima password Windows 10](https://luckytemplates.com/resources1/images2/image-9241-0408150603104.jpg)
Se stai riscontrando l
L'ambiente di ripristino avanzato in Windows 10 viene utilizzato per diagnosticare e risolvere i problemi con l'installazione di Windows . Ciò include anche l' esecuzione di un'installazione pulita di Windows 10 . Esistono diversi metodi per caricare l'ambiente di ripristino. Questi metodi funzionano anche se non si dispone del supporto di installazione originale di Windows 10 utilizzato per la prima installazione. È possibile utilizzare la partizione di ripristino integrata in Windows 10 per reinstallare il sistema operativo con questi passaggi.
Eseguire un'installazione pulita utilizzando le opzioni di ripristino avanzate in Windows 10
L'ambiente di ripristino avanzato viene utilizzato per risolvere i problemi che potrebbero impedire l'avvio dell'installazione di Windows 10. Esistono diversi modi per avviarlo.
Opzione 1: carica l'ambiente di ripristino all'avvio del computer
Questo è il metodo più comune perché può essere utilizzato quando non è possibile avviare la schermata di accesso o il desktop di Windows 10.
Premi il pulsante di accensione per avviare il computer. Immediatamente quando viene visualizzata la schermata iniziale di Windows 10, spegnere il sistema. Ripetere questo processo altre due volte. Al terzo tentativo, Windows verrà caricato nell'ambiente di ripristino.
Fare clic su Opzioni avanzate .
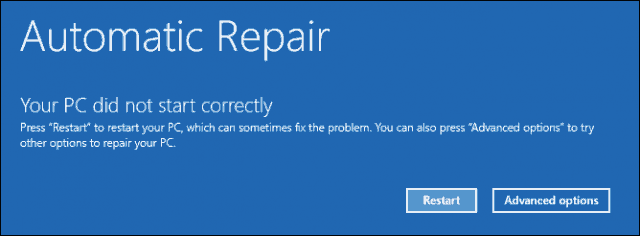
Fare clic su Risoluzione dei problemi .

Fare clic su Ripristina questo PC .
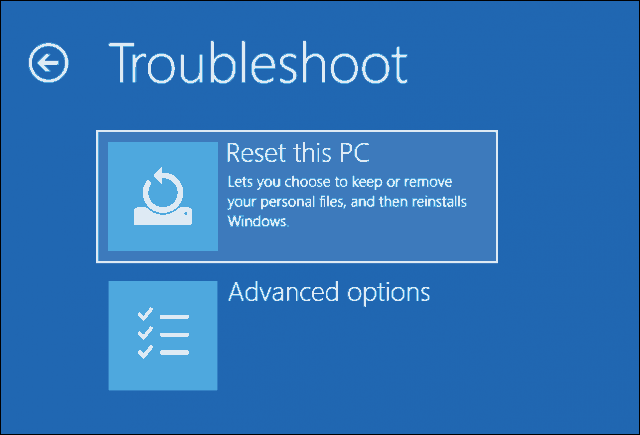
Ora, fai clic su Pulisci completamente l'unità .

Fare clic su Ripristina .

Il resto del processo è come eseguire una nuova installazione di Windows 10.
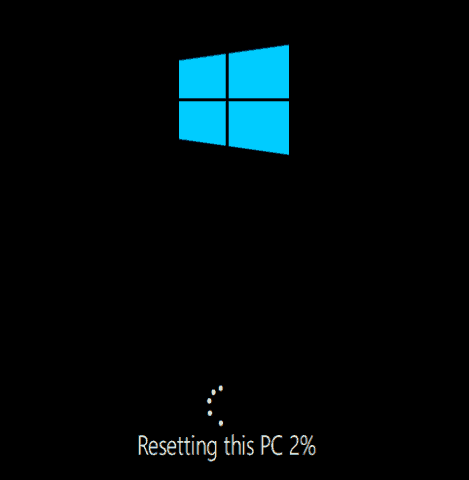
Opzione 2: carica l'ambiente di ripristino nella schermata di accesso
Se l'installazione di Windows 10 può arrivare alla schermata di accesso, ma non riesci a caricare il desktop, puoi comunque avviare l'ambiente di ripristino.
Tieni premuto il tasto Maiusc sulla tastiera mentre fai clic sul pulsante di accensione sullo schermo.
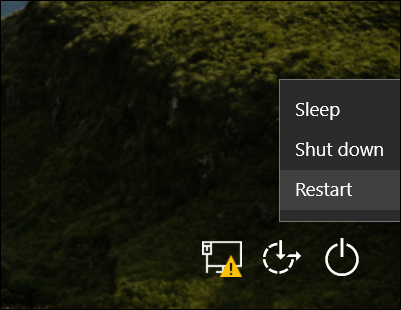
Continua a tenere premuto il tasto Maiusc mentre fai clic su Riavvia.
Continua a tenere premuto il tasto Maiusc fino al caricamento del menu Opzioni di ripristino avanzate.
Fare clic su Risoluzione dei problemi .

Quindi, fai clic su Ripristina questo PC .
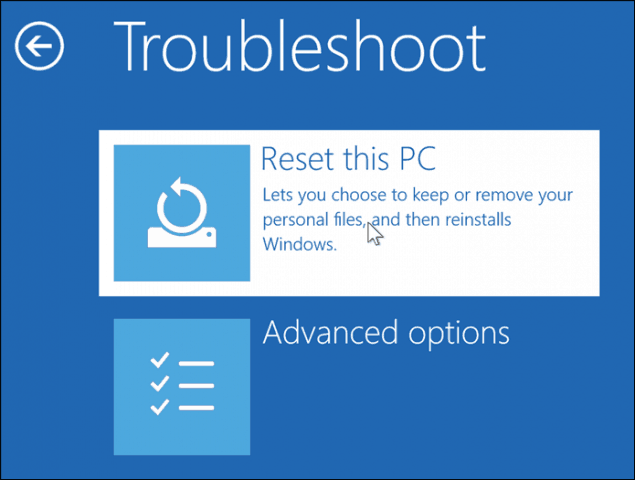
Scegli di Conserva i miei file o esegui un'installazione pulita e Rimuovi tutto .
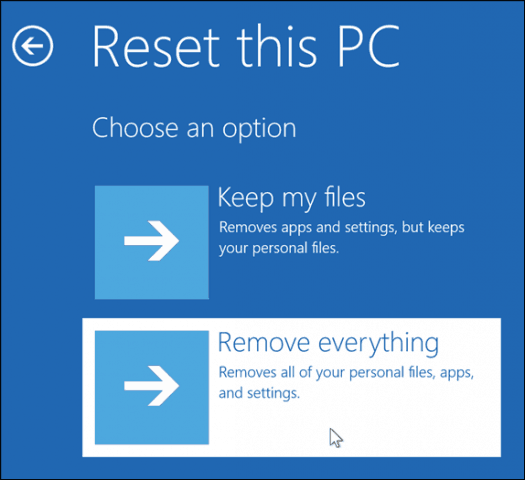
Windows 10 si riavvierà quindi in una seconda fase.
Nella schermata "Ripristina questo PC", scegli se desideri o meno pulire completamente l'unità.
Se si prevede di mantenere il dispositivo, tuttavia, basta rimuovere i miei file dovrebbe essere sufficiente. Se stai vendendo o donando il tuo PC Windows 10 o riscontrando problemi durante il caricamento di Windows 10 a causa di un profilo utente danneggiato, pulire completamente l'unità potrebbe essere l'opzione migliore.

Ora, fai clic sul pulsante Ripristina .

Opzione 3: carica l'ambiente di ripristino dal desktop
Se è possibile eseguire l'avvio sul desktop di Windows, è possibile eseguire l'avvio nell'ambiente di ripristino per eseguire un'installazione pulita.
Apri Start > Impostazioni > Aggiornamento e sicurezza > Ripristino . In Avvio avanzato , fare clic su Riavvia ora .
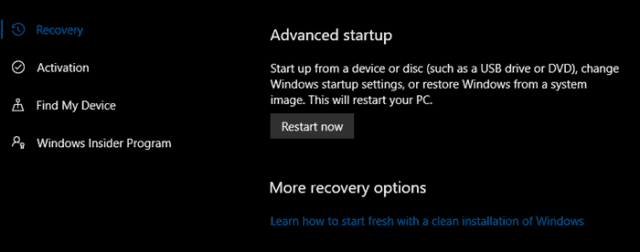
Windows si riavvierà nell'ambiente di ripristino. Quindi fare clic su Risoluzione dei problemi . Fare clic su Ripristina questo PC, quindi ripetere gli stessi passaggi descritti nell'opzione 2.
Conclusione
Questi sono i tre metodi migliori per avviare un'installazione pulita di Windows 10 da un computer con Windows 10 già installato. Queste opzioni sono utili se non si dispone di alcun supporto fisico di reinstallazione come USB o DVD. Ricorda, puoi anche creare un'unità di ripristino in anticipo poiché ciò può essere utile se l'unità di riserva del sistema è danneggiata.
Se il tuo computer non riesce nemmeno ad avviarsi nell'ambiente di ripristino, consulta il nostro articolo precedente, Windows 10 non si avvia? Risolvilo con Ripristino all'avvio e Comandi BootRec .
Hai dovuto reinstallare Windows 10? Che metodo hai usato e come è andata? Condividi la tua esperienza nei commenti.
Se stai riscontrando l
Vuoi spostare gli elementi in Presentazioni Google senza perdere la loro posizione relativa? Scopri come raggrupparli in pochi semplici passi.
Scopri come cancellare la cronologia delle connessioni desktop remoto in modo semplice e veloce seguendo i passaggi indicati.
Scopri come attivare o disattivare Caps Lock su Chromebook in modo semplice e veloce. Segui i nostri passaggi per personalizzare la tua esperienza di digitazione.
Scopri come regolare i rientri degli elenchi in Microsoft Word per migliorare la formattazione del tuo documento.
Stai riscontrando problemi con la connettività HDMI su Windows 11? Scopri come risolvere i problemi di HDMI con 11 semplici correzioni.
Scopri come risolvere Valheim continua a bloccarsi, bloccarsi, schermo nero e problemi di avvio. Segui queste soluzioni efficaci per giocare senza interruzioni.
Scopri come abilitare e personalizzare il lettore immersivo in Microsoft Word per una lettura più accurata, aiuto con la pronuncia delle parole e per ascoltare il documento letto ad alta voce.
Scopri come riprodurre i tuoi file musicali archiviati su Google Drive senza doverli scaricare. Utilizza Music Player per Google Drive per un
Scopri come risolvere l





![[RISOLTO] Valheim continua a bloccarsi, bloccarsi, schermo nero, non si avviano problemi [RISOLTO] Valheim continua a bloccarsi, bloccarsi, schermo nero, non si avviano problemi](https://luckytemplates.com/resources1/images2/image-5324-0408150843143.png)


![[RISOLTO] Errore imprevisto di Windows 10 Defender e Microsoft Defender Threat Service ha interrotto lerrore [RISOLTO] Errore imprevisto di Windows 10 Defender e Microsoft Defender Threat Service ha interrotto lerrore](https://luckytemplates.com/resources1/images2/image-1378-0408150533360.png)