[RISOLTO] Il tuo computer è offline, accedi con lultima password Windows 10
![[RISOLTO] Il tuo computer è offline, accedi con lultima password Windows 10 [RISOLTO] Il tuo computer è offline, accedi con lultima password Windows 10](https://luckytemplates.com/resources1/images2/image-9241-0408150603104.jpg)
Se stai riscontrando l
Google Chrome e Microsoft Edge includono una "modalità di navigazione come ospite" che consente di isolare una sessione di navigazione. È un buon modo per consentire a un amico o un collega di utilizzare il browser per cercare qualcosa velocemente. Forse le indicazioni per un ristorante per mangiare un boccone, per esempio. Ecco come fare in modo che il browser Edge o Chrome sia sempre aperto in modalità ospite sul desktop.
Utilizzo della modalità ospite
Quando abiliti la modalità ospite sul tuo browser o dispositivo, si comporta come una sessione limitata. Ad esempio, la modalità ospite su Android ti consente di prendere in prestito il tuo telefono da un amico o anche da un estraneo. E mantiene comunque i tuoi dati al sicuro. Crea un account temporaneo solo per quell'ospite. Puoi persino creare un account ospite su Windows 10 . Consente a una persona di utilizzare il dispositivo ma non di accedere ai tuoi dati o di conservare un proprio registro.
È la stessa cosa con un browser. Il browser non carica un profilo, non mantiene cronologia di navigazione, impostazioni o cookie. L'elenco dei file scaricati viene rimosso, ma i file stessi rimangono nella cartella di download.
Su Edge, ad esempio, puoi avviare il browser, fare clic sull'icona del profilo e fare clic su Sfoglia come Ospite .

Quindi ti dirà che stai navigando come ospite e quali elenchi di ciò che Edge salverà o non salverà in modalità ospite.
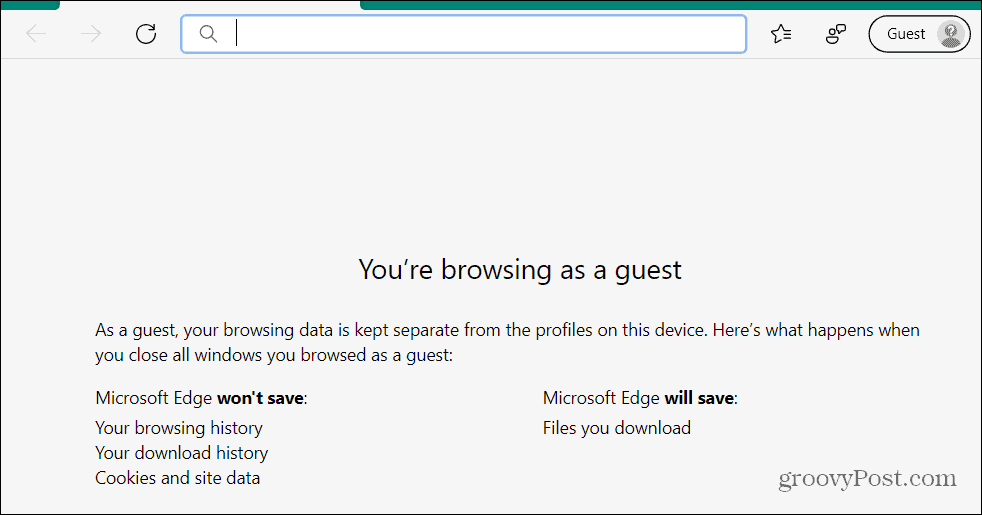
Ottieni un'esperienza simile con Google Chrome quando lo avvii in modalità ospite.
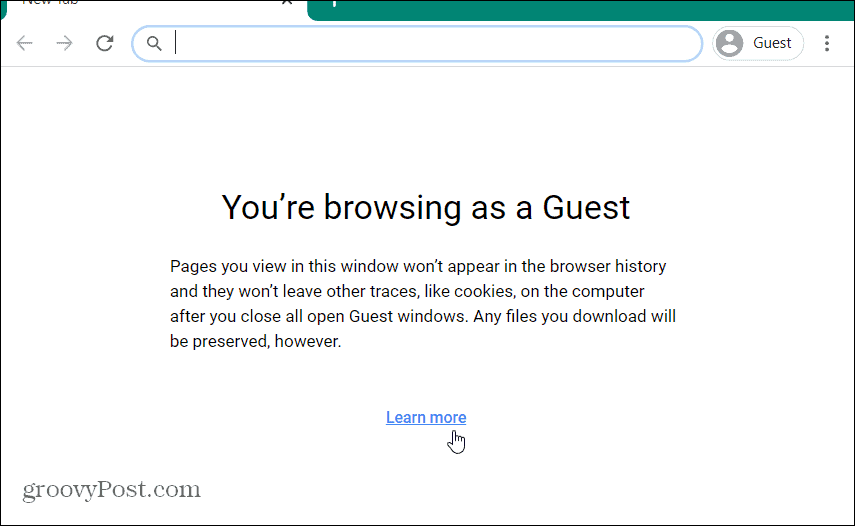
Avvia automaticamente Edge o Chrome in modalità ospite
Per avviare manualmente Chrome o Edge in modalità Ospite è necessario fare clic manualmente sul pulsante Profilo e quindi su Modalità Ospite . Ma puoi farlo avviare automaticamente in modalità ospite con un semplice trucco di scorciatoia.
Fai clic con il pulsante destro del mouse sul collegamento sul desktop di Google Chrome o Microsoft Edge e seleziona Proprietà dal menu. In questo esempio, sto usando Edge, ma il processo è lo stesso per Google Chrome.

Quando si apre il menu delle proprietà del collegamento del browser, assicurati di selezionare la scheda Collegamento se non lo è già. Quindi nel campo "Target" posiziona il cursore dopo il percorso di destinazione e premi una volta la barra spaziatrice. Quindi aggiungi il seguente testo:
- - ospite
Dopo che è stato aggiunto al campo di destinazione, fare clic su Applica e quindi su OK per salvare la modifica.
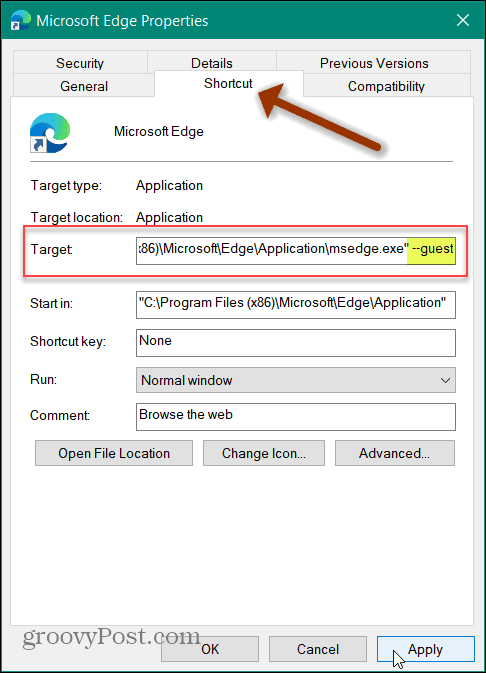
Questo è tutto quello che c'è da fare. La prossima volta che avvii Chrome o Edge dopo aver aggiunto:
--ospite
il browser si aprirà automaticamente in modalità ospite.
Tieni presente che potresti ricevere un messaggio che richiede i privilegi di amministratore per modificare l'impostazione. Se sei l'amministratore, fai semplicemente clic sul pulsante Continua e dovresti essere a posto.
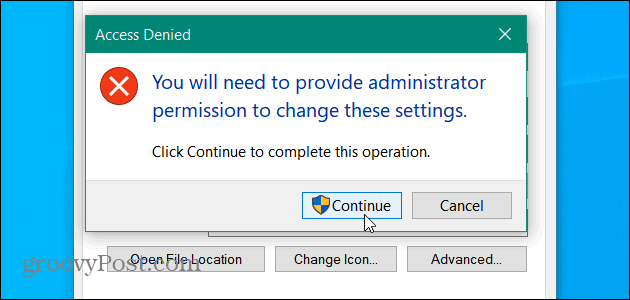
La procedura per Google Chrome è la stessa. Fare clic con il pulsante destro del mouse sull'icona del desktop e selezionare Proprietà > Collegamento . Quindi aggiungi " – – ospite " dopo l'icona della citazione nel campo Destinazione. Quindi fare clic su Applica e OK per rendere effettive le modifiche.
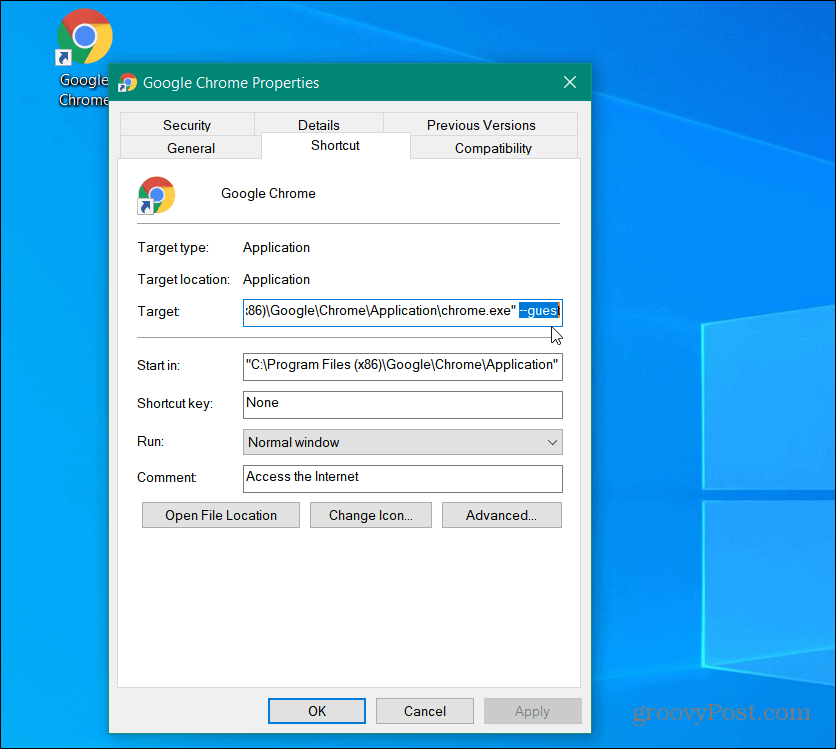
Se non funziona, il solito motivo è che non hai inserito uno spazio dopo la citazione del campo di destinazione. Solo uno spazio quindi aggiungi:
--ospite
Inoltre, assicurati di fare clic su Applica e OK per renderlo effettivo.
Crea scorciatoie diverse
Probabilmente non vuoi che il tuo collegamento principale Edge o Chrome si apra sempre in modalità ospite. Quindi, puoi creare scorciatoie diverse. Uno si apre in modalità Ospite e uno che si apre normalmente. Per creare una nuova scorciatoia, premi il pulsante Start e cerca Chrome o Edge. Fare clic con il pulsante destro del mouse sul risultato della ricerca e selezionare Apri percorso file .

Quindi fare clic con il pulsante destro del mouse sul collegamento e selezionare Invia a > Desktop .
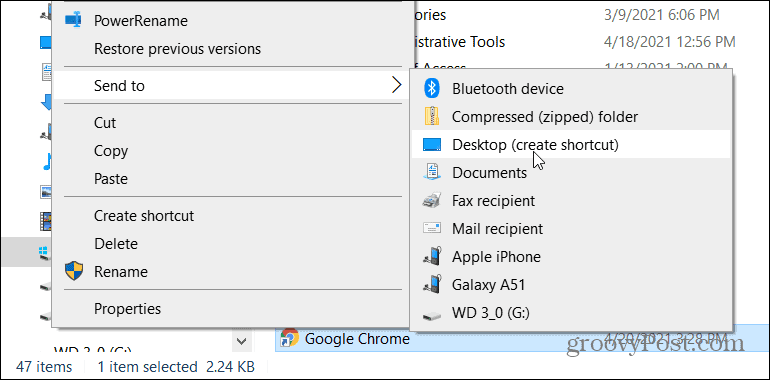
Quindi puoi rinominare quella che hai modificato come Modalità ospite e utilizzare l'altra per la normale navigazione.
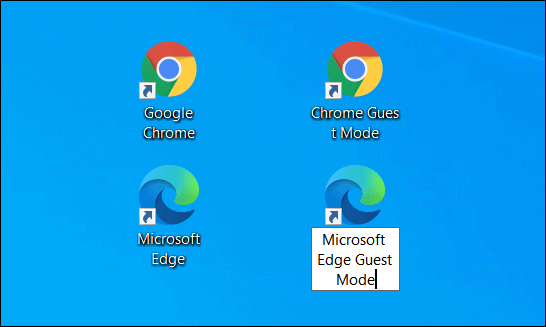
Per suggerimenti simili sull'avvio del browser in una modalità specifica, scopri come avviare Edge in modalità InPrivate . Oppure scopri come fare in modo che Chrome si avvii sempre in modalità di navigazione in incognito . E parlando di diverse modalità, se hai bambini, dai un'occhiata a come utilizzare la modalità Bambini in Microsoft Edge .
Se stai riscontrando l
Vuoi spostare gli elementi in Presentazioni Google senza perdere la loro posizione relativa? Scopri come raggrupparli in pochi semplici passi.
Scopri come cancellare la cronologia delle connessioni desktop remoto in modo semplice e veloce seguendo i passaggi indicati.
Scopri come attivare o disattivare Caps Lock su Chromebook in modo semplice e veloce. Segui i nostri passaggi per personalizzare la tua esperienza di digitazione.
Scopri come regolare i rientri degli elenchi in Microsoft Word per migliorare la formattazione del tuo documento.
Stai riscontrando problemi con la connettività HDMI su Windows 11? Scopri come risolvere i problemi di HDMI con 11 semplici correzioni.
Scopri come risolvere Valheim continua a bloccarsi, bloccarsi, schermo nero e problemi di avvio. Segui queste soluzioni efficaci per giocare senza interruzioni.
Scopri come abilitare e personalizzare il lettore immersivo in Microsoft Word per una lettura più accurata, aiuto con la pronuncia delle parole e per ascoltare il documento letto ad alta voce.
Scopri come riprodurre i tuoi file musicali archiviati su Google Drive senza doverli scaricare. Utilizza Music Player per Google Drive per un
Scopri come risolvere l





![[RISOLTO] Valheim continua a bloccarsi, bloccarsi, schermo nero, non si avviano problemi [RISOLTO] Valheim continua a bloccarsi, bloccarsi, schermo nero, non si avviano problemi](https://luckytemplates.com/resources1/images2/image-5324-0408150843143.png)


![[RISOLTO] Errore imprevisto di Windows 10 Defender e Microsoft Defender Threat Service ha interrotto lerrore [RISOLTO] Errore imprevisto di Windows 10 Defender e Microsoft Defender Threat Service ha interrotto lerrore](https://luckytemplates.com/resources1/images2/image-1378-0408150533360.png)